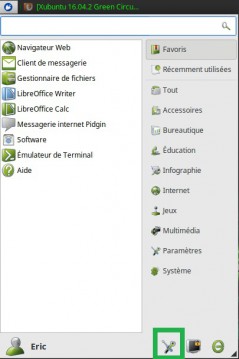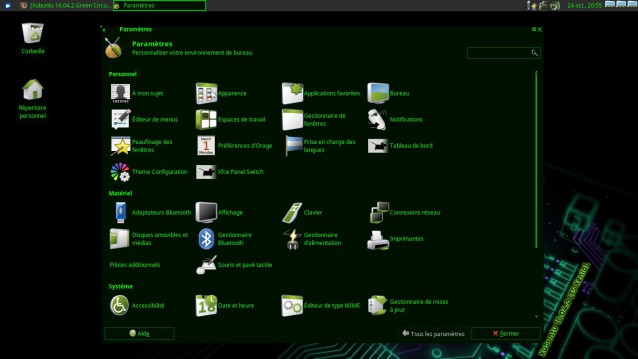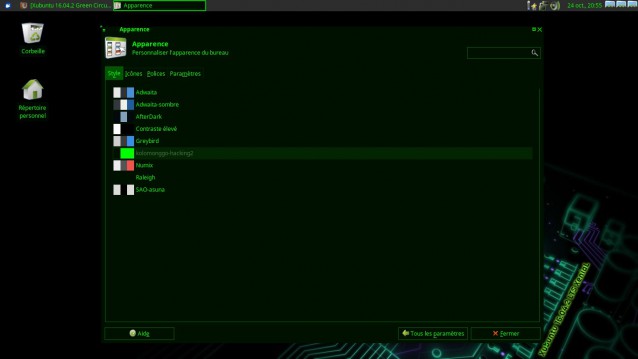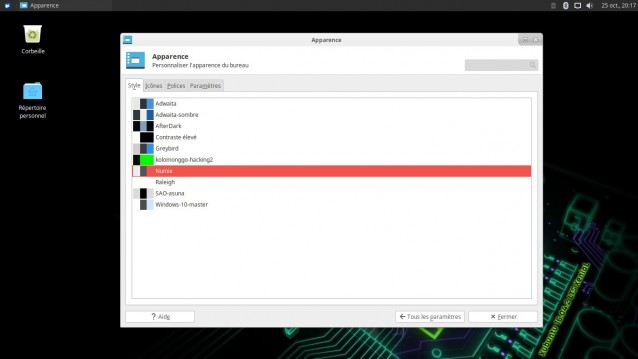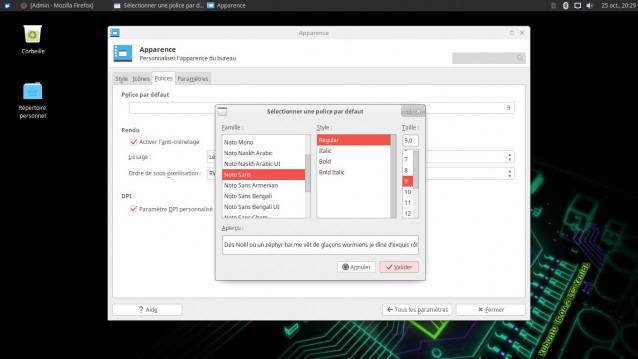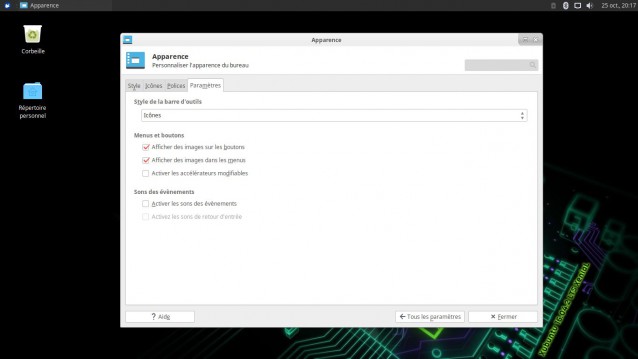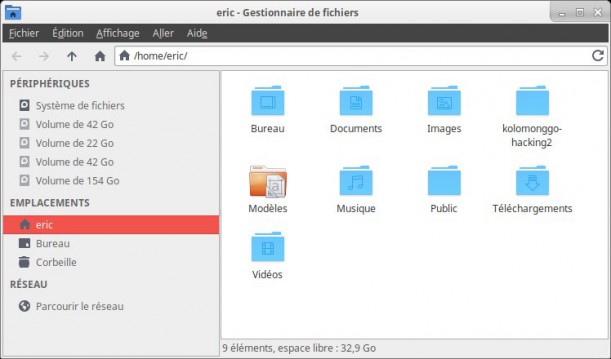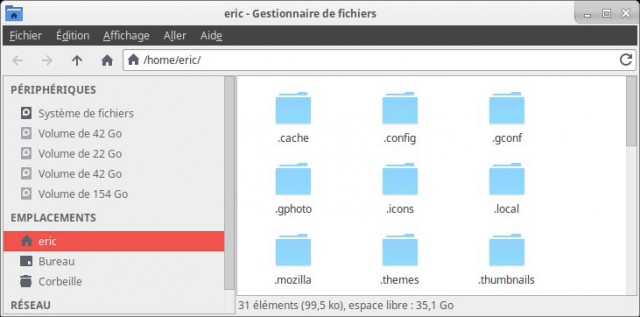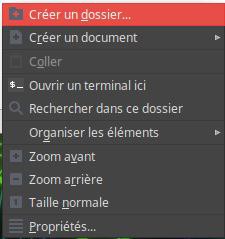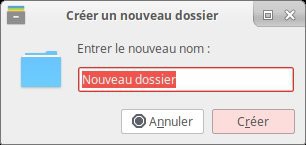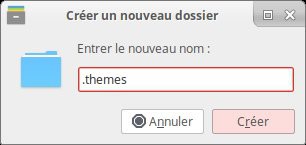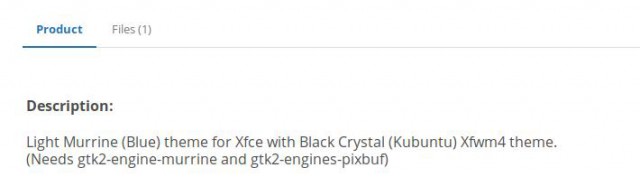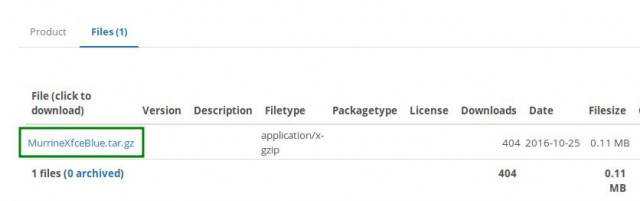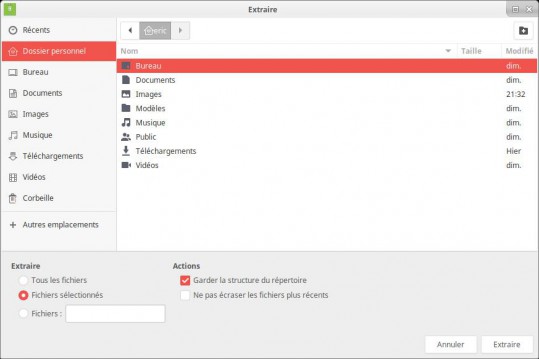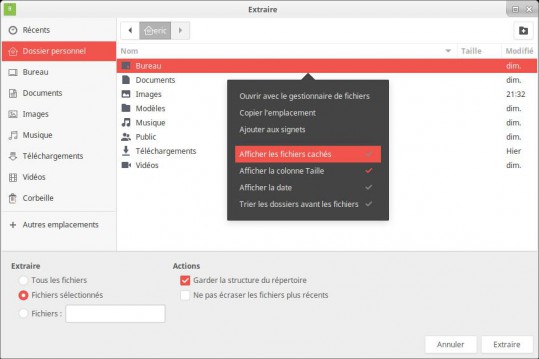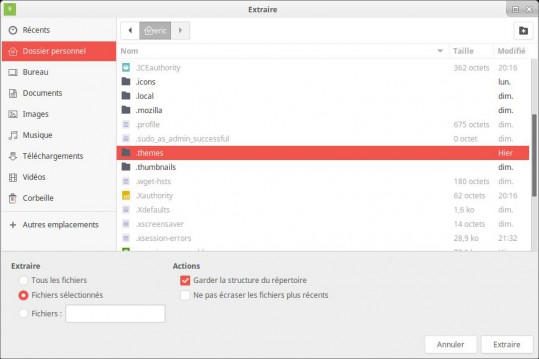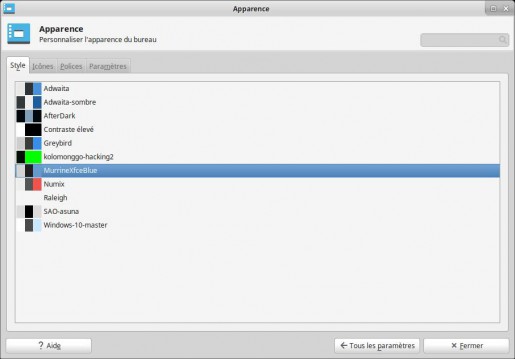Changer le thème et les icônes sous Xubuntu
Vous venez d’installer Xubuntu et vous souhaitez modifier l’apparence du bureau XFCE afin que celui-ci convienne mieux à vos attentes.
Le menu principal de Xubuntu présente une icône qui permet d’accéder directement aux paramètres de Xubuntu.
Ci-dessous encadré de vert.
Ici on clique sur l'icône "Apparence"
J'ai un peu triché, car j'ai déjà modifié l'apparence avant de vous montrer comment faire.
Pour changer de thème
Comme vous pouvez le constater ci-dessus, une fois que l'on a ouvert la fenêtre "Apparence", on se retrouve avec quatre onglets.
- Pour le "Style" des fenêtres
- Pour modifier les icônes
- Changer la police
- Divers paramètres.
Dans l'onglet "Style", un clic sur un choix et le style des fenêtres change instantanément.
Pour changer les icônes
Même façon de procéder pour changer les icônes, on se déplace dans l'onglet "Icônes" et on choisit dans la liste un élément pour changer un ensemble d'icônes.
Avec les icônes "Papirus"
Changer la police
Si vous le souhaitez, vous pouvez changer la police des fenêtres.
Le changement effectué s'applique aussi instantanément. N'oubliez pas de noter ce qu'il y avait par défaut, car il n'y a pas de bouton pour réinitialiser les paramètres par défaut.
Changer les paramètres des fenêtres.
Vous pouvez ici changer un certain nombre de paramètres, en général les choix par défaut conviennent.Pour ajouter de nouveaux thèmes
Si les thèmes proposés ne vous conviennent pas, il est possible d'en ajouter à la liste.
Comment faire ?
L'opération est relativement facile, mais il faut mener quelques actions particulières.
1 - Il faut commencer par créer un répertoire caché dans son répertoire personnel "Home/user"
user est votre nom de création de compte.
Par défaut, le gestionnaire de fichiers ne vous montre que les répertoires courants. Il en existe d'autres, mais cachés, que l'on a pas besoin de voir pour ne pas les modifier inutilement.
Les répertoires cachés commencent par un point (Exemple : .mon_répertoire_caché)
Pour faire apparaître les répertoires cachés, il faut cliquer sur "Affichage" et choisir l'option "Afficher les fichiers cachés"
On obtient alors :
On va créer le dossier (répertoire) .themes pour stocker nos nouveaux thèmes (sauf si celui-ci existe déjà, pas besoin de le créer).
Un clic droit dans un endroit libre parmi les dossiers existants fait apparaître ce menu contextuel.
Dans ce menu, on choisit l'option "Créer un dossier".
Ce qui provoque l'apparition de cette fenêtre :
On va donner le nom .themes à notre nouveau dossier (ne pas oublier le point)
On clique sur le bouton "Créer".
Vous venez de créer le dossier .themes. Vous pouvez à nouveau cocher l'option "Afficher les fichiers cachés" et vous ne verrez plus votre dossier.
Pour la suite des opérations, nous allons laisser les dossiers cachés apparents.
2 - Téléchargement d'un nouveau thème sur le site xfce-look.org
Le plus dur, c'est de choisir son thème.
Une fois le thème choisi, il faut en général cliquer sur "Files" pour faire apparaître le fichier à télécharger.
Le fichier est sous la forme d'une archive compressée tar.gz.
Un clic sur le fichier encadré de vert va ouvrir cette fenêtre :
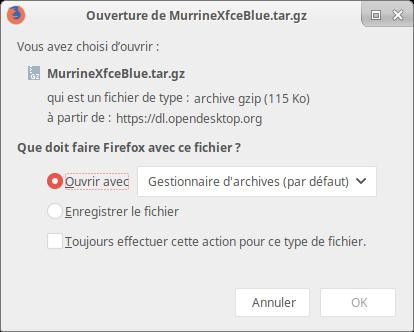
Nous allons laisser par défaut "Ouvrir avec" "Gestionnaire d'archives (par défaut)
Ce qui va d’abord télécharger le fichier puis l'ouvrir dans le gestionnaire de fichiers.
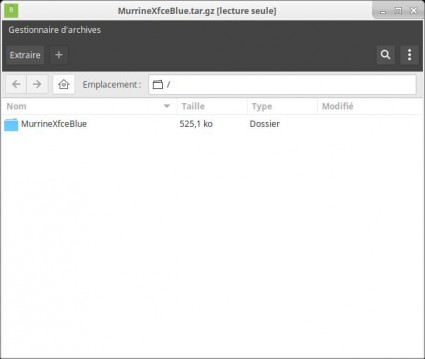
Le fichier est dans le gestionnaire d'archives, il faut maintenant l'extraire au bon endroit.
Un clic droit sur le fichier ouvre un menu contextuel dans lequel on choisit l'option "Extraire".
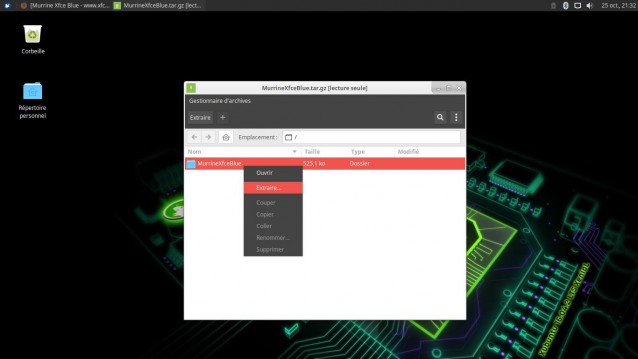
On souhaite l'extraire bien sûr dans le dossier tout neuf que l'on vient de créer plus haut : .themes
Cependant, voilà, celui-ci n'apparaît pas puisqu’on a fait en sorte qu'il soit caché.
Il faut faire apparaître les dossiers cachés et pour cela un clic droit dans la fenêtre nous présente un menu dans lequel on choisit : "Afficher les fichiers cachés".
Maintenant nos dossiers cachés sont apparents.
Il suffit maintenant de choisir notre dossier .themes et cliquer sur le bouton "Extraire" pour extraire notre téléchargement.
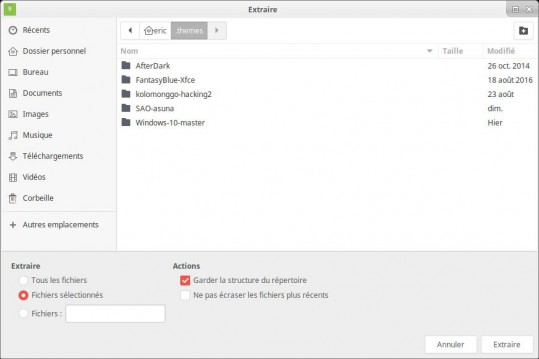
Une fois l'extraction terminée, le gestionnaire d'archives nous l'annonce.
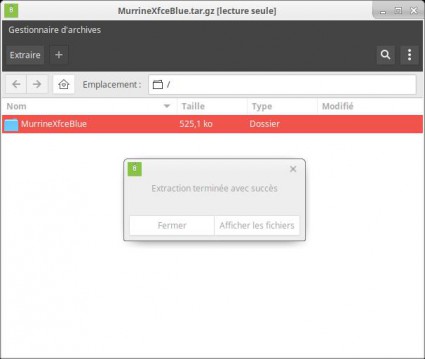
Il ne reste maintenant plus qu'à sélectionner notre nouveau thème dans la fenêtre "Apparence" Onglet "Style" pour appliquer notre nouveau thème.
Comment ajouter de nouvelles icônes
Le principe est le même que ci-dessus. La procédure est la même, sauf qu'il faudra extraire nos nouvelles icônes dans le dossier caché .icons
Là aussi, le plus difficile c'est de choisir un thème d'icônes.
Puis ensuite, il faudra choisir ces nouvelles icônes dans "Apparence" et "Icônes".
Petit plus, pour les plus curieux ou téméraires d'entre vous, il est possible de créer les dossiers .themes et .icons en ligne de commande dans un terminal.