Le terminal Linux pour débutants
Rentrons immédiatement dans le vif du sujet, voici le terminal sous Linux.
Une fenêtre noire avec rien dedans. Pas très accueillant tout ça ! Voyons comment rendre un peu plus bavarde cette fenêtre.
Comment ouvrir le terminal Linux?
Je pense que la meilleure façon d'ouvrir un terminal dans une distribution c'est d'appuyer simultanément sur les touches CTRL+ALT+T. Un raccourci que l'on peut utiliser la plupart du temps dans toute bonne distribution qui se respecte.
Sinon, il faut trouver quelque part dans les menus ou sur le tableau de bord une icône de ce genre-là.
La fenêtre se présente généralement par défaut avec un fond noir et du texte en vert. Mais heureusement pour les goûts de chacun d’entre nous, ceci est paramétrable.
Il est possible de changer un certain nombre de choses dans un terminal, du plus simple au plus farfelu puisque l’on peut même afficher des images voire même des vidéos.
Notre but n’étant pas de faire que du paramétrage de terminal, nous allons juste voir comment accéder aux préférences et modifier la couleur du terminal.
En effectuant un clic droit n'importe où dans la fenêtre du terminal, on fait apparaître un menu et on peut choisir l'option : « Préférences du profil ». Attention ce menu peut différer d’une distribution à l’autre.
On obtient la fenêtre d’Édition du profil « Par défaut » du terminal.
Dans l'onglet « Couleurs » si l'on décoche « Utiliser les couleurs du thème système » on peut choisir soit parmi une « Palettes prédéfinies » soit dans une palette « Personnalisée ».
Ici, j'ai décidé de choisir dans les palettes prédéfinies le « Noir sur blanc ».
Que signifie la première ligne affichée à l'ouverture du terminal ?
eric@eric-monpc
C'est le prompt.
Je n'ai plus rien à vous cacher, je m'appelle Eric (eric) et le nom de mon PC est eric-monpc (rien d'original).
A la fin de « eric@eric-monpc » on trouve un tilde (~) suivi d'un dollar ($)
Le tilde signifie que l'on est dans son répertoire personnel et le dollar $ signifie que nous sommes connectés en tant que simple utilisateur.
Comment passer d’un répertoire à un autre ?
Naviguer dans l’arborescence de Linux.
Une arborescence possible de votre distribution :
La commande cd
Voyons pour le tilde (~) ce qu'il se passe si je change de répertoire.
Pour changer de répertoire, on tape cd plus la touche « Entrée »
Exemple cd /opt (le slash permet de sauter directement dans un répertoire de notre choix)
cd /opt
Le tilde ~ a disparu, mais le dollar est toujours là.
Revenons à notre répertoire personnel et pour cela on tape cd et sur la touche « Entrée » du clavier.
On remarque qu'au fur et à mesure que l’on tape des commandes à l'écran celles-ci restent apparentes dans le terminal.
Nous sommes donc dans le répertoire /home/eric.
Je souhaite remonter d’un étage et aller dans le répertoire /home, on tape alors
cd ..
cd ..
Ou sommes-nous dans l’arborescence Linux dans un terminal ?
Commençons par revenir dans notre répertoire personnel avec la commande cd et « Entrée »
Nous souhaitons savoir où nous sommes dans l'arborescence Linux et à quoi ressemble notre répertoire personnel.
La commande pwd
Pour cela on tape la commande pwd et « Entrée »
pwd
Le terminal nous indique /home/eric
Ce qui signifie qu'il existe un répertoire /home puis un sous répertoire /eric
Le répertoire /home (maison) est le répertoire dans lequel on va retrouver les noms d'utilisateurs de l'ordinateur. C'est-à-dire qu'il est possible qu'il y ait plusieurs utilisateurs pour un seul PC.
Mon répertoire personnel est donc /home/eric dans lequel des répertoires ont été créés automatiquement à l’installation de la distribution. Croyez-moi pour l’instant sur parole, nous allons voir cela bientôt.
Comment voir le contenu d'un répertoire?
La commande ls
Pour afficher le contenu d'un répertoire on tape la commande ls
ls
On peut remarquer qu’un certain nombre de dossiers (répertoires) ou fichiers sont présents.
Des conventions de couleurs ont été établies afin d’afficher la différence entre les dossiers et les fichiers.
Ici les dossiers sont en bleu et les fichiers sont en noir (pour l’instant il n’y a pas de fichier).
Création d’un répertoire
La commande mkdir
Grâce au tilde, je sais que je suis dans mon répertoire personnel, je peux donc me permettre de créer un nouveau répertoire comme bon me semble. Mais comment fait-on ?
Pour créer un répertoire, il faut taper la commande mkdir suivie du nom que l’on souhaite donner à son dossier.
Exemple :
mkdir MonDossier1
De suite après la commande mkdir, j’ai tapé la commande ls mais avec une option
ls –l
Ce qui donne un affichage sous forme de liste (l) avec beaucoup plus de détails
Il est donc possible d’ajouter des options aux commandes, mais comment connaître les options possibles.
Obtenir de l’aide sur une commande Linux
Un exemple avec la commande ls
Tapez :
ls --help
De nombreuses options sont possibles pour une seule commande.
Vous pouvez aussi avoir encore plus de détails pour une commande en tapant :
man ls
On peut maintenant apercevoir un nouveau dossier : MonDossier1 avec le respect des majuscules et des minuscules. Ce qui signifie que le dossier MonDossier1 ne sera pas le même que le dossier Mondossier1.
Comment créer un fichier vide
La commande touch
Déplaçons-nous dans notre répertoire de test : MonDossier1.
cd MonDossier1
Nous allons créer un fichier vide.
touch monpremierfichier
La commande n’est pas très bavarde, mais notre fichier a bien été créé. Pour nous en assurer tapons la commande ls
ls
Le fichier monpremierfichier est bien là.
Comme nous sommes dans le répertoire MonDossier1, nous allons créer un sous-répertoire MonDossier2. Nous verrons après pour quelle raison.
mkdir MonDossier2
Comment renommer un fichier
La commande mv
mv monpremierfichier mondeuxiemefichier
Tapons juste derrière la commande ls pour nous assurer que le fichier a bien été renommé.
ls
Le fichier monpremierfichier n’existe plus. Il a été renommé en mondeuxiemefichier.
Nous allons maintenant copier mondeuxiemefichier dans le dossier MonDossier2
Comment copier un fichier
La commande cp
cp mondeuxiemefichier MonDossier2
mondeuxiemefichier a été copié vers le répertoire MonDossier2
Vous avez donc maintenant deux fois le même fichier. Un dans le répertoire MonDossier1 et un dans le répertoire MonDossier2
Vérification
cd MonDossier2
Maintenant que nous avons une copie de notre fichier mondeuxiemefichier, nous pouvons donc le supprimer dans le répertoire MonDossier1.
Vous suivez toujours ?
cd ..
pour remonter vers le dossier MonDossier1
Comment supprimer un fichier
La commande pour supprimer un fichier
rm
rm mondeuxiemefichier
Le fichier mondeuxiemefichier dans le répertoire MonDossier1 n’existe plus.
Voilà donc pour débuter dans un terminal avec la ligne de commande.
Nous avons vu :
- Comment ouvrir un terminal : CTRL+ALT+T
- Comment passer d’un répertoire à un autre : cd
- Comment se repérer dans l’arborescence : pwd
- Comment visualiser le contenu d’un répertoire : ls
- Comment créer un répertoire : mkdir
- Comment créer un fichier vide : touch
- Comment renommer un fichier : mv
- Comment copier un fichier : cp
- Comment supprimer un fichier : rm
- Comment avoir de l’aide pour une commande : lacommande --help
Vous pouvez supprimer un répertoire avec la commande : rmdir (rmdir MonDossier1)
Vous pouvez renommer un répertoire avec la commande : mv (mv MonDossier2 MonDossier3)
Nous avons vu aussi au début de l’article que nous avons réalisé toutes ces opérations en utilisateur simple. Nous le savons grâce au dollar $ qui s’affiche dans le prompt.
Comment passer en administrateur de son système Linux
Il est donc possible de se transformer en administrateur et d’avoir plus de droits sur le système.
Attention, une fois que vous vous êtes transformé en administrateur, vous avez tous les droits sur votre système Linux et vous pouvez tout faire même de grosses bêtises irréversibles.
Avec les droits d’administrateur, vous pouvez supprimer n’importe quel fichier et donc un fichier système important.
Pour passer en administrateur, il faut soit taper la commande su
su
Le système demande alors notre mot de passe administrateur
Soit taper la commande sudo si celle-ci a été paramétrée sur le système utilisé.
sudo se tape suivie d’une commande
Exemple :
sudo apt install inkscape
Vous pouvez voir que le prompt a changé et qu’au lieu du dollar $ apparaît un dièse #. Ce qui signifie que vous êtes connecté en tant qu’administrateur.
Pour revenir en tant qu’utilisateur normal, il faut taper :
exit
Si vous souhaitez continuer l'aventure dans votre terminal, voici la suite.


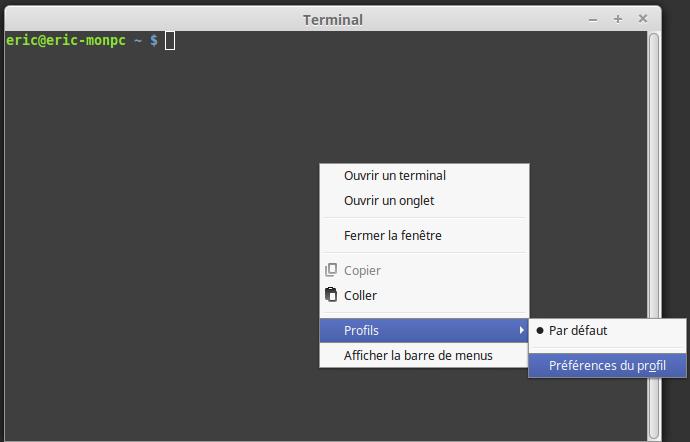
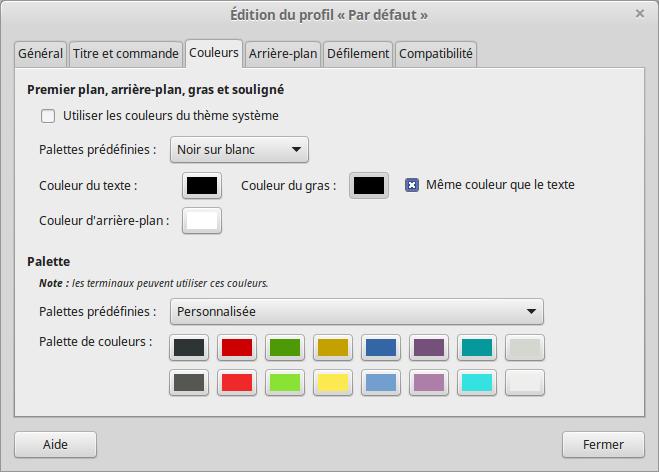
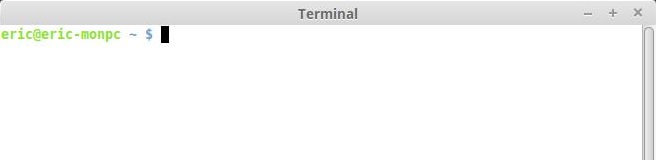
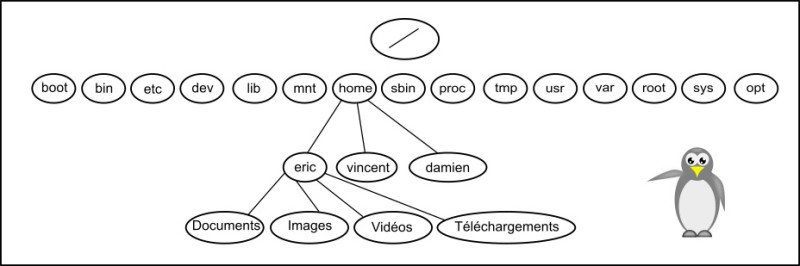



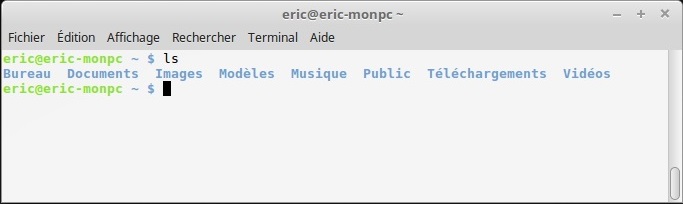
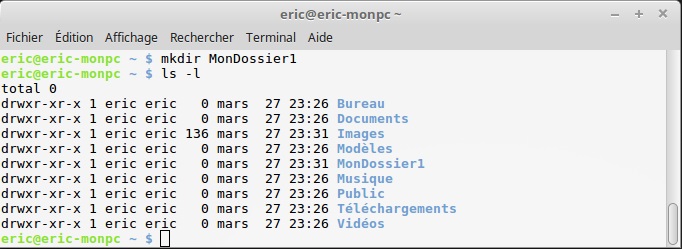
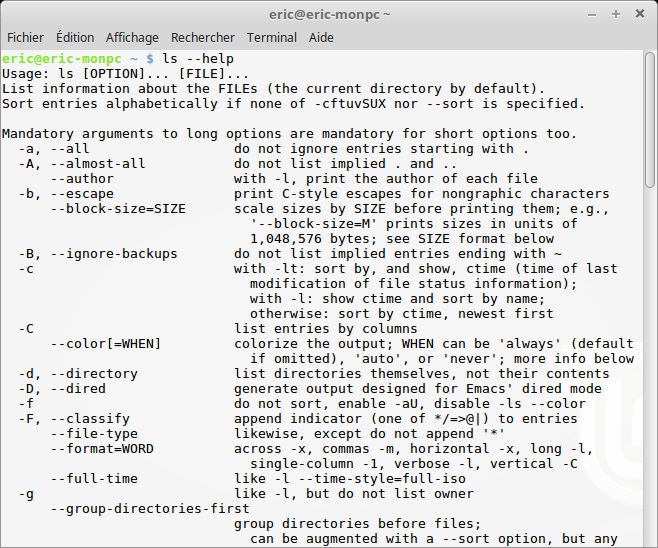
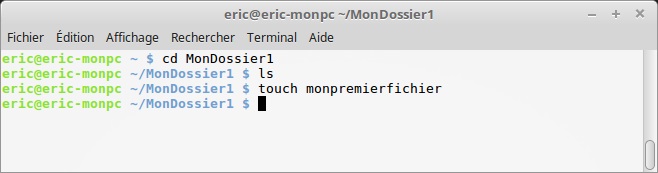
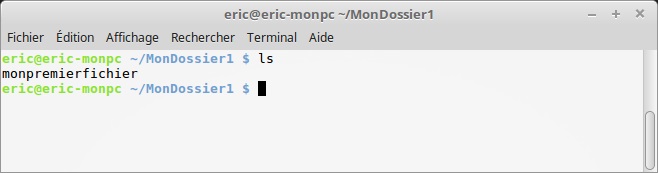
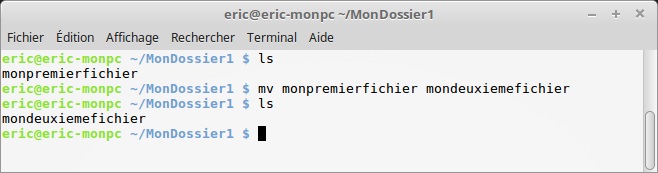
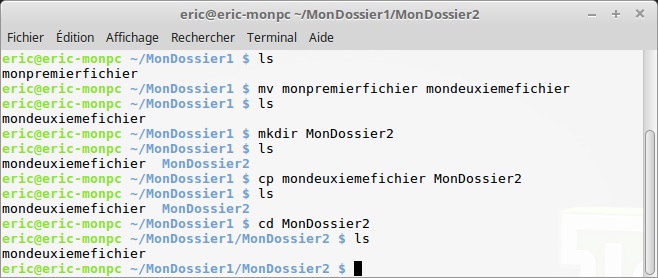
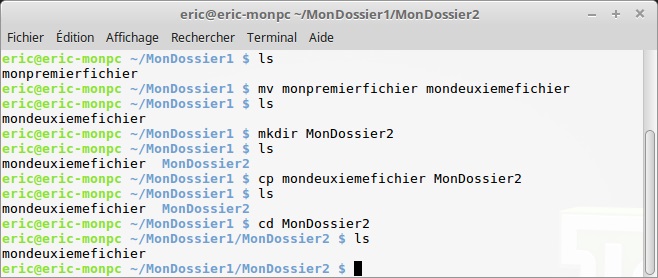
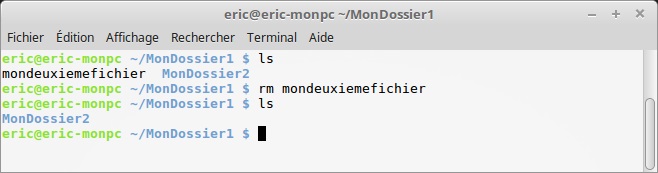
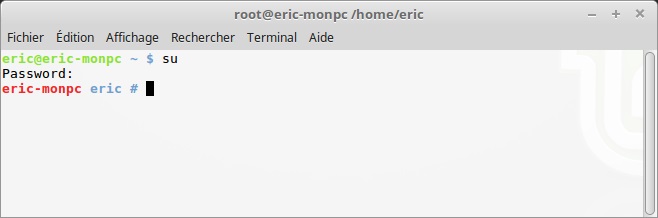
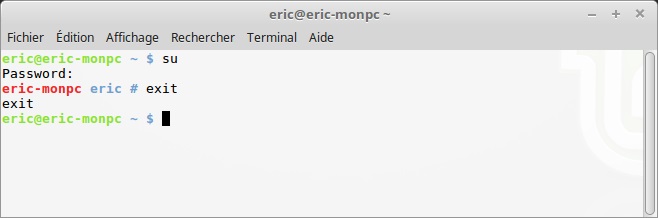
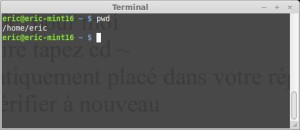
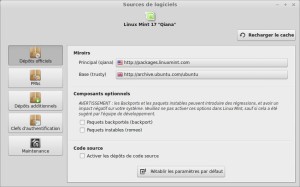
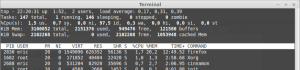






Faden
J'ai beaucoup aimé cette page. J'aimerai savoir s'il est possible d'avoir la lise quasi complète des commandes et leurs significations. merci !
Répondre