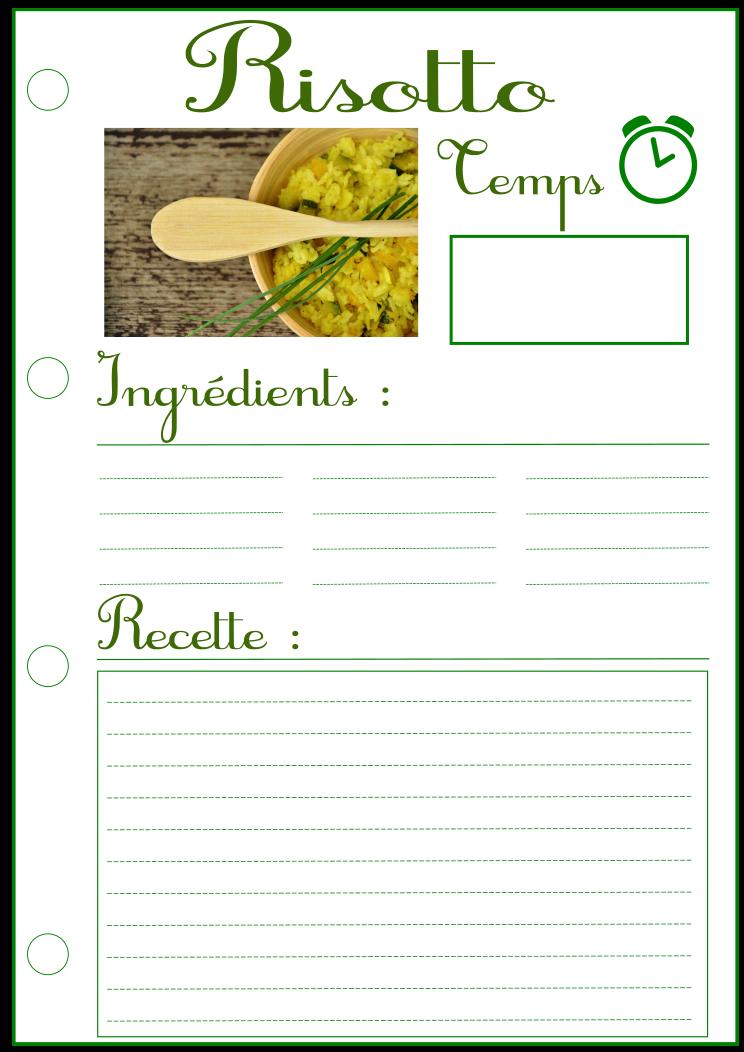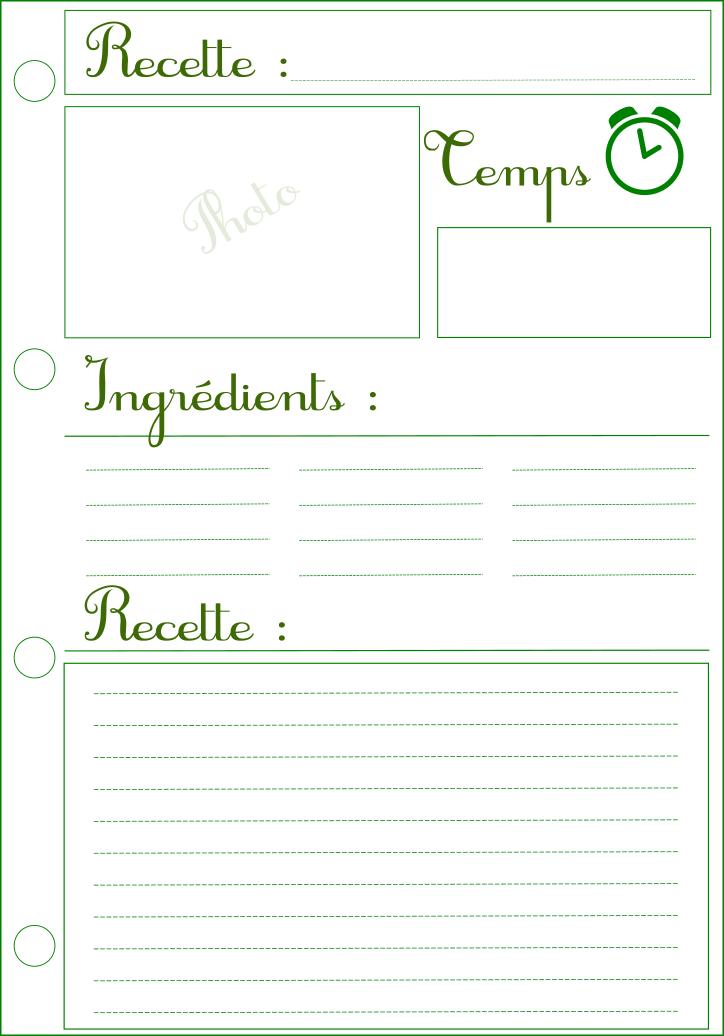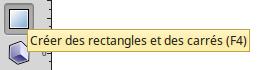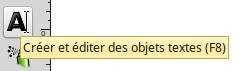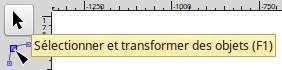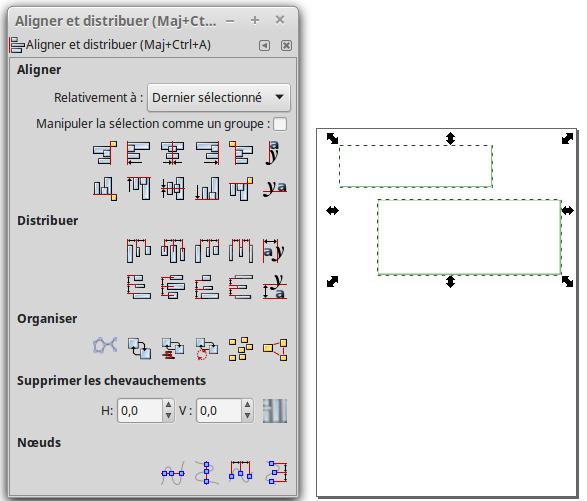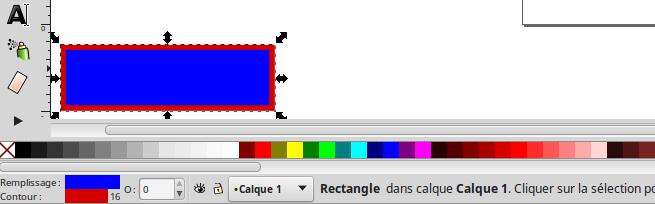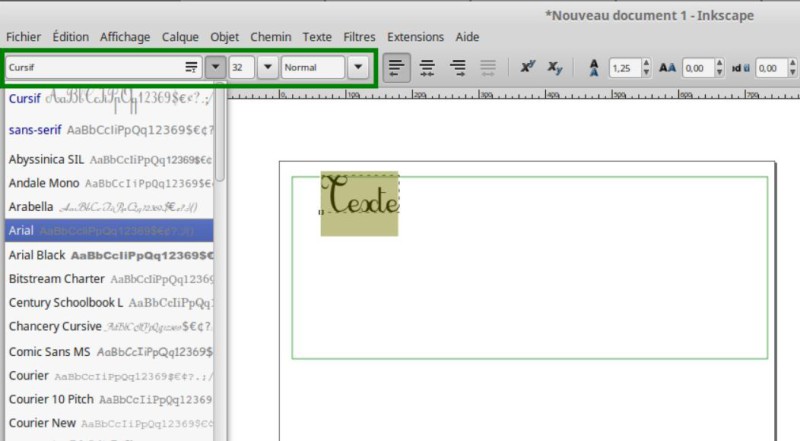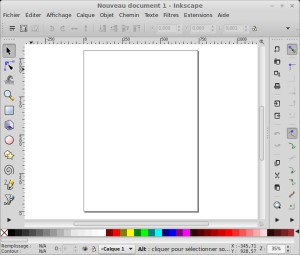Classeur de recettes avec Inkscape
Avec Linux on peut faire beaucoup de choses et pourquoi ne pas classer ses recettes culinaires personnelles.
Comme en cuisine, il nous faut un certain nombre d'ingrédients et nous les avons pratiquement tous sous la main.
le matériel nécessaire :
- Un smartphone, qui va servir d’appareil photo.
- Un ordinateur, même s'il n'est pas puissant, Linux sait se contenter de peu.
- Le logiciel Inkscape capable de gérer des photos du texte et des dessins et ultra simple à installer en quelques secondes sous Linux. Pour ceux qui n'ont pas la chance d'avoir Linux sur leur ordinateur, il est quand même possible d'installer Inkscape sous Windows et MacOs.
- Et une imprimante couleur si possible.
Voilà, nous sommes prêts à enregistrer nos recettes sous Inkscape, les imprimer et les classer dans un classeur.
Le document terminé
Pour ne pas vous faire perdre votre temps, si le résultat que l'on peut obtenir ne vous intéresse pas, voici une image d'une réalisation possible.
Le gabarit pour écrire vos recettes personnelles
Si vous ne souhaitez pas réaliser ce document, mais seulement utiliser la base pour écrire vos recettes à la main, voici l'image sans titre et sans la photo.
Ou sinon télécharger le PDF.
Comment réaliser le document avec quelques outils d'Inkscape
Les outils d'Inkscape utilisés sont les plus simples :
L'outil pour créer des rectangles :
L'outil pour écrire vos textes :
L'outil pour sélectionner, transformer, déplacer, agrandir et diminuer tous les objets créés :
La boîte d'outils pour aligner et distribuer les objets (Menu : Objet / Aligner et distribuer ...)
Ouvrir un document vierge au format A4
Par le menu "Fichier / Nouveau", vous allez ouvrir un document au format A4. Le document est délimité par un cadre (zone d'impression du document) dans lequel vous allez pouvoir placer et déplacer à volonté vos objets (Rectangles, textes, photos, dessins, etc.).
Pour tracer un rectangle avec Inkscape, il suffit de cliquer sur l'outil "Créer des rectangles et des carrés", de positionner la souris ou l'on souhaite commencer son rectangle et déplacer la souris ou l'on souhaite terminer son rectangle.
Les couleurs de fond et du contour de l'objet se changent en bas de la fenêtre d'Inkscape.
Pour modifier une couleur de contour ou de fond avec Inkscape d'un objet vous pouvez sélectionner la couleur souhaitée dans la palette et la déplacer soit dans contour soit dans remplissage. N'oubliez pas de sélectionner l'objet avant le choix de la couleur.
Il reste encore à écrire vos textes, choisir la police et la taille.
Pour écrire un texte avec Inkscape, vous devez choisir l'outil texte, placer la souris à l'endroit souhaité et écrire votre texte. Pour la couleur même principe que les autres objets.
Pour modifier la police et la taille du texte avec Inkscape, c'est en haut à gauche que cela se passe. Ne pas oublier de surfacer le texte avec l'outil texte afin de pouvoir changer la police et la taille.
N'oubliez pas que vous pouvez déplacer, agrandir et diminuer vos objets à volonté grâce à l'outil "Sélectionner et transformer des objets".
Pour insérer une photo avec Inkscape
Passez par le menu "Fichier / Importer" et sélectionnez votre photo à placer dans votre document.
Vous pouvez déplacer, agrandir, diminuer et même effectuer une rotation de la photo toujours avec l'outil "Sélectionner et transformer des objets".
Le document est terminé, vous pouvez l'enregistrer avec le menu "Fichier / Enregistrer sous" et l'exporter au format PNG (image) avec le menu "Exporter une image PNG".