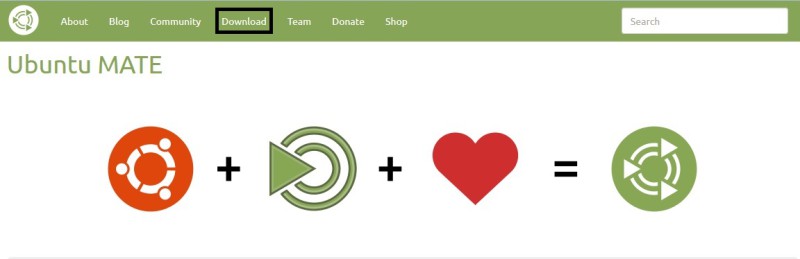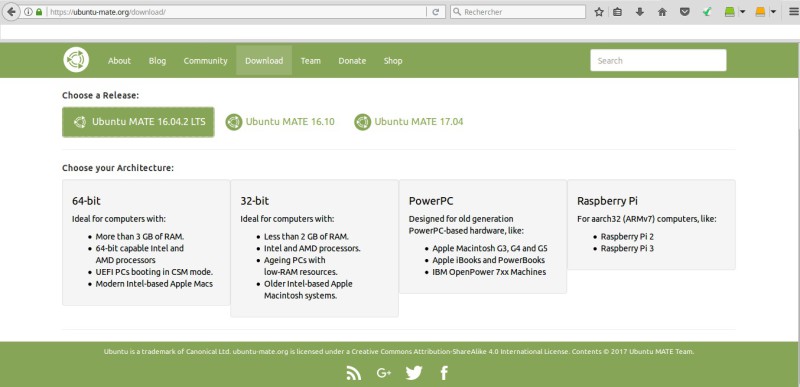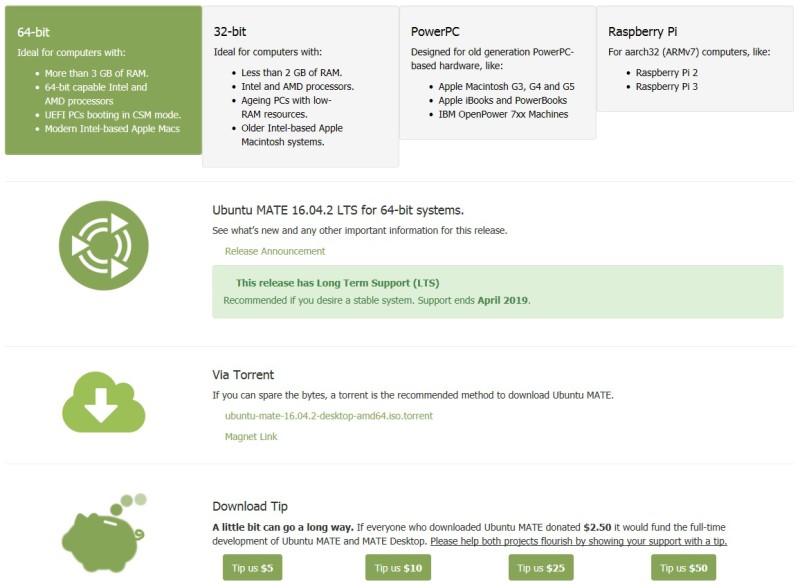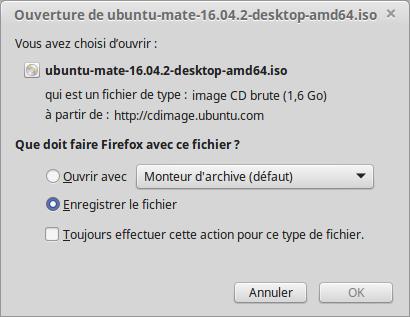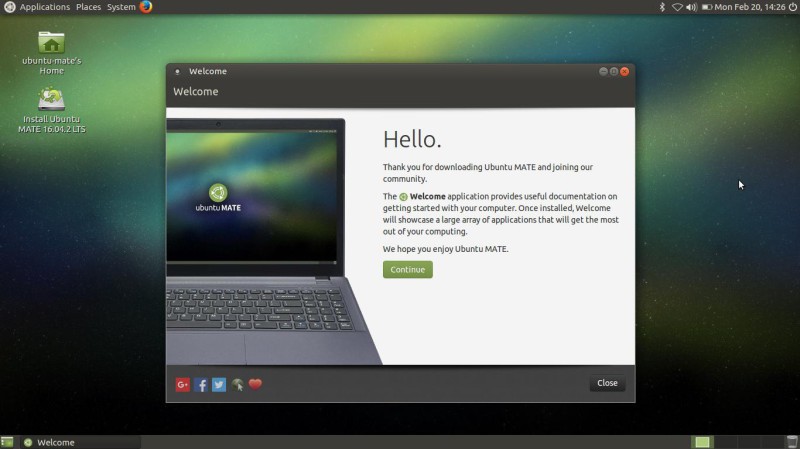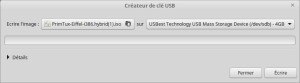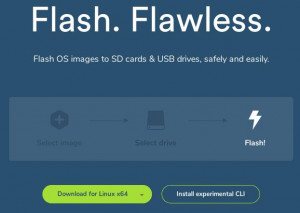Comment obtenir la distribution Linux Ubuntu Mate et la placer sur une clef USB
Vous avez vu une image-écran de cette distribution sur internet, puis comme moi et beaucoup d’autres vous avez souhaité en découvrir beaucoup plus. Je veux parler d’Ubuntu Mate. Presque tout le monde maintenant a plus ou moins entendu parler de la distribution officielle d’Ubuntu et beaucoup d’entre vous savent qu’il est possible d’utiliser un autre environnement de bureau qu’Unity. Pour les plus aguerris sous Linux, le passage d’Unity à un à autre bureau ne sera pas un problème, pour d’autres ce passage sera plus délicat à mettre en place. Heureusement, on peut trouver sur Internet différentes déclinaisons d’Ubuntu avec les bureaux KDE, XFCE etc.
Comment obtenir Ubuntu Mate ?
Une distribution Linux s’obtient sous la forme d’une image ISO (c’est-à-dire la copie conforme de ce que contient un DVD bootable avec la distribution de votre choix).
Cette image ressemble la plupart du temps à un fichier comme celui-ci :
ubuntu-mate-16.04.2-desktop-amd64.iso.
Les trois dernières lettres après le point vous précisent qu’il s’agit bien d’une image ISO.
Si l’on part du principe que nous sommes sous Windows et que nous n’avons pas encore Linux, il va falloir :
1. Se rendre sur le site qui contient l’image ISO
2. Mettre en route le téléchargement de cette image
3. Placer cette image sur un DVD ou une clef USB
4. Modifier un ou plusieurs paramètres sur son ordinateur pour démarrer à partir de l’image ISO
1 – Commençons par nous rendre sur le site officiel d’Ubuntu Mate
Qu’il s’agisse d’une distribution russe (CalculateLinux), irlandaise (Linux Mint) ou même française (Mageia), les pages du site sont la plupart du temps proposées en anglais.
Le mot en anglais à retenir pour télécharger une distribution est : « Download ».
Donc en cliquant sur l’option « Download » dans le bandeau vert, on se déplace sur l’URL suivante :
"https://ubuntu-mate.org/download/"
2 – Pour mettre en route le téléchargement, il faut encore choisir la version et l’architecture qui nous concerne.
Trois versions sont disponibles :
Ubuntu Mate 16.04.2 LTS (Est une version avec un support sur un long terme)
Ubuntu Mate 16.10 (Est une version supérieure avec des nouveautés, mais sans LTS)
Ubuntu Mate 17.04 (Est la dernière version à ce jour d’Ubuntu Mate sans LTS)
Passons maintenant à l’architecture, nous avons quatre propositions :
64 bits en général réservé à des ordinateurs récents (à vérifier dans les infos de votre PC)
32 bits pour les anciens ordinateurs
PowerPC surtout utilisé par les ordinateurs de la gamme Macintosh
Raspberry PI, petit ordinateur très en vogue en ce moment.
Supposons que nous ayons un ordinateur récent avec un processeur récent capable de gérer le 64 bits et que l’on choisisse la version « Ubuntu MATE 16.04.2 LTS ».
On clique donc sur « Ubuntu MATE 16.04.2 LTS » puis sur « 64 bits ». Il apparaît alors la fenêtre suivante :
Ubuntu Mate propose et à juste titre d’utiliser un torrent pour télécharger l’image ISO.
Cependant, afin d’éviter une étape supplémentaire qui consiste à installer un client torrent, nous allons utiliser un lien direct vers l'image ISO d'Ubuntu Mate.
Un clic sur « 64-bits PC (AMD64) desktop image » va lancer la fenêtre de téléchargement.
Une fois que vous avez téléchargé l'image ISO, il y a de fortes chances pour que celle-ci se soit placée par défaut dans votre répertoire de téléchargement.
3 – Comment placer l'image d'Ubuntu Mate sur un DVD ou une clef USB?
Pour placer l'image sur un DVD vous pouvez aller sur ce lien.
Pour placer l'image sur une clef USB :
- Si vous avez téléchargé la version 32 bits vous pouvez utiliser UnetBootIn
- Si vous avez téléchargé la version 64 bits vous pouvez utiliser Rufus.
4 – Une fois la clef prête à être utilisée, il reste encore une étape à passer pour faire en sorte que l'ordinateur démarre sur celle-ci.
- Dans le cas d'un BIOS traditionnel, c'est à dire pour un ordinateur ancien, la modification s'effectue dans le BIOS.
Vous trouverez dans cet article un exemple de modification de BIOS.
- Dans le cas de l'UEFI, c'est à dire pour des ordinateurs récents, on peut faire apparaître un menu au démarrage en appuyant sur une touche afin de choisir le démarrage sur la clef USB.
- Dans certains cas, une modification supplémentaire est nécessaire dans Windows. Il faut désactiver dans les «Options d’alimentation» un élément.
- Avec un clic droit sur l’icône de Windows, on peut accéder au menu : «Options d’alimentation».
- Une fenêtre s’ouvre et sur la gauche, il faut cliquer sur : «Choisir l’action du bouton d’alimentation».
- La fenêtre avec les paramètres d'arrêt s’ouvre.
- Par défaut, l’option : «Activer le démarrage rapide (recommandé)» est cochée.
- Pour la décocher, il faut cliquer plus haut sur : «Modifier des paramètres actuellement non disponibles».
- Maintenant on peut décocher l’option et enregistrer avec le bouton «Enregistrer les modifications».
La clef est insérée dans la prise USB, on peut redémarrer l'ordinateur et si tous les éléments qui composent l’ordinateur ont été reconnus par Ubuntu Mate, on obtient alors le bureau comme ci-dessous.