Comment tester Linux avec une clef USB pour BIOS MBR ou UEFI GPT
Vous souhaitez tester Linux sur votre ordinateur sans toucher à votre disque dur.
C’est possible.
Que faut-il savoir pour préparer sa clef USB Linux ?
Pour cela, il vous faut une clef USB d’au moins 2 Go que vous réserverez uniquement pour ce type de test.
Si vous avez un ordinateur assez ancien (<2010), vous avez certainement un BIOS traditionnel avec une partition MBR.
Par contre si vous avez un ordinateur récent (>2010), vous avez peut-être un BIOS/UEFI avec une partition GPT.
Tout ceci ne vous dit peut-être pas grand-chose, mais c’est relativement important pour la suite concernant la création de notre clef USB.
Nous allons voir ensemble comment déterminer si vous avez une table de partition GPT ou MBR et ainsi définir comment réaliser la clef USB en conséquence.
Que vous ayez Windows 7, Windows 8, Windows 8.1 ou Windows 10, une seule commande peut vous permettre d’accéder au gestionnaire de disques et de voir si vous avez une partition GPT. S’il apparaît que vos partitions sont en GPT, vous avez donc un BIOS/UEFI.
Dans le champ libre de recherche, il suffit de taper « diskmgmt.msc » et la touche « Entrée » pour obtenir le gestionnaire de disques comme ci-dessous. Sinon cherchez l’option « Gestion du disque » dans le menu principal de Windows soit par un clic droit ou gauche sur l’icône Windows. Tout dépend de la version de votre système d’exploitation.
Dans le menu « Affichage », cliquez sur « Haut » puis « Liste des disques » et dans la colonne « Type de partitions », vous verrez si vous en êtes en MBR ou GPT.
Si vous avez une partition GPT, vous devez surement avoir un BIOS/UEFI. Dans le cas contraire, vous êtes peut-être en BIOS traditionnel avec partition MBR.
Dans tous les cas, il existe une solution pour créer une clef USB avec Linux pour votre ordinateur.
Les utilitaires pour créer sa clef USB Linux
Pour les anciens ordinateurs, le logiciel UnetBootIn est tout à fait suffisant et pratique.
Vous pouvez consulter cet article pour l’utilisation d’UnetBootIn.
Pour les ordinateurs récents avec l’UEFI et la table de partition GPT, un utilitaire est tout à fait indiqué pour cette opération, RUFUS.
Vous pouvez consulter cet article pour utiliser RUFUS, sachant qu’il peut être utilisé aussi pour du BIOS traditionnel et de l’MBR.
Pourquoi utiliser une clef USB plutôt qu'un DVD ?
L'avantage de la clef USB par rapport au DVD, c'est que les temps de réponse seront bien plus rapides avec la clef USB. Un autre point important, c'est que l'on peut écrire en cours de route sur la clef.
Si on peut écrire sur la clef USB pendant son utilisation, cela voudrait dire que l'on peut :
- Démarrer sur la clef USB
- Utiliser Linux
- Enregistrer des données sur la clef
- Installer des logiciels supplémentaires
C'est techniquement possible, mais il y a un mais.
Il faut pouvoir créer une clef USB qui permet de créer un espace pour sauvegarder, les données, les paramètres et les logiciels supplémentaires à installer.
Il est possible créer ce type de clef USB avec utilitaire "Universal USB Installer".
Cet utilitaire sera utilisé dans le cas d'un BIOS traditionnel avec une table de partition MBR.
Comment installer et utiliser Universal USB Installer ?
- Télécharger Universal USB Installer
- Lancez l’exécutable
- Allez chercher l’image ISO que vous avez téléchargée pour votre test.
- Step 1 : choisir le nom de la distribution
- Step 2 : Avec le bouton "Browse", allez chercher l'image ISO sur votre disque
- Step 3 : Choisir la lettre de la clef USB de destination
- Step 4 : Fabriquer l'espace qui va pouvoir sauvegarder vos données, paramètres et logiciels. (Persistant)
Cliquer sur le bouton "Create" pour lancer la création de la clef USB.
La clef est prête à être utilisée.

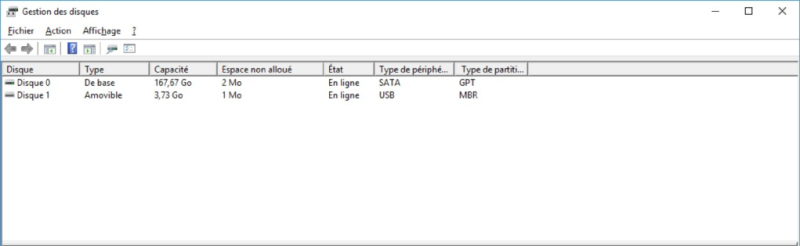
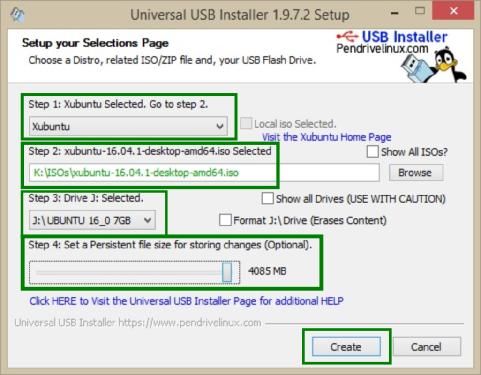
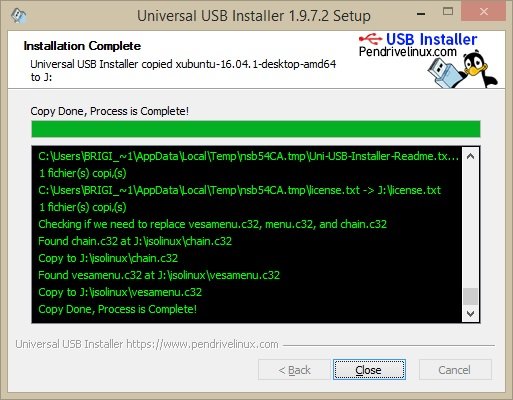

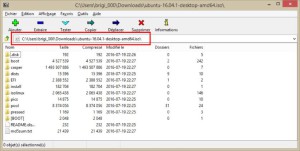







Chwenki
Bonjour. J'aime bien cette astuce que tu viens de montrer juste en haut. Le truc c'est que j'ai kali linux dans un CD et j'aimerai savoir comment faire pour l'installer directement sur une clef USB. Merci.
Répondre