Installer Linux Mint 17 Cinnamon Qiana
Installation de Linux Mint 17 Cinnamon Qiana en images.
1 Téléchargement de l'image ISO de Linux Mint
La première chose à faire, c'est bien sûr de télécharger Linux Mint 17 cinnamon
Vous allez devoir choisir entre la version 32 bits ou 64 bits de l'image à télécharger. Vous pouvez chercher dans les paramètres systèmes de Windows pour trouver quelle version vous possédez. Si vous ne trouvez pas cette information, pas de problème, vous pouvez toujours télécharger la version 32 bits, elle fonctionnera pour un système en 64 bits.
2 Installation sur une clef USB
Vous avez désormais téléchargé votre image sur votre disque dur. Je pense que la meilleure méthode maintenant est de placer grâce à UnetBootin cette image sur une clef USB.
3 Démarrer Linux Mint à partir de la clef USB
Voici une étape qui peut vous bloquer dans l'avancée de l'installation de Linux Mint.
Il va falloir plonger dans les profondeurs de votre ordinateur afin d'effectuer une petite modification du BIOS.
Changer l'ordre de démarrage de votre ordinateur. Boot order.
En fin de cet article, vous allez pouvoir trouver quelques explications sur la modification du BIOS.
Le but du jeu et de faire redémarrer votre ordinateur à partir de la clef USB.
Si vous craignez de faire une bêtise, faites appel à un ami (connaisseur).
4 Vous avez redémarré votre ordinateur à partir de la clef USB
Si tout s'est bien passé et que tout le matériel constituant votre ordinateur a été reconnu par Linux Mint, voici le bureau tel qu'il devrait apparaître.
Si vous avez connecté votre ordinateur à votre Box par l'intermédiaire d'un câble RJ45, il y a de grandes chances que vous soyez connecté à Internet, sinon il va falloir entrer le code WEP ou WPA de votre Box pour communiquer en WIFI.
Afin de pouvoir taper le code pour communiquer en WIFI, il faut tout d'abord avoir un clavier en français.
Vous allez ouvrir le terminal qui se trouve en bas dans la barre du bas (Le tableau de bord). Ici cerclé de rouge.
Le terminal est ouvert, il va falloir taper une commande pour passer en clavier français. Tapez sur votre clavier caractère après caractère ceci setxkb,qp fr et vous devriez obtenir sur votre écran setxkbmap fr. Il ne vous reste plus qu'à taper sur la touche Entrée de votre clavier pour activer la commande.
Vous pouvez tester en tapant les lettres "azerty" pour voir si votre clavier est bien en français et fermer le terminal par la croix en haut à droite.
Il est maintenant possible de se connecter au WIFI en tapant sa clef.
Ouvrez le gestionnaire de réseau en bas à droite. Ici cerclé de rouge.
Choisissez votre box et entrez le code.
5 Installation de Linux Mint sur le disque dur.
L'installation d'un système d'exploitation sur un ordinateur n'est pas une opération anodine.
Un minimum de réflexion est nécessaire avant de partir tête baissée dans l'installation.
ATTENTION, si vous installez Linux Mint sur un PC avec un disque dur vierge, il n'y a pas trop de danger. En revanche installer Linux Mint sur votre ordinateur sur lequel, il y a déjà un système d'exploitation et des données peut entraîner la perte totale et définitive de vos données.
La meilleure façon d'aborder une installation de Linux est de commencer par faire une sauvegarde TOTALE de votre disque dur et de vérifier si vous êtes capable d'effectuer une restauration.
Voici image par image un exemple d'installation de Linux Mint.
Afin de placer Linux Mint sur une partie de notre disque dur, Gparted a été utilisé pour partitionner le disque.
Une partition SDA6 est maintenant réservée à l'installation de Linux Mint.
Un double-clic sur l'icône "Install Linux Mint" va lancer l'installation.
Langue d'installation de Linux Mint
Première image où l'on choisit la langue d'installation. Ici français. Puis on clique sur le bouton "Continuer".
Connexion en WIFI
Si vous n'avez pas pu vous connecter en WIFI, Linux Mint vous le propose lors de l'installation.
Préparation de l’installation de Linux Mint
Vérifiez les options de l'image suivante et cliquez sur le bouton "Continuer".
Type d'installation
la première option que je ne vais pas détailler ici peut vous permettre d'installer Linux Mint à côté d'un autre système d'exploitation.
ATTENTION ici, à la deuxième option qui peut effacer toutes vos données présentes sur votre disque dur.
Comme indiqué plus haut, nous allons utiliser la dernière option pour installer Linux Mint sur la partition préparée à l'avance.
Linux Mint va nous montrer une cartographie de notre disque dur et ici on pourra sélectionner notre partition SDA6.
Bien sélectionner la partition sur laquelle sera installée Linux Mint, pour nous SDA6. Pour vous peut-être un autre nom.
Vous pouvez d'ailleurs voir que les autres partitions portent des noms comme Windows ou encore Linux Mint 16. Cela peut permettre d'éviter d'effacer par mégarde une partition contenant les dernières vidéos de bébé avec mamie ou vos photos de vacances en Thaïlande.
Un clic sur le bouton "Change" pour paramétrer l'installation.
Linux Mint demande de choisir un type de système de fichier.
Si vous ne savez pas quoi choisir, je vous propose de prendre ext4.
Vous pouvez découvrir sur internet tous les types de système de fichier et voir celui qui vous correspond le mieux.
Pour simplifier un peu l'installation, j'ai décidé de n'utiliser qu'une seule partition pour la totalité de l'installation. Oui, il est possible de réaliser l'installation sur plusieurs partitions, ce ne sera pas abordé ici.
Donc, voici les options choisies ci-dessous pour l'installation avec comme point de montage "/"
Seule la partition SDA6 sera formatée. Heureusement d'ailleurs, j'ai toutes mes données sur les autres partitions. ;-)
ATTENTION encore une fois. Il est toujours temps de faire machine arrière si vous n'êtes absolument pas sûr de ce que vous faites.
La partition choisie est bien sélectionnée comme ci-dessous, je peux cliquer sur le bouton "Installer maintenant".
Où êtes vous ? A vous de le sélectionner.
Choisissez votre disposition de clavier.
Vous pouvez tester le bon fonctionnement de celui-ci dans le champ prévu à cet effet.
Qui êtes-vous ?
Vous devez renseigner chaque champ, donner un nom à votre ordinateur, choisir un nom d'utilisateur de linux Mint et un bon mot de passe. A vous de décider si vous voulez que Linux Mint vous demande systématiquement votre mot de passe au démarrage ou si vous préférez atterrir directement sur le bureau.
En cliquant sur le bouton "Continuer", l'installation des fichiers va commencer.
A la fin de l'installation, vous pouvez soit continuer à utiliser linux Mint à partir de la clef USB, soit redémarrer votre ordinateur.
Vous pouvez enlever la clef USB pour que votre ordinateur redémarre à partir du disque dur.
Vous avez redémarré votre PC, voici le bureau tel qu'il devrait apparaître.
Vous pouvez tout de suite mettre à jour votre système de la façon suivante.
Cliquez sur l'icône cerclée de rouge et cliquez ensuite sur "Installer les mises à jour". Ainsi vous aurez votre système d'exploitation Linux Mint fraîchement installé et de plus à jour.
Pour compléter votre petit tour de Linux Mint, vous pouvez lire :"Tout ce que vous avez voulu savoir sur Linux Mint".

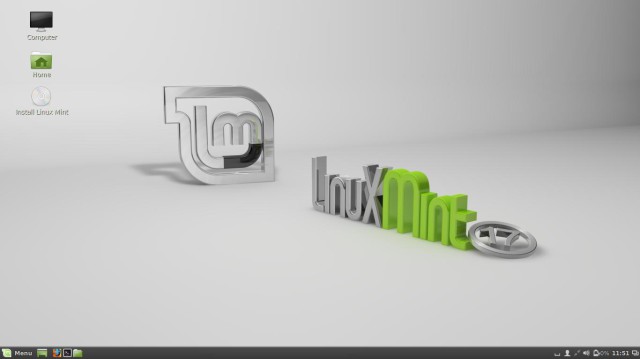
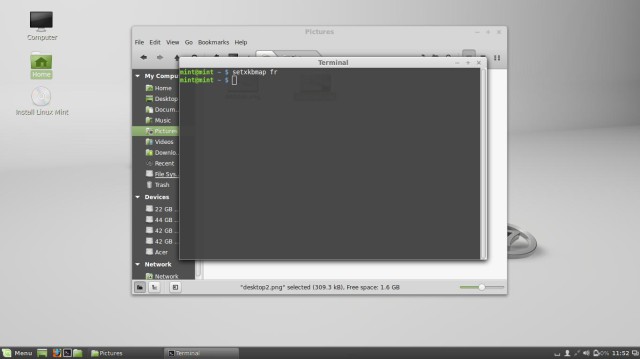
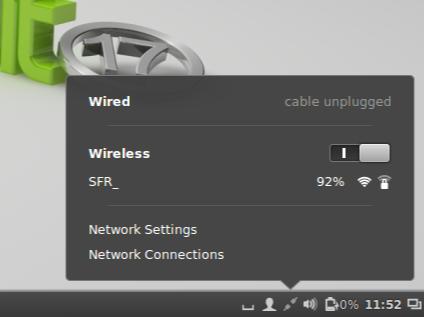
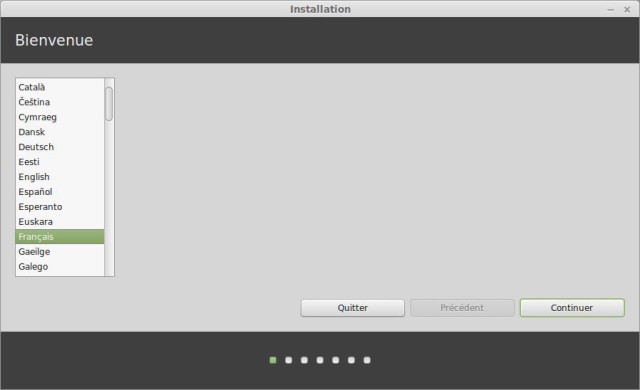
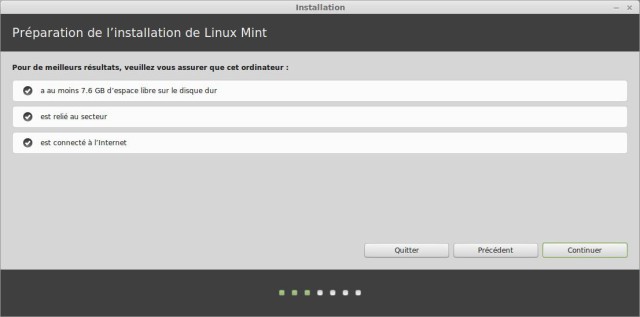
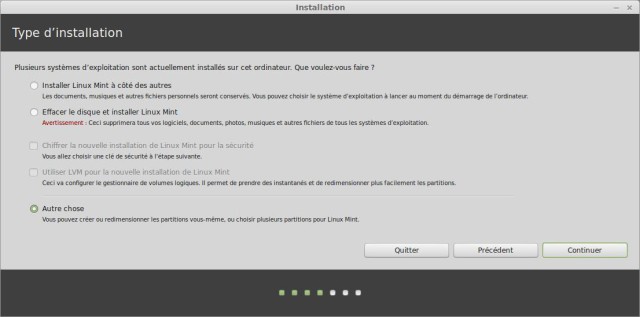
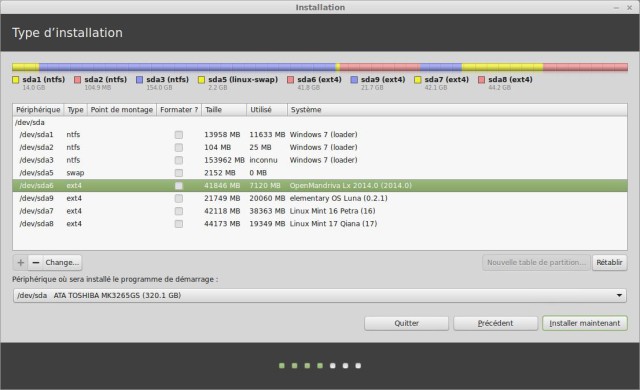
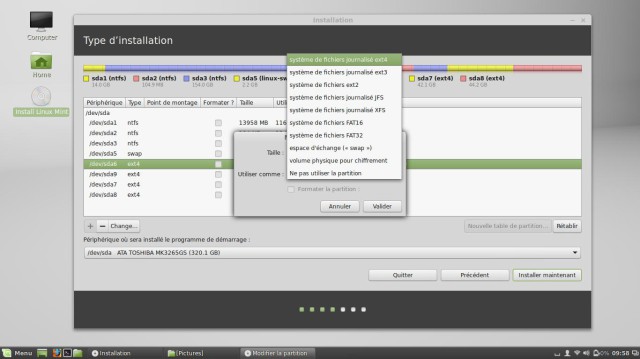
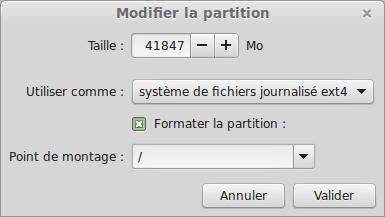
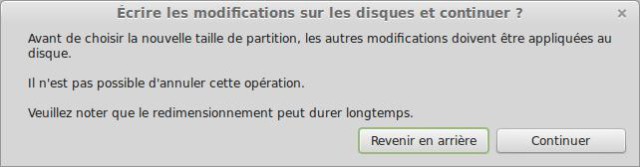
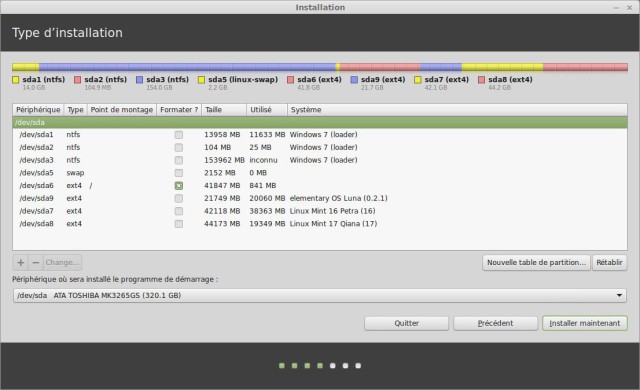
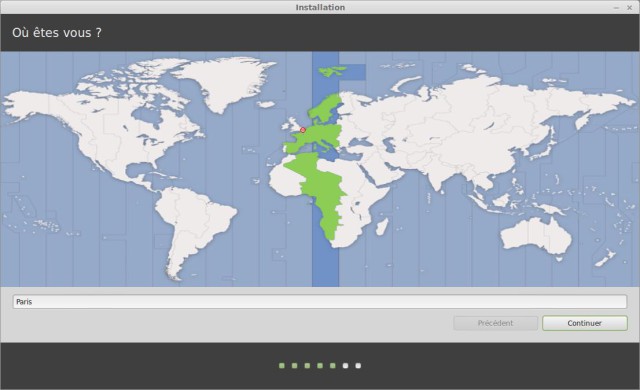
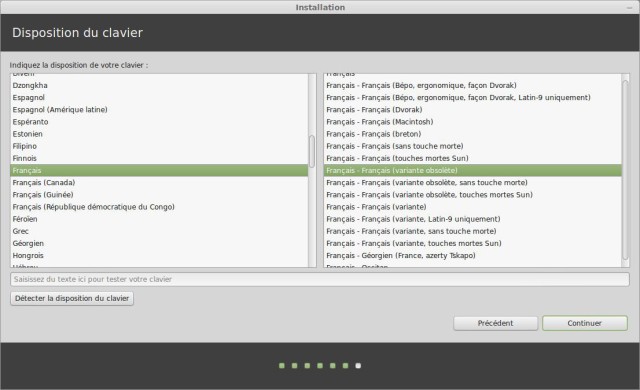
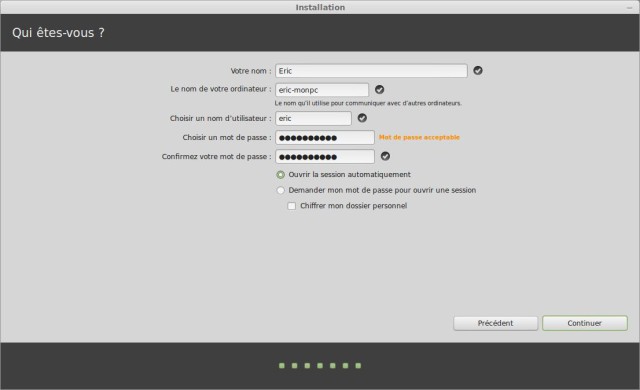
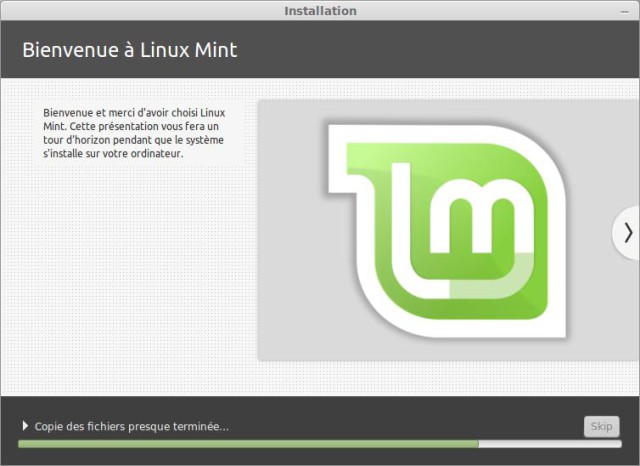
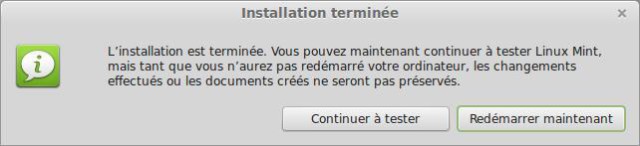
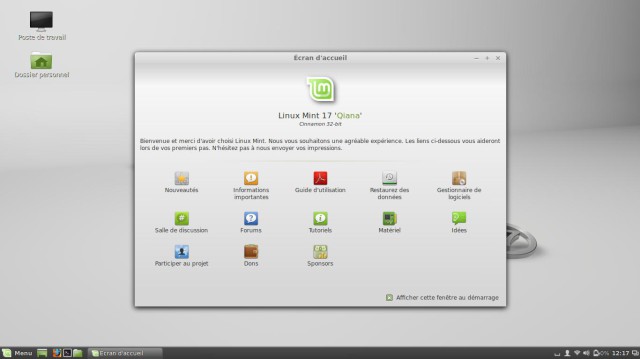
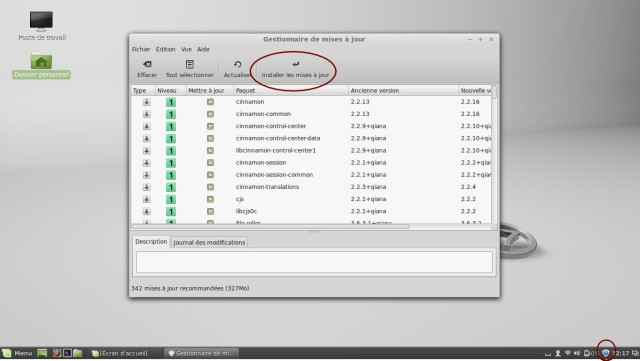
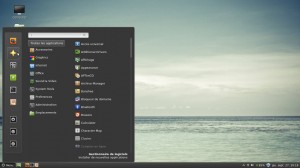








victor
bonjour : je suis utilisateur de xp, désireux d'abandonner Windows pour passer à linux,je viens de faire une tentative en installant linux mint 17 et je suis déjà prisonnier des mots de passe ?? qui ne correspondent pas. je suis seul chez moi, donc utilisateur unique, je n'ai besoin d'aucun mot de passe. éxiste t il une installation sans aucun mot de passe. d'avance merci
Répondre