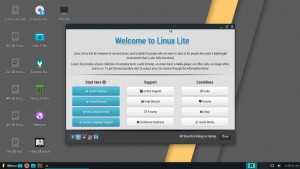KDE Neon pour démarrer avec Linux
On va commencer par télécharger le fichier qu'il nous faut pour partir à l'aventure sous KDE Neon version 5.27. Un petit tour sur le site de KDE Neon (https://neon.kde.org/index) et immédiatement à l'écran, nous saute au yeux, un gros bouton vers "Download now" (Télécharger maintenant). On clique dessus et on arrive sur une nouvelle page internet avec différentes propositions. Nous allons choisir "User Edition" et cliquer sur le bouton "User Edition Live/Install image", ce qui va nous donner la possibilité de créer un Live USB et par la suite d'installer KDE Neon sur notre disque dur, si nous sommes intéressés. Le fichier se télécharge normalement dans notre répertoire de téléchargement et il va falloir patienter quelques minutes suivant la vitesse de notre connexion.
Une fois le fichier ISO obtenu, on le place sur une clef USB. Vous pouvez aussi utiliser Balena Etcher.
La clef est prête, on redémarre le PC en veillant à bien choisir la clef USB comme média de démarrage et on attend que le bureau de KDE Neon se présente.
Les distributions Linux récentes mettent tout en oeuvre pour reconnaître votre matériel et préparer un bureau opérationnel en quelques minutes. Cela relève souvent du miracle. Un système d'exploitation sans rien installer et avec de nombreux logiciels prêts à l'emploi, il faut avouer que c'est quand même fabuleux.
Voici à quoi ressemble le bureau KDE Neon une fois démarré.
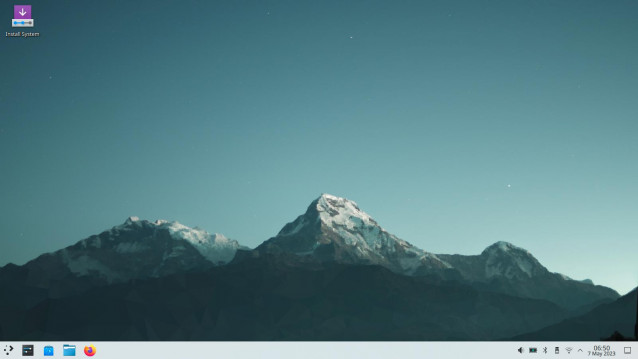
Nous avons sous le curseur de notre souris, un bureau complet, avec un menu à gauche pour les réglages et les logiciels. Des icônes pour se connecter à notre réseau, modifier le son, ouvrir un gestionnaire de fichiers, accéder à Internet, etc. Nous sommes bien opérationnels et nous pouvons commencer notre aventure sous Linux.
Allez, on commence, on clique sur le menu en bas à gauche.
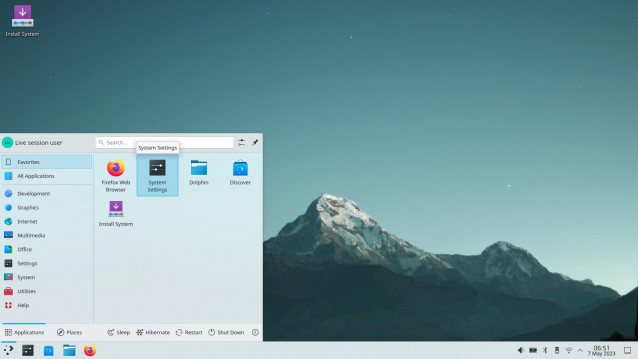
OUPS, tout est en anglais. Ça commence mal. Pas de panique, contrairement à d'autres distributions où on peut choisir la langue durant le démarrage, KDE Neon ne m'a pas proposé cette option. Nous allons rapidement remédier à ce petit désagrément. Dans le menu, nous avons l'icône "System Setting" qui va nous permettre d'effectuer quelques réglages et de changer la langue par défaut. On va choisir l'option "Regional Settings" et cliquer sur le bouton "Modify".
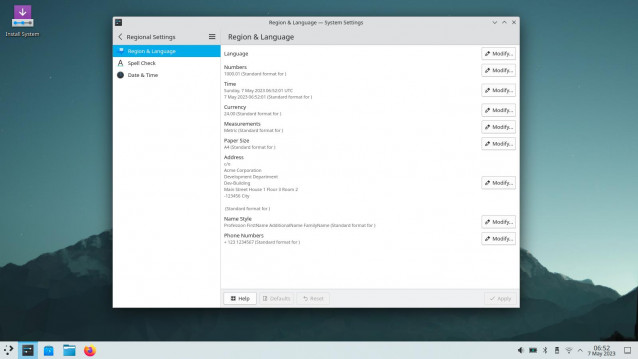
On ajoute le français et on applique avec le bouton "Apply"
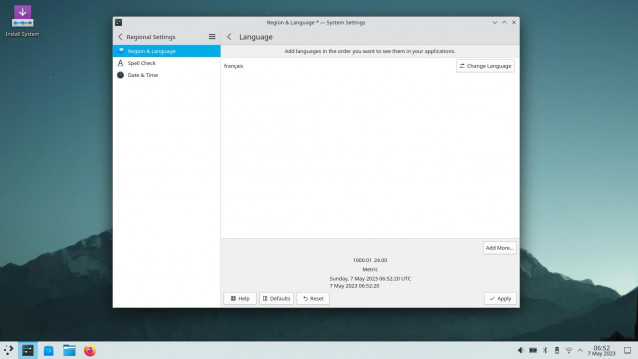
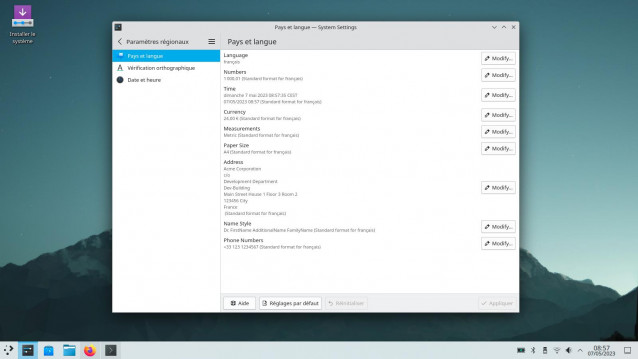
C'est mieux là, quand même. Vous verrez, ce n'est pas parfait, il y a encore des menus en anglais, mais je suppose qu'après l'installation et la mise à jour, ça devrait être mieux.
Bien. On a maintenant un système d'exploitation en français, allons voir ce que nous propose le menu principal de KDE Neon. On s'apercevra rapidement qu'une suite Office fait défaut. En revanche pour le multimédia, l'application VLC est présente et pour visualiser les photos, c'est bien sûr une application KDE qui s'y colle, GwenView.
L'avantage indéniable de pouvoir tester Linux à partir d'une clef USB, c'est déjà premièrement que l'on ne touche pas à son système d'exploitation déjà installé et de plus que l'on peut contrôler que notre ordinateur réagit bien avec la distribution. Outre ces deux avantages, il est possible dans la mesure où la mémoire interne de l'ordinateur le permet, ajouter quelques applications pour compléter nos tests avant de décider d'une installation définitive ou pas.
On va donc installer une suite Office en passant par l'application "Discover", deuxième icône en partant de la gauche dans la barre des taches. J'ai choisi LibreOffice, vous pouvez à votre convenance choisir une autre suite. En quelques secondes LibreOffice va se retrouver dans le menu principal dans la rubrique "Bureautique", logique.
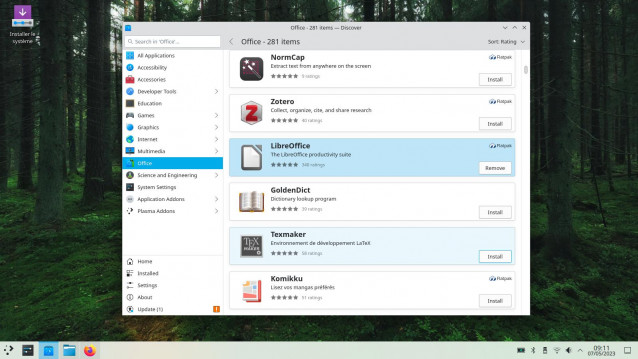
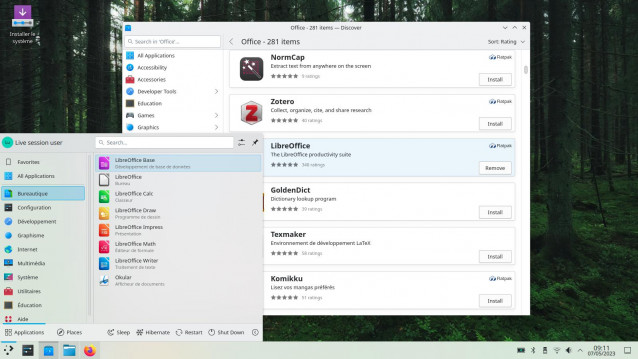
On lance le traitement de texte pour voir si cela fonctionne, rappel, on est toujours en LiveUSB.
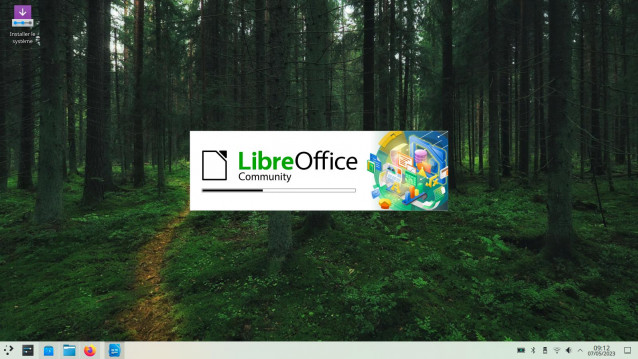
C'est bon, ça fonctionne et en français.
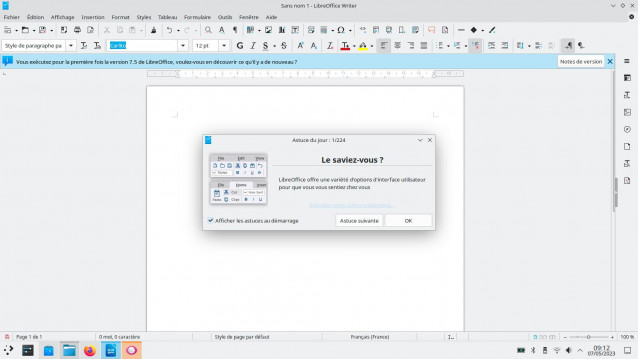
J'ai ajouté Elisa (Un lecteur de musique, qui permet aussi d'écouter des stations radios), un lecteur de vidéo, Dragon Player et mon logiciel préféré, Inkscape, pour le dessin vectoriel. Toujours en LiveUSB. Pas d'installation sur le disque dur donc.
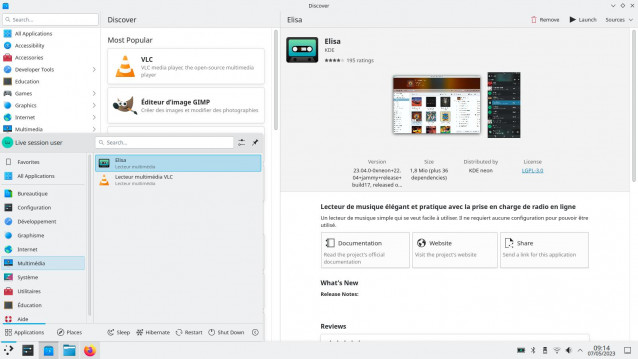
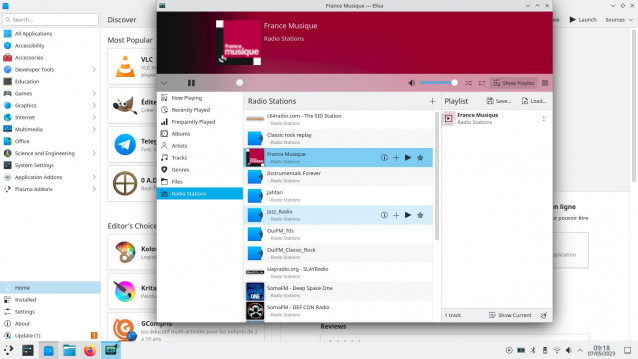
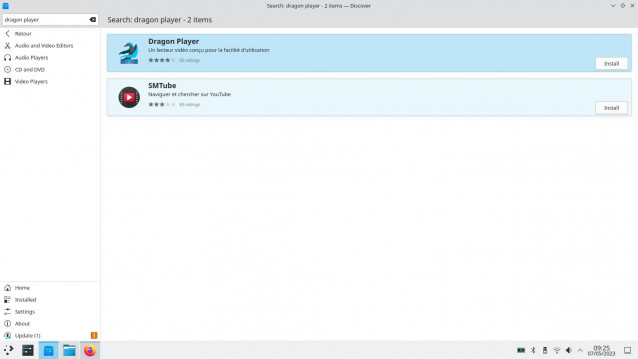
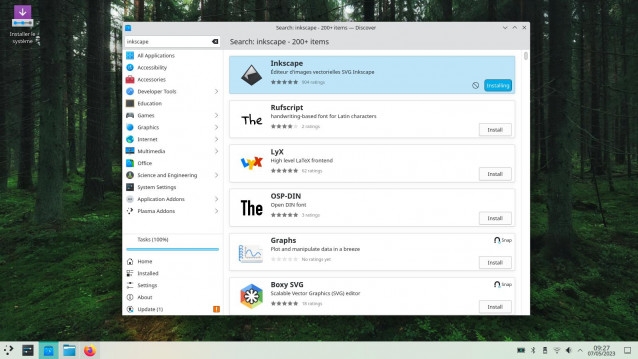
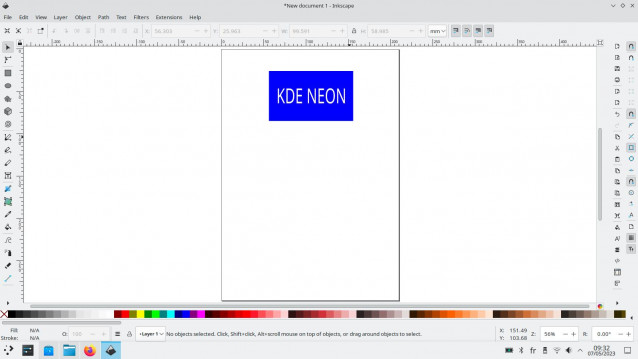
Encore un petit détail gênant, vous avez sans doute eu la désagréable surprise d’obtenir la lettre "q" au lieu de la lettre "a" en tapant sur votre clavier. Cela vient du fait que le clavier soit paramétré par défaut pour la langue anglaise. On dit souvent que le clavier est en Qwerty au lieu d'Azerty. Si vous tapez sur les six premières lettres de votre clavier en partant de la lettre A, vous allez obtenir à l'écran la série de lettres qwerty. En attendant de paramétrer à nouveau votre clavier en Azerty, il est bon de connaître quelques correspondances :
a ----> q
q ----> a
z ----> w
w ---> z
, -----> m
Dans les paramètres, "Périphériques d'entrée" puis dans l'onglet "Layout" on peut voir que le clavier est paramétré en "Américain". Avec le bouton"+Add" on peut ajouter un clavier français et le placer en clavier par défaut en cliquant sur le bouton "Move Up".
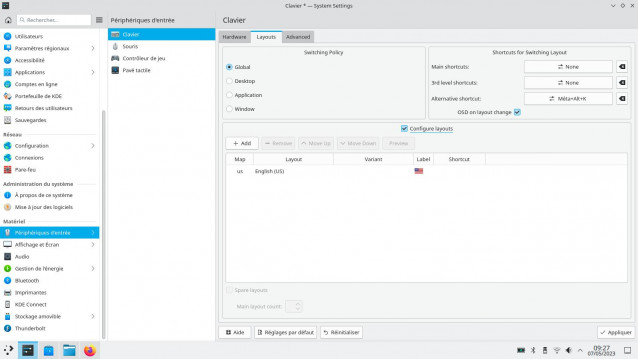
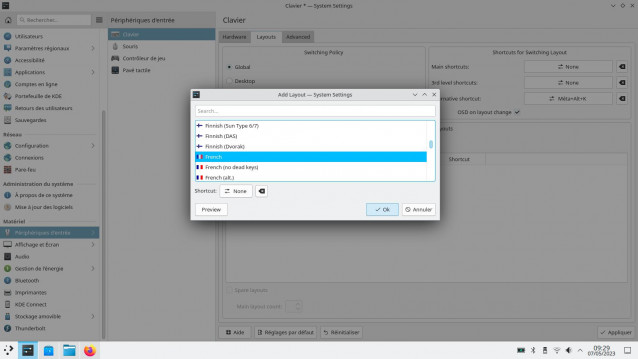
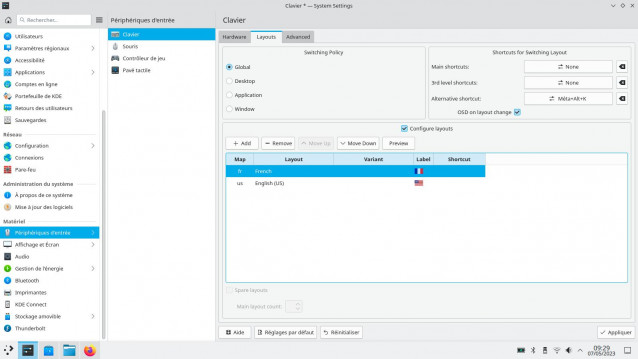
Maintenant, on a les bases, on peut continuer à tester KDE Neon en mode LiveUSB et l'installer sur son disque dur si tout colle à nos besoins.
Conclusion :
Même si le choix de la langue n'a pas été possible au démarrage, cette distribution est un bon choix pour débuter sous Linux. L'environnement de bureau KDE offre de nombreuses possibilités de réglages et la base Ubuntu LTS donne une bonne stabilité à l'ensemble. Quelques petits clics par-ci et par-là permettent d'obtenir un système à la carte, adapté à nos besoins et le tout de façon plutôt convivial.