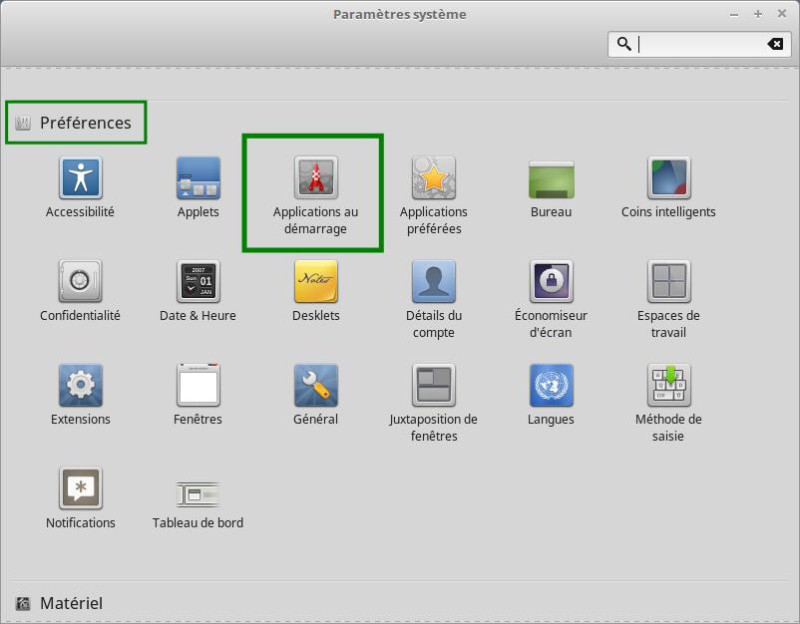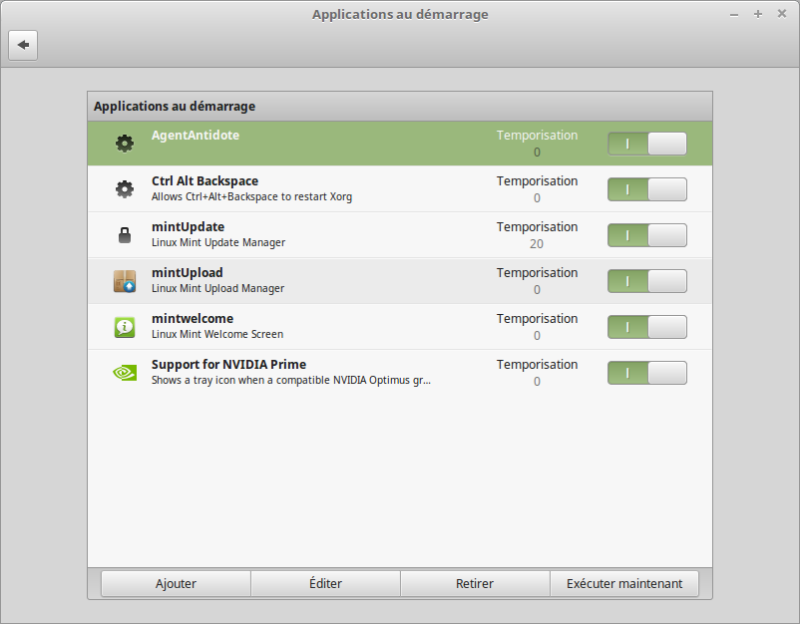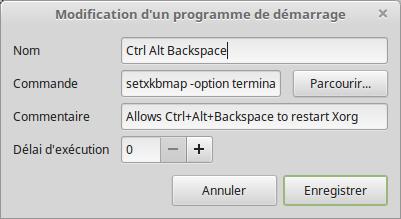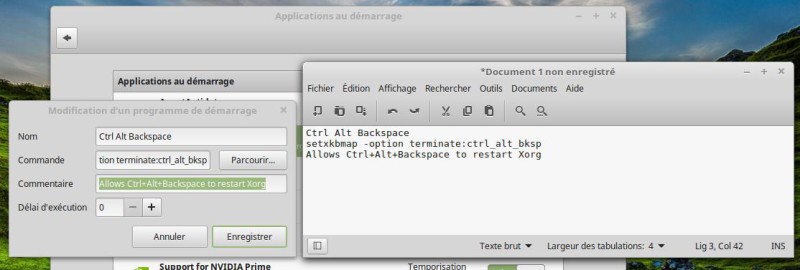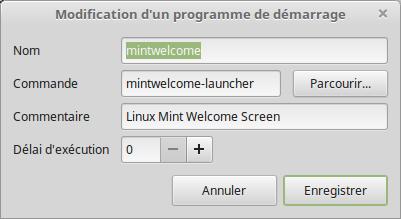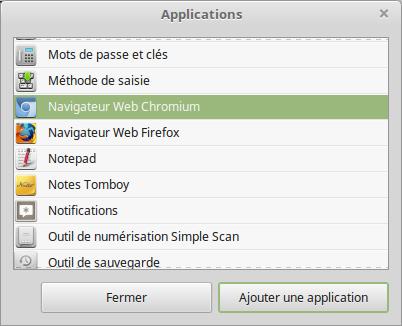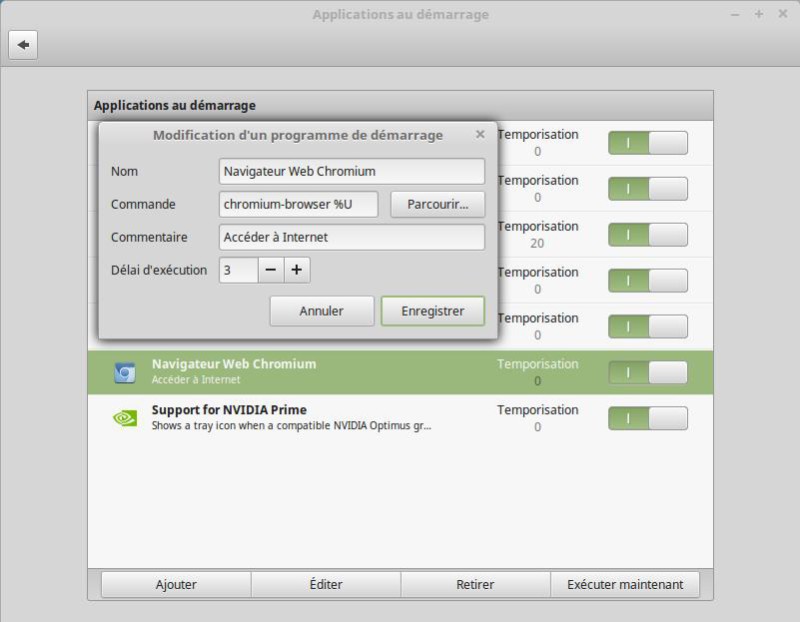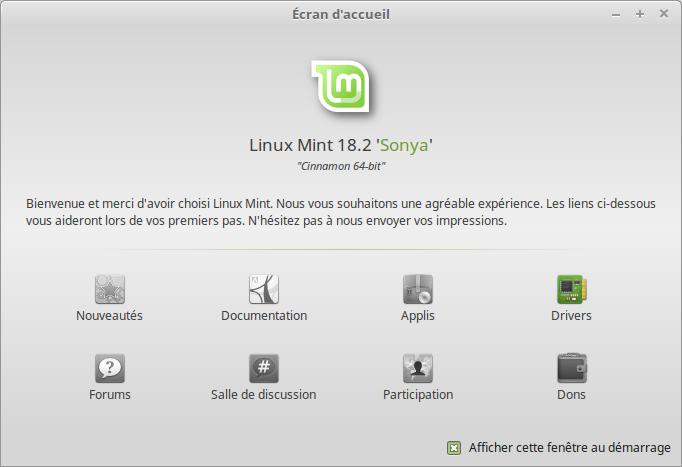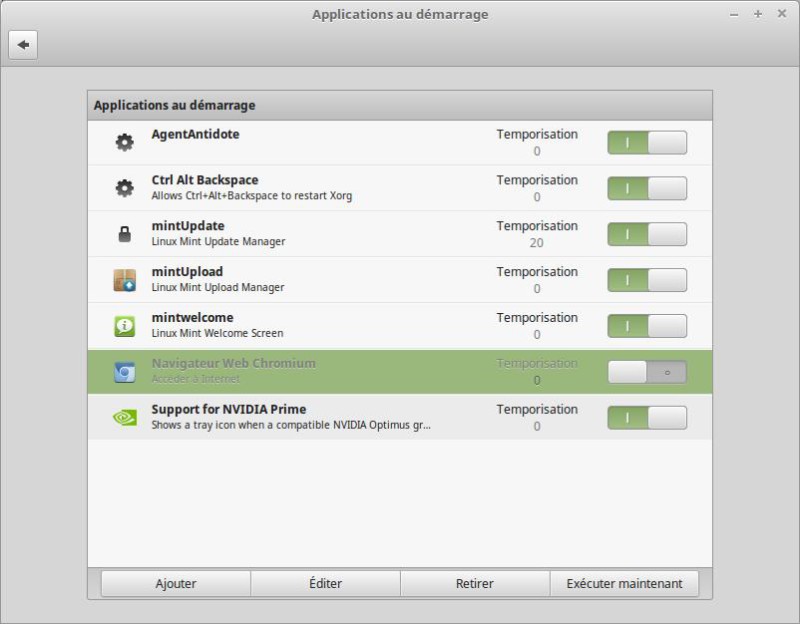Comment lancer un programme automatiquement au démarrage de Linux Mint
Vous avez certainement remarqué qu'à chaque fois que vous démarrez Linux Mint, la fenêtre de "Bienvenue" s'ouvre automatiquement.
Comment certains programmes se lancent automatiquement au démarrage de Linux Mint ?
La fenêtre de "Bienvenue" de Linux Mint s'ouvre automatiquement, mais d'autres programmes sont aussi lancés et ne s'affichent pas forcément.
Pour découvrir la liste des programmes lancés automatiquement à chaque démarrage, il faut se rendre dans la fenêtre des "Paramètres système" de Linux Mint.
Comment ouvrir les paramètres système de Linux Mint version Cinnamon
Ces explications s'appliquent pour la version 18.2 de Linux Mint Cinnamon.
1 - Si vous n'avez pas changé la disposition de votre menu, vous pouvez passer par :
- Menu \ Préférences \ Paramètres système
2 - Plus facile, en cliquant sur la troisième icône du menu en partant du haut
Vous obtenez cette fenêtre :
Une fois la fenêtre des paramètres système ouverte, il faut se rendre dans la rubrique "Préférences" et enfin cliquer sur l'icône "Applications au démarrage" pour obtenir cette fenêtre.
Vous pouvez donc voir que six applications ont été paramétrées pour démarrer automatiquement à l'ouverture de Linux Mint.
Le cinquième programme lancé est la fenêtre de "Bienvenue" de Linux Mint.
Au bas de cette fenêtre, on trouve quatre boutons :
1 - Ajouter (vous permet d'ajouter un programme à démarrer automatiquement à l'ouverture de Linux Mint).
2 - Éditer (vous permet d'éditer et donc modifier la façon de démarrer du logiciel en question).
3 - Retirer (attention, avant de retirer une application, faites une image-écran des paramètres en édition).
4 - Exécuter maintenant (pour lancer le programme immédiatement)
1 - Le bouton "Ajouter" des applications au démarrage de Linux Mint.
Ce bouton permet d'ajouter un programme soit en commande personnalisée, soit en choisissant le programme dans une liste.
- La première option est un peu plus difficile que la seconde, car il faut connaître le chemin complet du logiciel à lancer. Il peut s'agir aussi d'un script ou d'une commande à lancer comme la deuxième ligne de notre exemple.
Commande personnalisée
- Pour découvrir comment est paramétré la commande à lancer, vous pouvez par exemple, cliquer sur la deuxième ligne et cliquer sur le bouton "Éditer".
2 - Le bouton "Éditer" des applications du démarrage de Linux Mint.
Voici ce qu'il apparaît une fois que l'on a cliqué sur le bouton "Éditer".
Dans cette commande, on peut voir que le fait d'appuyer sur les touches "Ctrl+Alt+Backspace" on redémarre Xorg. Bien pratique en cas de plantage du serveur graphique. Attention toutes les fenêtres et applications en cours seront fermées brutalement.
3- Le bouton "Retirer" des applications du démarrage de Linux Mint.
Parfois une simple image-écran ne suffit pas pour sauvegarder les paramètres de la commande, mieux vaut les copier dans un document texte si on a besoin de retirer le programme et de le restaurer plus tard.
Pour la fenêtre "Bienvenue" de Linux Mint, c'est un programme qui est lancé et voici les paramètres de ce programme :
Choisir le programme dans une liste
Il est également possible d'ajouter un programme à lancer automatiquement au démarrage de Linux Mint, en choisissant dans une liste de logiciels :
Voici ce que cela donne au niveau des paramètres réglés par Linux Mint :
Lancer Chromium automatiquement au démarrage de Linux Mint avec une temporisation de 3 secondes.
3- Le bouton "Exécuter maintenant"
Ce bouton permet d’exécuter immédiatement l'application choisie. Vous pouvez faire le test avec la fenêtre de "Bienvenue" de Linux Mint par exemple.
Fenêtre de "Bienvenue" de Linux Mint 18.2 Sonya.
Comment désactiver temporairement un programme des applications au démarrage de Linux Mint ?
Un clic sur le bouton rectangulaire à gauche du programme enlève la couleur verte pour montrer qu'il est désormais désactivé.
Un autre clic sur ce même rectangle réactive le programme à lancer au démarrage de Linux Mint.