Linux Mint 16 Petra Cinnamon Edition l'installation
Toutes les images pour suivre pas à pas l'installation de LINUX Mint 16 Petra Cinnamon Edition.
Avant de commencer une installation sur un ordinateur il faut prendre quelques précautions. Installer un système d'exploitation, ce n'est pas comme installer un simple logiciel. Des connaissances sont nécessaires pour effectuer une installation sans risque de perdre ses précieuses données.
Si l'installation s'effectue sur un disque dur vierge, vous n'aurez pas trop de problèmes pour suivre les différentes étapes. Mais, si l'installation doit se faire en parallèle d'un autre système d'exploitation, vous allez devoir faire face à diverses questions comme le partitionnement, le formatage, etc.
De toutes façons, une des meilleures précautions à prendre, c'est la SAUVEGARDE. Faire une sauvegarde totale de son disque vous permettra de repartir de zéro en cas de catastrophe. Redo Backup par exemple est une distribution Linux qui pourra vous aider à faire une image de votre disque dur.
Donc, si vous êtes prêts à suivre l'installation de Linux Mint. Voici toutes les images pour chaque étape.
Comme l'installation qui va suivre doit se réaliser sur un disque contenant plusieurs systèmes d'exploitation et des données, une nouvelle partition a été préparée à l'avance avec l'aide de Gparted.
Vous pouvez trouver un LiveCD de Gparted ici.
Une partition SWAP a été aussi préparée à l'avance.
Pour installer Linux Mint, la connexion à internet est préférable.
Pour lancer l'installation, il suffit de faire un double-clic sur l'icône "Install Linux Mint"
La première fenêtre de l'installation apparaît. Choisir la langue d'installation.
Quelques recommandations à suivre pour continuer l'installation.
- Une capacité minimale est recommandée pour pouvoir installer Linux Mint.
- Il est préférable de vérifier que votre ordinateur est bien connecté au secteur dans le cas d'un portable. Il serait fâcheux de ne plus avoir de batterie pendant l'installation.
- Vérifiez que vous êtes connecté si possible à internet, des compléments sont récupérés sur internet pour compléter l'installation.
ATTENTION, on arrive à la partie la plus critique de l'installation.
L'option choisie est l'option : "Autre chose", afin de pouvoir installer Linux Mint sur la partition préparée à l'avance.
Nous avons préféré en guise de précaution créer nos partitions à l'avance pour l'installation.
Dans le cas d'une installation sur un disque dur vierge ou dans le cas où vous ne souhaitez plus utiliser un ancien système d’exploitation présent sur votre disque dur, l’option "Effacer le disque et installer Linux Mint" peut convenir.
RAPPEL, un mauvais choix peut supprimer le système d'exploitation actuel et effacer toutes les données présentes sur votre disque dur.
NE PAS OUBLIER D'EFFECTUER UNE SAUVEGARDE AVANT D'INSTALLER LINUX.
Dans notre cas, la partition à choisir est SDA9. Faites attention à la partition que vous allez choisir, vous pouvez formater et détruire une partition contenant des données.
Encore un petit avertissement afin de vous faire prendre conscience des modifications.
Un résumé de la situation. La partition qui va être formatée. On peut encore vérifier que nous avons bien choisi la bonne et continuer.
C'est maintenant parti pour l'installation sur le disque dur. Pendant que les fichiers nécessaires s'installent, encore quelques questions vous sont posées.
Le choix du fuseau horaire. Important pour afficher la bonne heure sur votre bureau. En général, si vous avez dès le départ sélectionné une installation en français, le fuseau horaire est déjà correctement paramétré.
Le choix du bon clavier. Comme pour le fuseau horaire, Linux Mint s'efforce d'emblée de sélectionner la bonne disposition de clavier. Vous avez un champ libre pour effectuer des tests. Essayez les lettres "Q", "A" ou encore "$" pour voir si votre clavier est correctement paramétré.
Il va falloir maintenant répondre à un certain nombre de questions pour créer :
1 - L'utilisateur principal de l’ordinateur.
2 - Donner un nom à votre ordinateur comme MonOrdi ou Eric-MonPC ou encore PC-DU-SALON.
3 - Convenir d'un bon mot de passe.
Linux Mint va continuer l'installation des fichiers, télécharger les compléments à partir d'internet et construire le programme de Boot (GRUB).
L'installation est terminée.
Vous avez le choix :
- soit de continuer à tester Linux Mint en LiveCD ou LiveUSB
- soit de redémarrer l'ordinateur pour admirer votre système d'exploitation, si tout s'est bien passé.
Vous avez redémarré votre ordinateur, Linux Mint est là.

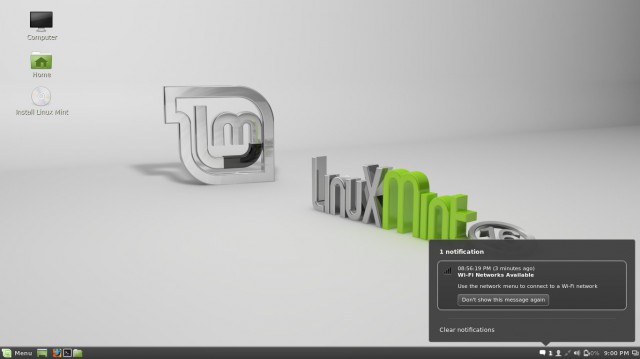
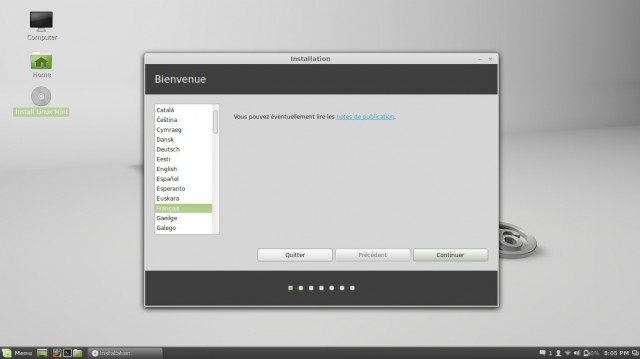
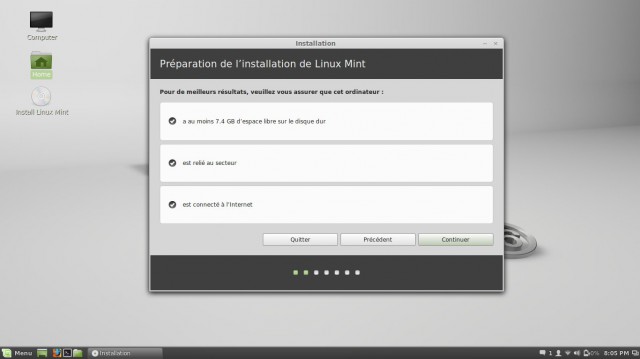
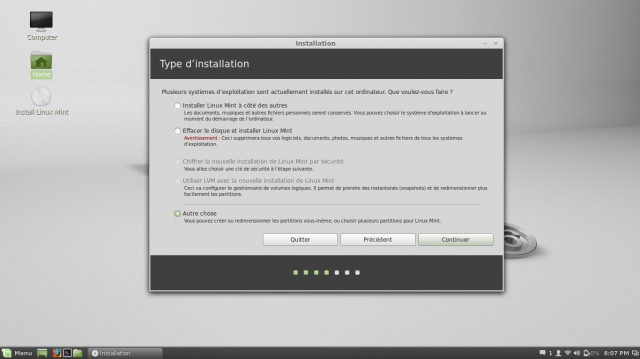
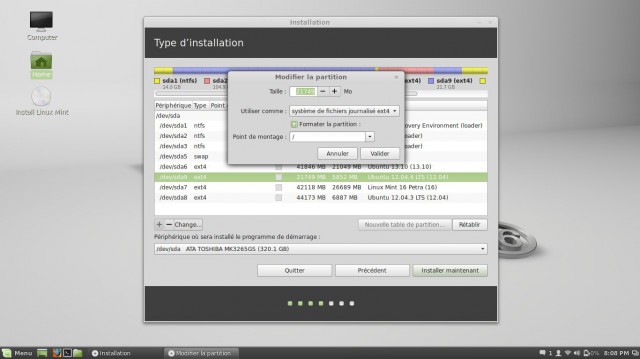
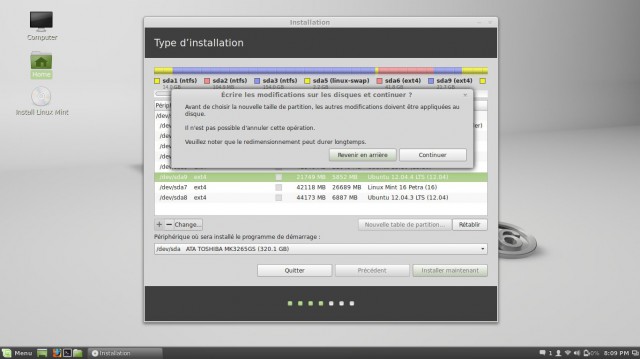
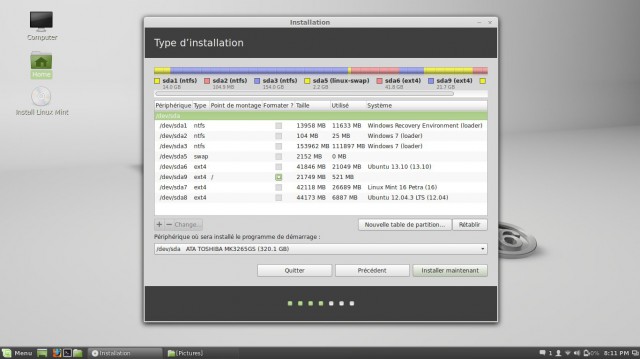
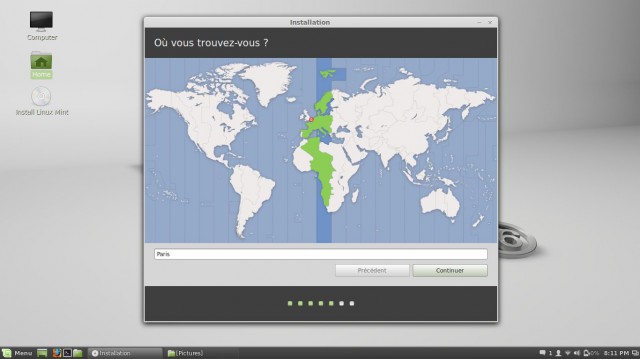
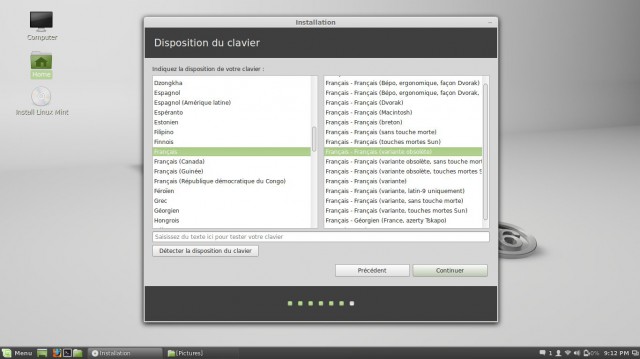
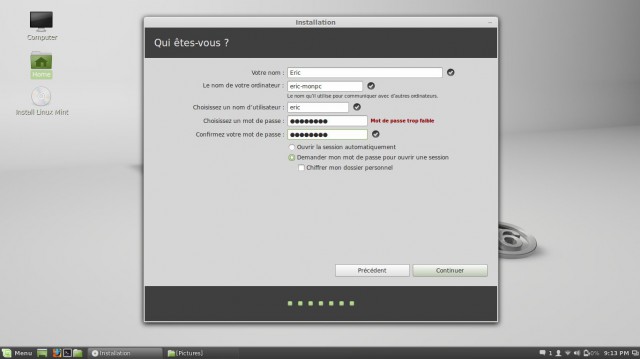
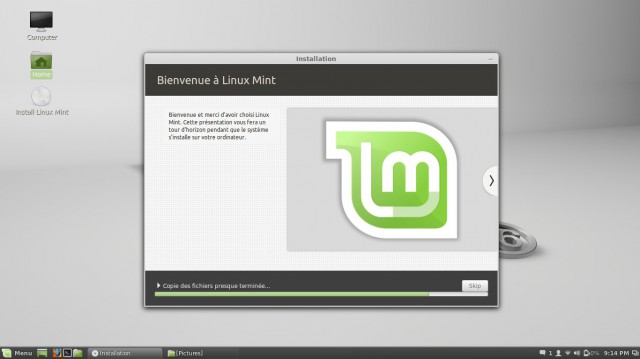
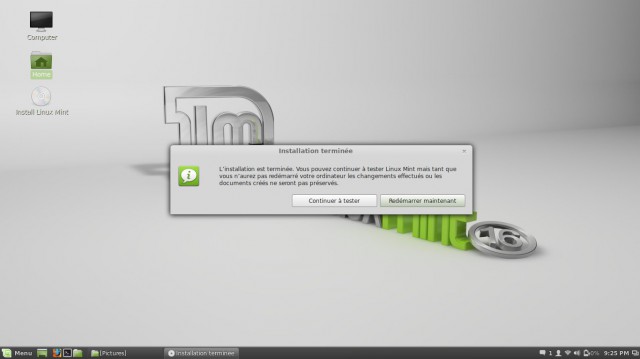
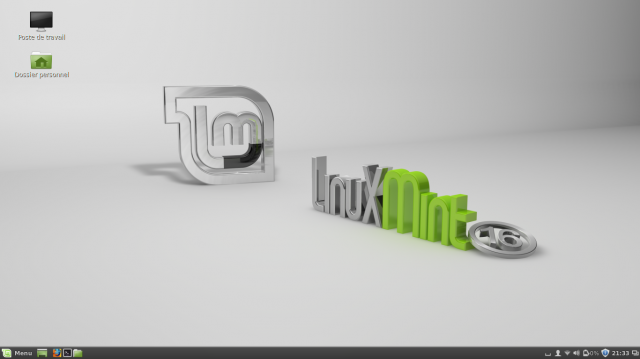

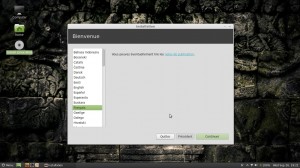







amnaesiac
merci pour ce topo, c'était très détaillé et bien fait
Répondre