Linux Mint 17.1 avec le bureau XFCE
Vous connaissez maintenant les différents bureaux proposés avec GNU/Linux. Vous pouvez donc essayer Linux Mint avec XFCE pour profiter d'un bureau plus léger.
Le principe pour tester Linux est toujours le même :
1 - Télécharger l'image ISO de la distribution à tester
2 - Placer cette distribution sur un DVD Rom ou clef USB
3 - Préparer son ordinateur afin qu'il puisse démarrer sur le DVD Rom ou la clef USB au lieu de votre disque dur.
4 - Redémarrer le PC, si tout le matériel de votre ordinateur a été correctement reconnu, admirer Linux.
Voici Linux Mint 17.1 avec XFCE tel qu'il apparaît au démarrage de l'ordinateur.
Au premier abord, cette version de Linux Mint avec XFCE semble ne pas différer de celle avec Cinnamon. Cependant en ouvrant le menu, on s'aperçoit de suite de la différence.
Tester Linux sur son ordinateur avec un DVD Rom ou une clef USB permet de profiter de ce système d'exploitation sans réaliser une installation sur son disque dur. Vous pouvez lancer quelques applications, ouvrir certaines fenêtres de paramétrage ou encore voir comment installer facilement un logiciel sous Linux Mint.
Comme on peut le constater, la barre de menu (Tableau de bord) placée en bas de fenêtre permet de ne pas dépayser l'utilisateur. Quelques icônes et une image de fond rappelant la version testée, montre à quel point Linux Mint veut mettre à l'aise rapidement les personnes qui souhaitent tester Linux.
Le menu principal regroupe un certain nombre d'applications utiles aux plus nombreux.
Pour le "Graphisme", on peut retrouver, Gimp, Gthumb, LibreOffice Draw ou encore, Ristretto Image Viewer
Dans le menu "Internet", on trouve, internet Firefox, Pidgin ou encore Thunderbird Mail.
Dans la partie "Multimédia", Banshee, VLC et Xfburn pour la gravure de CD et DVD.
Pour la partie "Office", LibreOffice est installé par défaut.
Changer le fond d'écran est intuitif, un clic droit sur le bureau et choisir le menu "Modifier l'arrière-plan du bureau" nous renvoie vers une fenêtre avec un choix agréable d'images.
Installer un logiciel dans Linux Mint est décidément toujours aussi simple. Pas besoin de recourir à la ligne de commande. Merci pour les débutants et les allergiques à l'écran noir. Linux Mint annonce la couleur, plus de 45000 paquets sont disponibles à l'installation. Pas de panique, les principales applications sont classées par thèmes.
Si vous connaissez déjà le nom du logiciel à installer, un champ de recherche est placé en haut à droite de la fenêtre du gestionnaire de logiciels.
Voici le gestionnaire de logiciels en image.
L'écran noir, c'est lui, appelé plus communément le terminal :
Encore que Linux Mint a voulu rendre plus agréable l'apparence du terminal avec un peu de transparence.
Comme tout système d'exploitation qui se respecte, il faut pouvoir parcourir son disque dur et partir à la recherche de ses fichiers personnels. Le gestionnaire de fichiers de Linux Mint est clair avec des couleurs représentatives de la distribution.
Pour terminer, je vous montre à nouveau le bureau de Linux Mint XFCE avec une des images proposées pour le fond d'écran. Ça donne envie de tester non ?

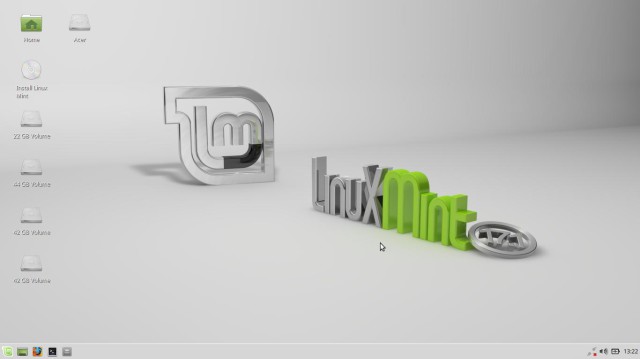
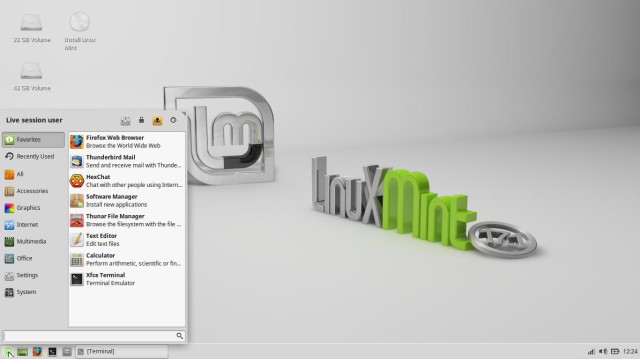
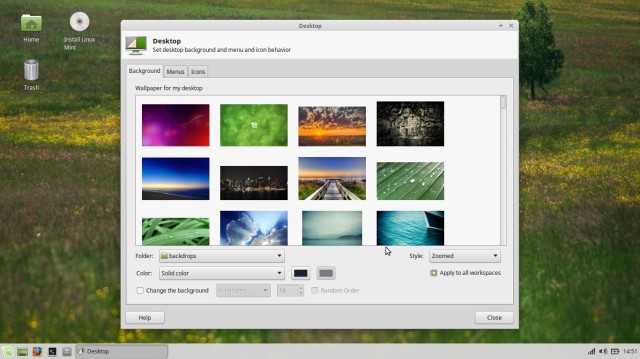
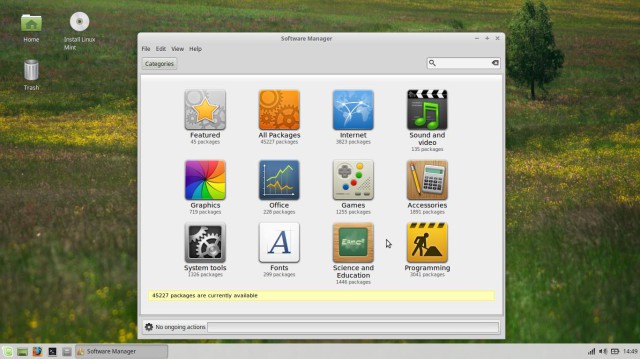
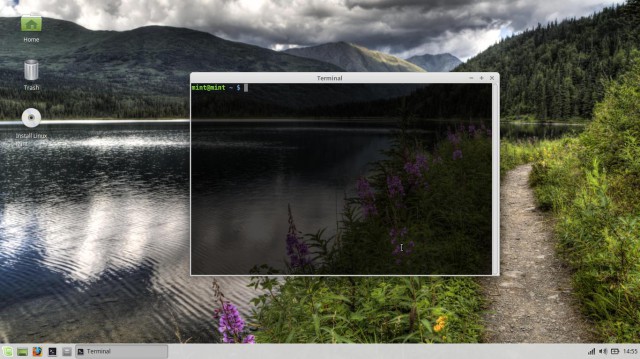
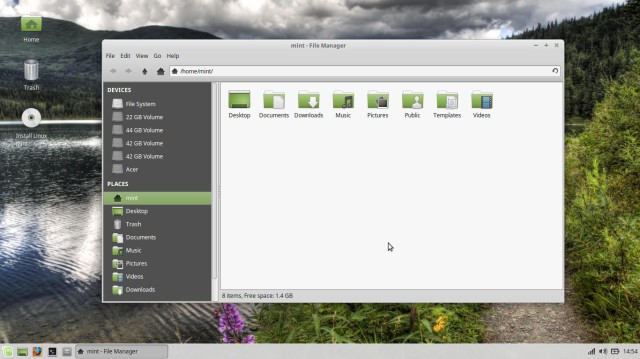

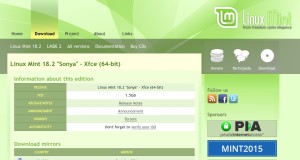








Jean-Marie
Bonjour, Oui, cela donne envie de tester. L'environnement de bureau Xfce est plus léger que MATE. Firefox, Thunderbird, LibreOffice, VLC sont présents. La dotation logicielle est plus complète que celle de Xubuntu. Cdlt
Répondre