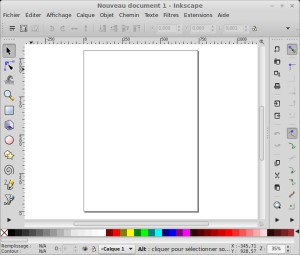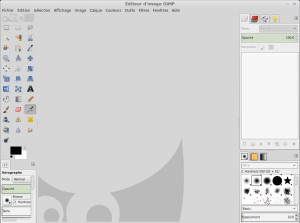Recadrer une photo avec le logiciel Shotwell sous Linux
INSTALLER SHOTWELL
Si Shotwell n'est pas installé dans votre distribution préférée, vous pouvez soit passer par votre outil graphique d'installation de logiciels soit par la ligne de commande.
Par la ligne de commande, cela va dépendre de votre distribution (voir apt-get install ou yum install, ou pacman -S, etc.)
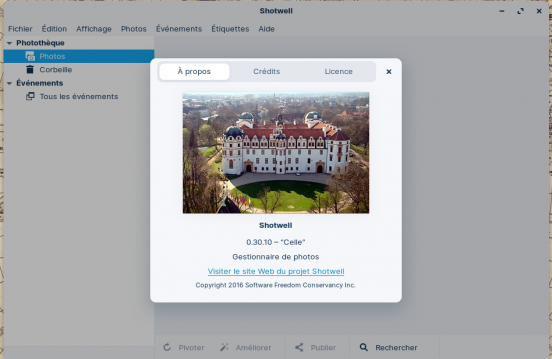
UTILISER SHOTWELL
A la première ouverture Shotwell souhaite que vous importiez des photos dans sa photothèque à partir d'un dossier par défaut.
Il vous donne la façon de le faire dans une fenêtre de "Bienvenue" (Fichier / Importer depuis un dossier). En général, on va choisir le dossier "Images" contenant les photos, mais libre à vous de choisir un autre dossier.
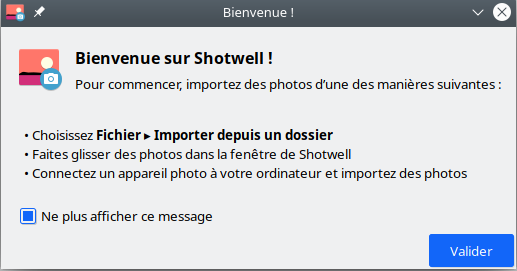
Mais là, n'est pas le sujet. Ce que nous souhaitons faire, c'est recadrer une photo avec ce logiciel comme on a pu le faire avec Gthumb.
Puisque nous voulons recadrer une photo précisément, autant partir directement de celle-ci et appeler le logiciel Shotwell depuis la photo.
Dans mon cas, si j'effectue un double-clic sur une photo, c'est "Visionneur d'images" de Gnome qui s'ouvre par défaut. Cela ne m'arrange pas. Ce que je veux, c'est que la photo s'affiche dans Shotwell. En effectuant un clic droit sur la photo, je peux sélectionner dans un menu "Ouvrir avec une autre application" et ensuite choisir "Visionneur Shotwell".
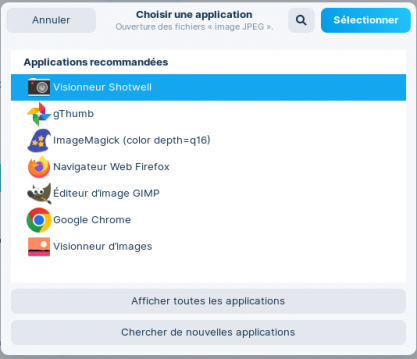
La photo s'ouvre alors dans Shotwell. On peut alors découvrir en bas de cette fenêtre une série d'outils de base. (Pivoter, Rogner, Redresser, Yeux rouges, Ajuster et Améliorer)
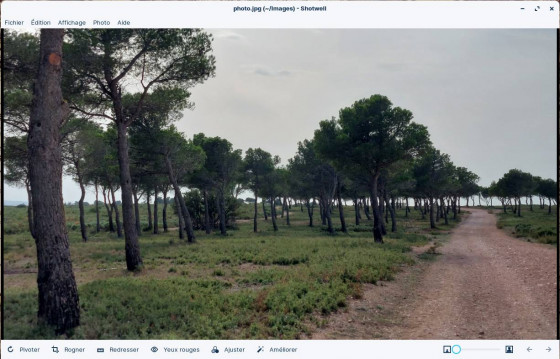
L'outil qui nous intéresse ici, c'est "Rogner". Voici ce qu'il se passe lorsque l'on clique sur cette option.
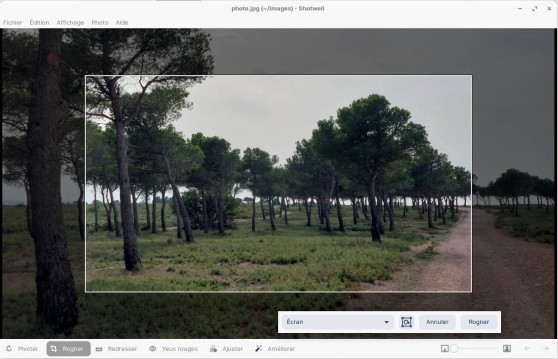
Pour recadrer la photo, il faut cliquer sur le cadre qui s'affiche sur la photo avec le bouton gauche de la souris et rester appuyé pour déplacer le cadre.
Vous remarquerez que le cadre se divise en neuf parties égales, c'est parce que Shotwell applique la règle des tiers pour recadrer votre photo. Vous pouvez remarquer aussi que des nombres s'affichent au centre du cadre. Ces nombres donnent les nouvelles dimensions de la photo si l'on accepte de rogner la photo.
Il est donc possible d'agrandir ou de diminuer la zone à rogner en cliquant sur les bords du cadre. Vous remarquerez que Shotwell garde les proportions entre la longueur et la largeur de la photo en pixels au fur et à mesure de la modification du cadre.
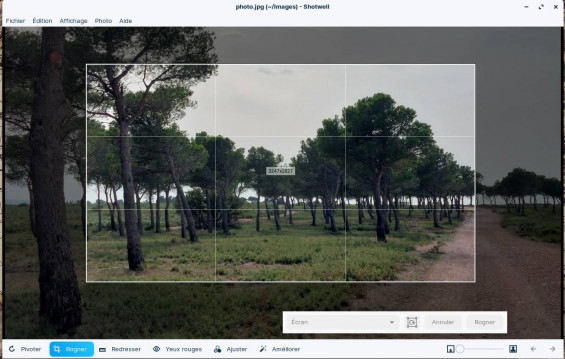
Admettons que l'on soit satisfait de la nouvelle sélection à rogner, il suffit alors de cliquer sur "Rogner" pour obtenir une photo recadrée.
Shotwell présente alors la photo recadrée. L'ancienne photo n'est pas écrasée et il est toujours possible d'annuler l'action par le menu :
Edition / Annuler Rogner