Salix Live 14.2.1 avec l’environnement de bureau XFCE
Test de Salix Live 14.2.1 avec l’environnement de bureau XFCE
.
Salix est basée sur Slackware.
Slackware est une distribution Linux qui existe depuis juillet 1993.
La version 14.2.1 est uniquement disponible pour XFCE. Les autres environnements de bureau proposés sont en version 14.1.
Le choix des environnements de bureau pour la distribution Salix:
- Xfce
- Mate
- Fluxbox
- Openbox
Quel est l’intérêt d’utiliser la distribution Salix plutôt qu’une autre ?
Salix est basée sur la distribution Slackware, déjà réputée pour sa légèreté et sa stabilité. De plus l’environnement de bureau choisi est XFCE qui est aussi réputé pour sa légèreté, ce qui permet à cette distribution de s’adapter aussi bien aux anciens ordinateurs qu’aux nouveaux même munis de l’UEFI.
Le test de Salix à partir d’une clef USB de la version 14.2.1
L’image live de Salix choisie pour ce test est : SalixLive64 Xfce 14.2.1 DVD ISO (x86_64, 64-bit.
Comme d’habitude, vous pouvez soit placer l’image ISO récupérée sur internet sur un DVD soit une clef USB.
J’ai choisi pour ma part de placer cette image sur une clef USB.
Au démarrage sur la clef USB, Salix propose un menu avec une quinzaine de langues pour paramétrer son bureau.
Parmi celles-ci, on trouve le français, ce qui permet en Live-USB de naviguer au travers des diverses applications totalement en français.
Après le choix de la langue arrive un autre menu avec un certain nombre d’options. Si vous ne savez quelle option choisir, restez sur la première et tapez sur la touche « Entrée » de votre clavier.
Un déroulement de lignes va s’effectuer sous vos yeux jusqu’à l’arrivée du bureau XFCE de Salix.
Voici le bureau tel qu’il se présente après le redémarrage de mon ordinateur.
Cette version de Salix affiche un bureau avec un fond bleu, en son centre le logo de Salix, des icônes sur la gauche des différentes partitions trouvées et disponibles, des icônes pour le système de fichier, la corbeille, le répertoire personnel, des icônes pour le support (Salix Online et Salix IRC support) et une icône pour l’installation de Salix-Live par la méthode graphique.
Tout en bas du bureau, on trouve un tableau de bord (barre des taches pour Windows) avec le menu principal complètement à gauche, une icône pour ouvrir un terminal, une icône pour ouvrir un éditeur de texte (Leafpad), une icône pour ouvrir un navigateur web (Mozilla Firefox par défaut) et une icône pour ouvrir un gestionnaire de fichiers (Thunar, 1.6.10).
Sur la droite du tableau de bord (en commençant par la première icône), on trouve de quoi paramétrer le réseau. Un clic sur cette icône permet de, soit se connecter en filaire, soit en WIFI, si la carte a été correctement reconnue. S’en suivent les quatre espaces de travail disponibles pour basculer de l’un à l’autre, une icône pour réduire immédiatement les fenêtres ouvertes sur le bureau, l’heure et la date puis une icône pour la déconnexion de la session, redémarrage ou arrêt du PC.
Le menu principal regroupe les rubriques, «Paramètres, Accessoires, Bureautique, Développement, Infographie, Internet, Multimédia, Système et Education ». La rubrique jeux est carrément absente de la liste.
Pour les principales applications, on trouve Libreoffice 5.1.4.2 pour le traitement de texte, Mozilla Firefox 45.4.0 pour la navigation sur internet, Claws Mail 3.13.2 en tant que gestionnaire de courrier électronique, GIMP 2.8 pour l’édition de photos et images, Viewnior 1.6 pour visualiser ces photos, Exaile 3.4.5 pour la musique, Parole 0.8.1 pour visionner ces vidéos et films, Xfburn 0.5.4 pour la gravure de CD et Asunder pour enregistrer les pistes d’un CD audio dans les formats WAV, MP3, OGG, FLAC, etc.
Gestionnaire de fichiers XFCE "Thunar" :
Multimédia :
En ce qui concerne le multimédia, Salix a prévu une option dans le menu « Multimédia » pour l’installation des codecs nécessaires à la bonne lecture des films et des musiques au format mp3, car ceux-ci pour des raisons légales ne sont pas installés par défaut. L’option se nomme tout simplement : « Installation des codecs multimédias ».
Pour installer une nouvelle application, Salix propose une interface graphique pour faciliter l’utilisation de slapt-get (ligne de commande en terminal pour gérer les paquets).
Slapt-get est un gestionnaire de paquets pour Slackware et donc pour Salix. Slapt-get tente de s’approcher au plus près des commandes apt-get de Debian. Cela permet donc d’installer des nouveaux paquets ou de mettre à jour des paquets déjà installés sur votre ordinateur.
Quelques exemples de commandes possibles à partir de slap-get :
- sudo slapt-get –u (pour mettre à jour la base de données sur votre PC)
- sudo slapt-get –l (pour afficher des paquets disponibles)
- sudo slapt-get –search [Nom du paquet] (pour chercher le nom d’un paquet)
- sudo slapt-get –i [Nom du paquet] (pour installer un paquet)
Sourcery :
Si vous ne trouvez pas le paquet (logiciel, application ou programme) que vous souhaitez installer, il existe dans le menu « Système » de Salix, l’option « Sourcery », une interface graphique de la commande slapt-src. Cet utilitaire permet de construire et d’installer des paquets à partir de leurs sources grâce à Slackbuild ou SLKBUILD.
Slapt-src est une ligne de commande qui permet de télécharger et de construire les paquets de logiciels de la base de données de façon simple et facile.
Sourcery est donc l’interface graphique de cette commande pour vous éviter de taper des lignes de commandes dans le terminal.
Pour information, voici quelques commandes principales :
- sudo slapt-src –u (pour mettre à jour sur le PC la liste des scripts disponibles depuis le site Slackbuild.org)
- sudo slapt-src –l (pour voir la liste des paquets disponibles)
- sudo slapt-src –i [Nom du paquet] (pour construire le paquet et l’installer)
Une fois tous vos logiciels installés, vous allez certainement avoir besoin d’une imprimante.
En passant par le menu « Système », on lance l’option « Gestionnaire d’impression » pour installer son imprimante. Tous les pilotes ne sont malheureusement pas disponibles sous Salix mais il est possible d’en récupérer une grande partie sur internet.
De plus, afin de pouvoir faire fonctionner son imprimante, il faut vérifier que le service « CUPS » est bien démarré. Pour cela, il faut passer par le menu « Système » et lancer l’option « Services du système ». Par défaut, le service « cups » n’est pas démarré.
Pour que le service cups soit activé au démarrage de votre ordinateur, il suffit de le cocher « cups » et de cliquer sur le bouton « Valider ».
En bref Salix est une distribution légère et simple d’utilisation qui peut attirer des adeptes.
Le test n’a été effectué qu’en Live-USB et ne m’a pas permis de tester la mise à jour de la base de données des paquets.
L’installation se fait sur le disque dur de façon graphique grâce à l’icône « Installation de Salix-Live ».
Au lancement du processus d’installation, un mot de passe est demandé « one ». Le système d’installation « sli 1.2.3 » ne m’a pas paru suffisamment simple pour un débutant sous Linux et peut même en désorienter plus d’un. Les quelques options d’installation de Salix ne s’affichent que sur une seule fenêtre et il faut bien comprendre ce que l’on veut paramétrer avant de cliquer sur le bouton « Installation du système vif ».
Trois modes d’installation sont proposés, « Core installation », « Basic installation » et « Full installation ». Par défaut « Full installation » est coché. Celle-ci permet d’installer tout ce qui se trouve sur l’image ISO et ainsi d’avoir un bureau complet avec toutes applications nécessaires à des taches quotidiennes.
En revanche l’option « Core installation » ne permet d’installer que le minimum vital et d’obtenir un système qui ne va démarrer qu’en mode console.
L’option « Basic installation » quant à elle n’installe qu’un environnement basique et un minimum d’applications pour débuter. Le reste doit être installé avec Gslapt.
De toute façon, comme je ne cesse de le répéter. Avant de vous lancer dans une installation d’une distribution Linux sur votre PC, les sauvegardes sont quasiment obligatoires pour éviter les grosses bêtises.
Une dernière observation, le programme d'amorçage proposé par défaut est GRUB, mais il est aussi possible de sélectionner LILO !

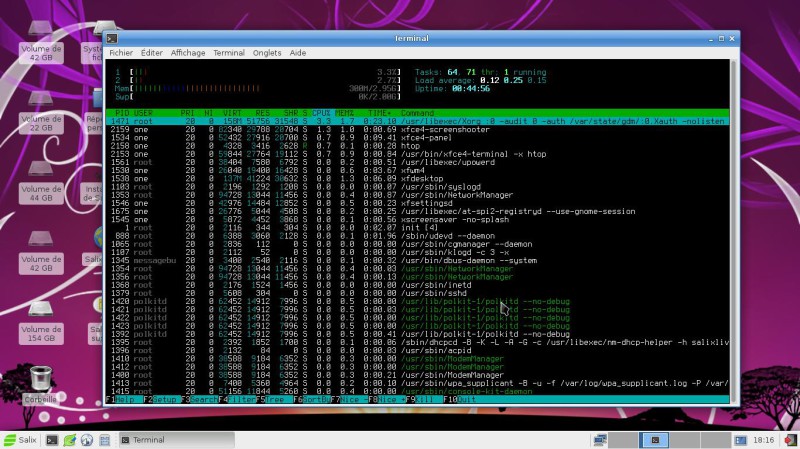
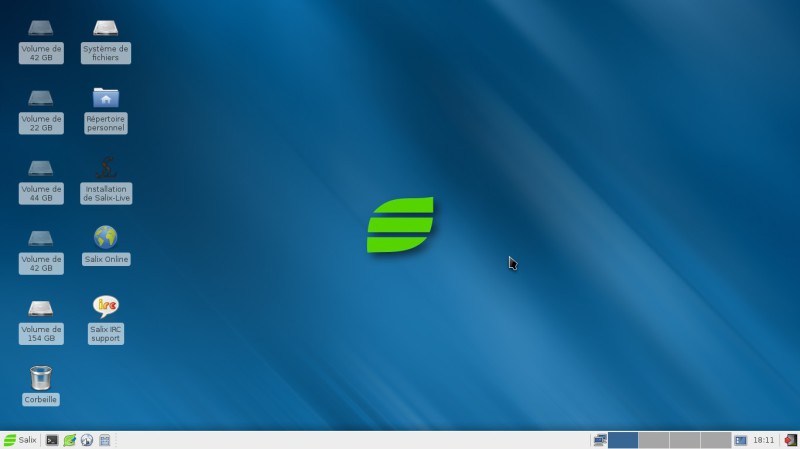
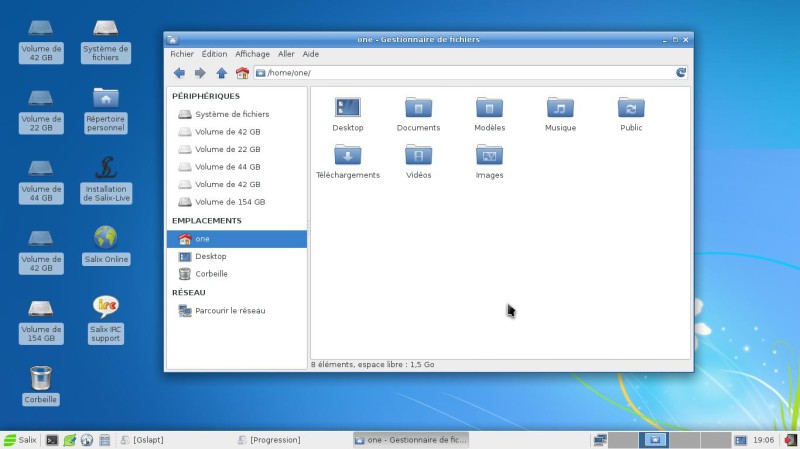
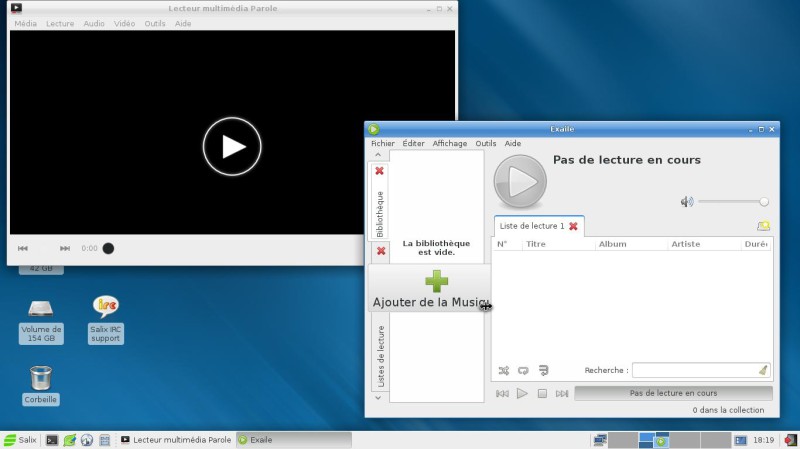
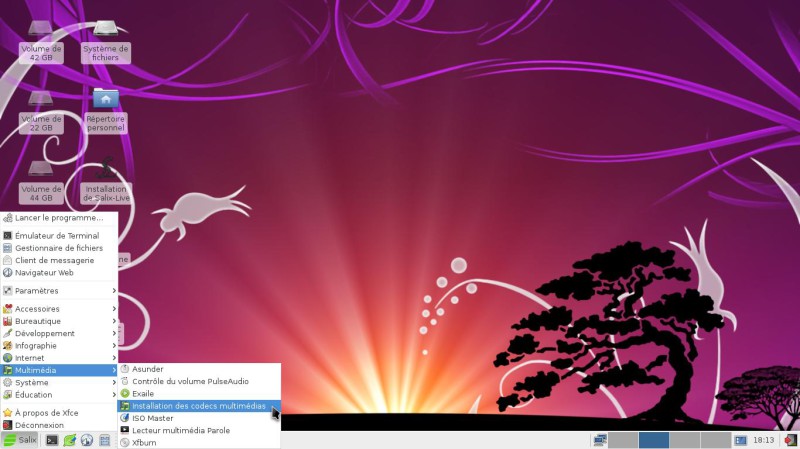
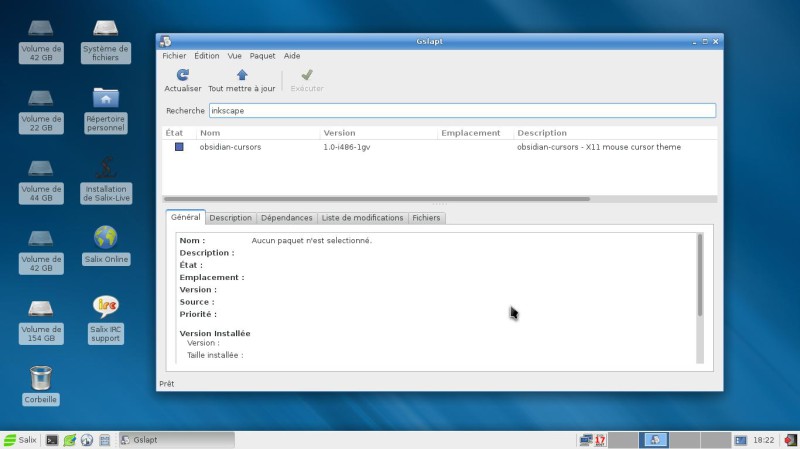

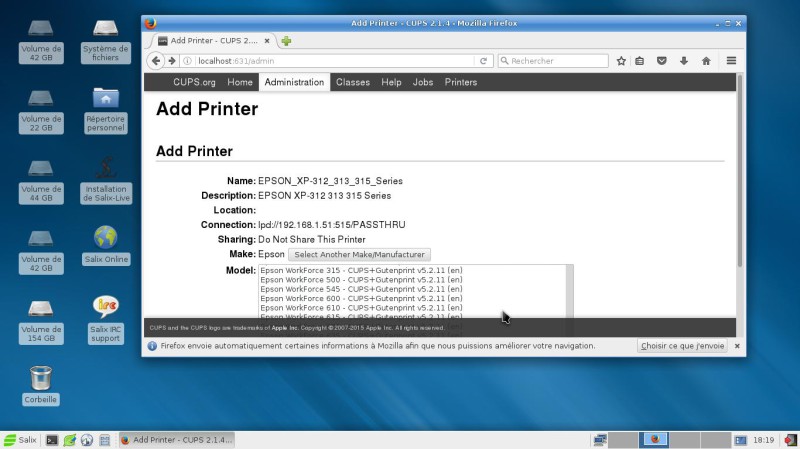
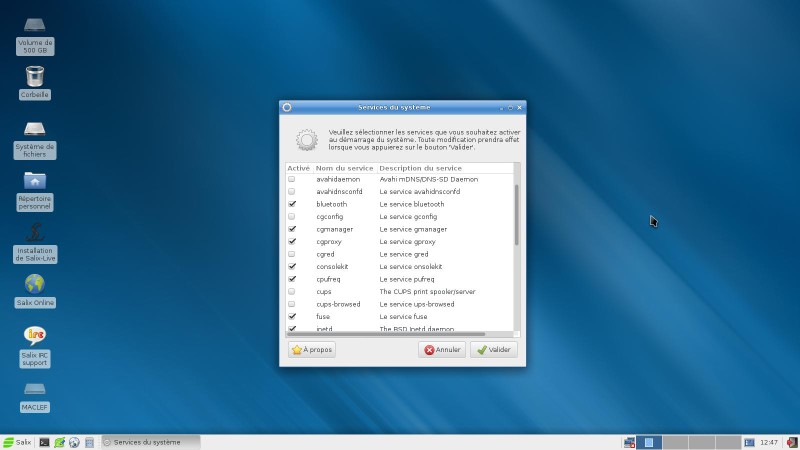
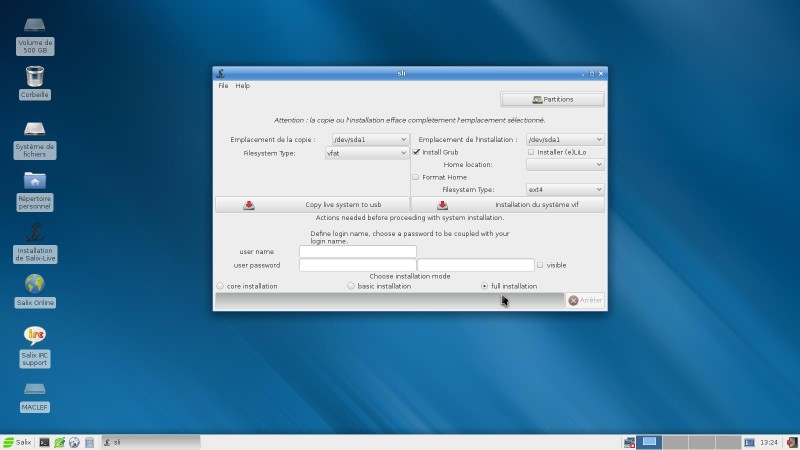


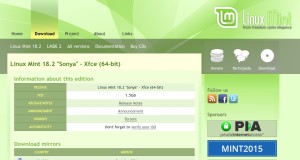






pascal
bonjour lorsque je lance gslapt cela plante juste pour l'actualisation, donc pas moyen de faire la mise à jour, une idée, merci
Répondre