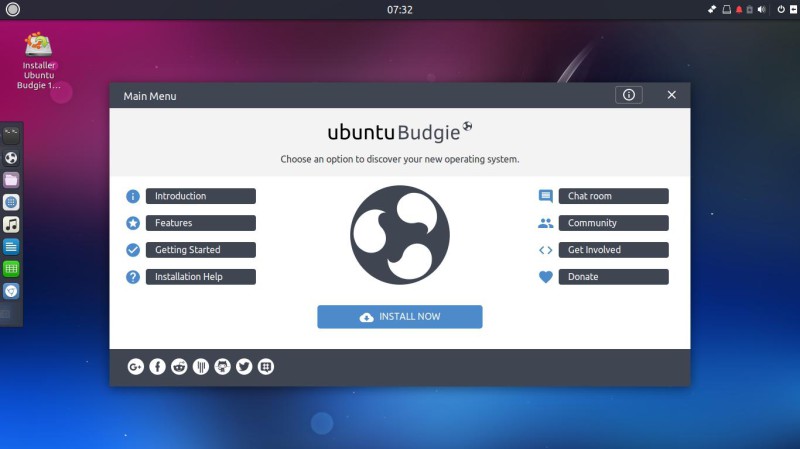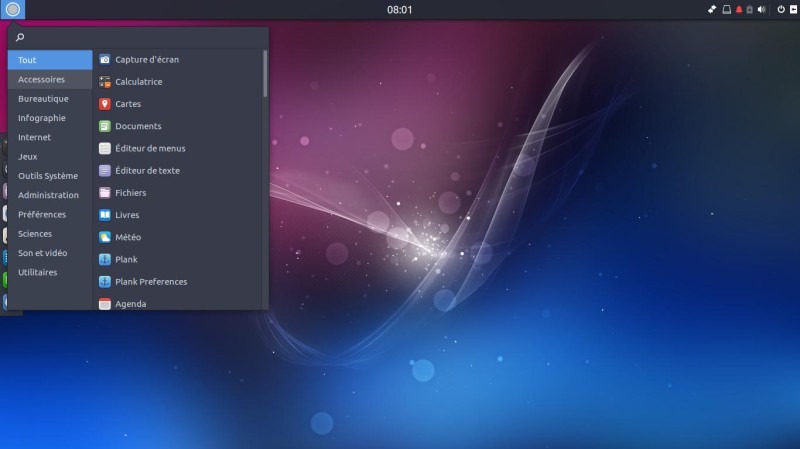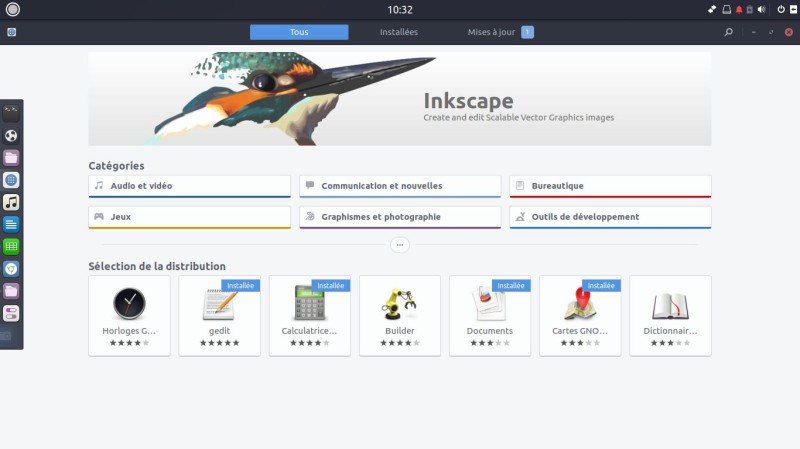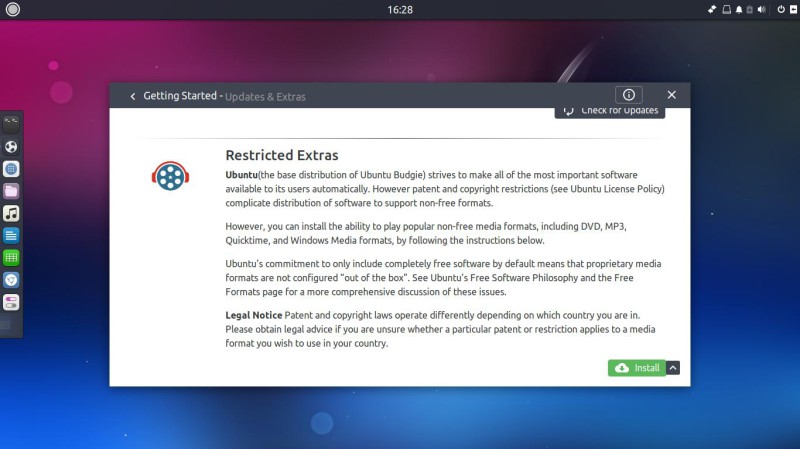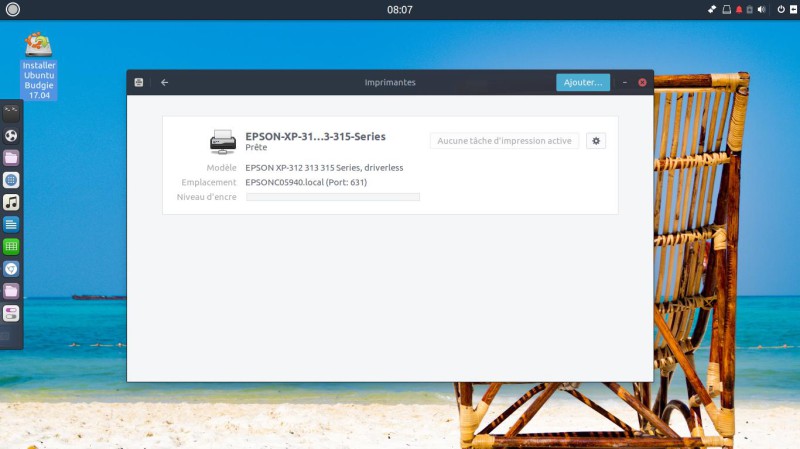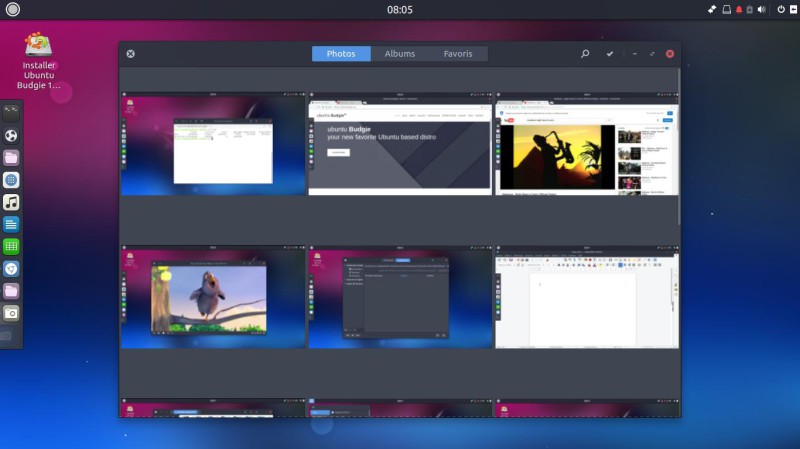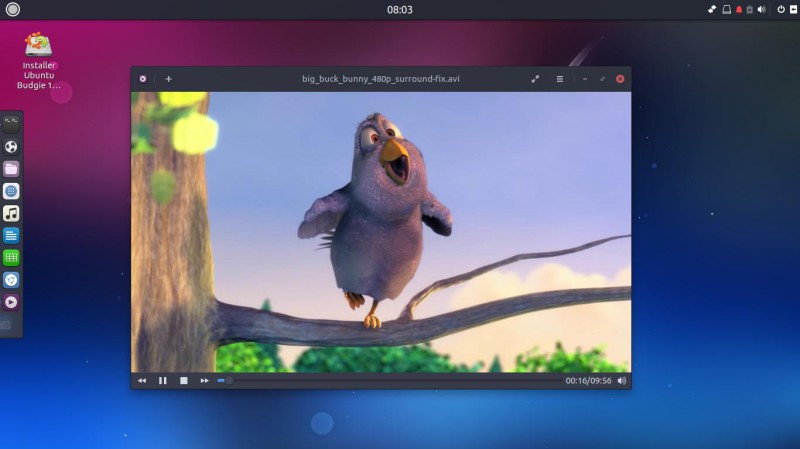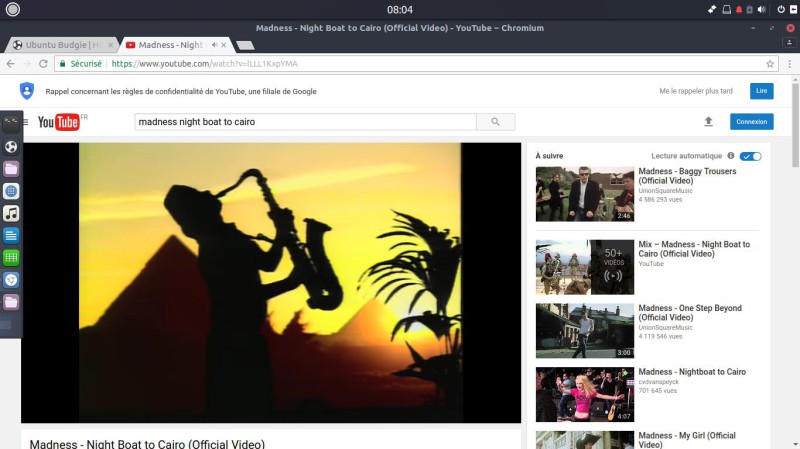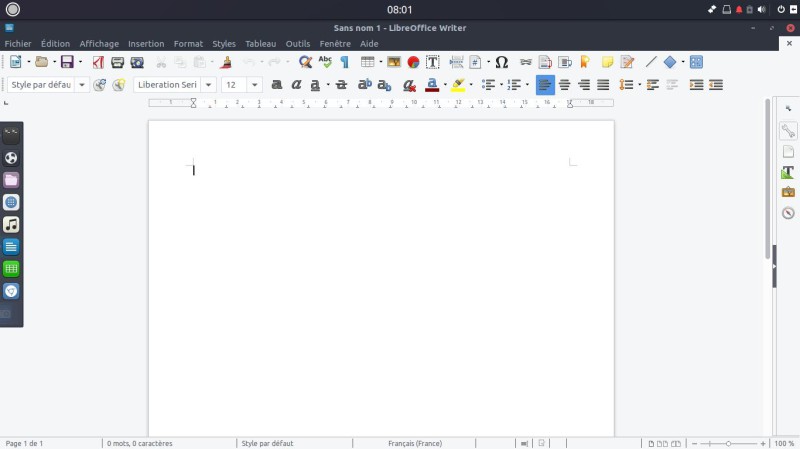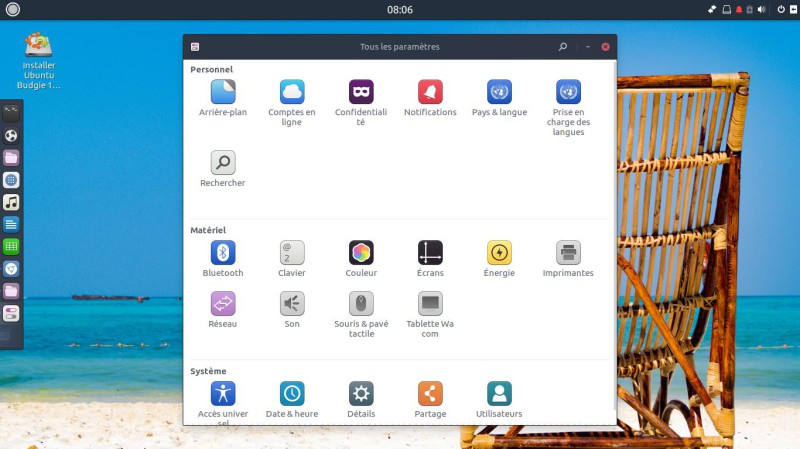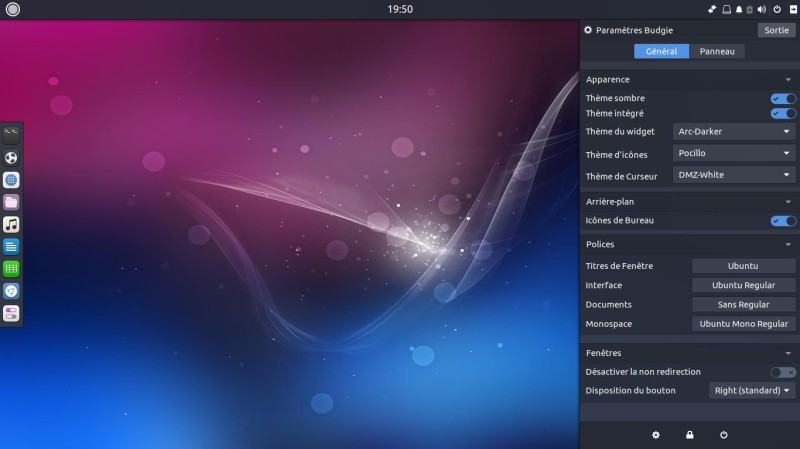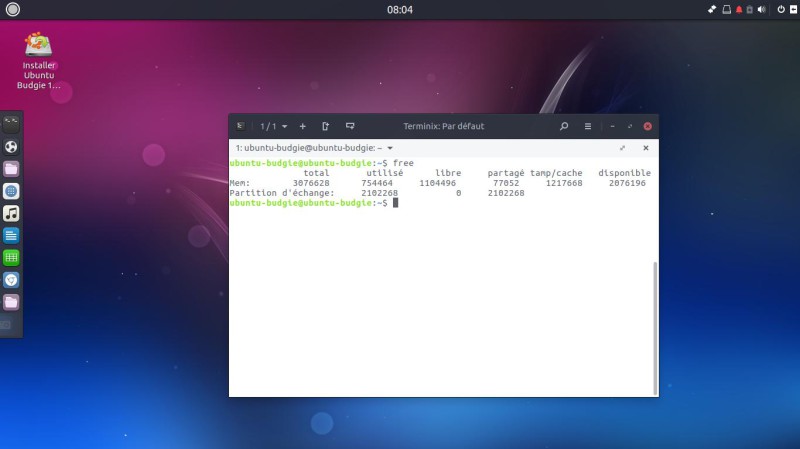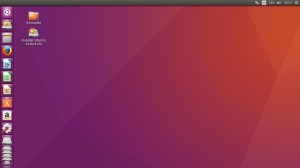Test d'Ubuntu Budgie 17.04
Les images du test d'Ubuntu Budgie
Des distributions Linux, il en existe des centaines et faire un choix sans se perdre dans les méandres d'internet à la recherche de la bonne manière pour choisir celle qui va convenir peut devenir très vite fastidieux.
Même si les conseils sont plutôt intéressants et bien expliqués sur la plupart des sites liés à Linux, les distributions proposées peuvent malheureusement ne pas vous convenir ou tout simplement ne pas fonctionner avec votre ordinateur.
Je vous propose de voir en image la distribution Ubuntu Budgie et à vous de vous faire une idée.
D'ailleurs la meilleure façon de vous faire votre propre opinion, c'est d'effectuer un test vous-même en préparant votre clef USB.
Lorsque j'effectue le test d'une distribution Linux, j'essaie de le faire sur deux ordinateurs bien différents. L'un est plutôt ancien avec peu de mémoire vive et l'autre est plutôt récent avec la technologie UEFI et des composants relativement récents puisque tout évolue à une vitesse vertigineuse.
Pour réaliser le test, je préfère la clef USB. Il existe de nombreux outils pour créer sa clef USB soit pour le 32 bits soit pour le 64 bits et supportant l'UEFI.
L’intérêt premier de la plupart des distributions, c'est d'obtenir un LiveUSB (ou LiveDVD) et de pouvoir tester le système d'exploitation sur son ordinateur sans toucher (ou presque, puisqu'on peut l'atteindre à travers le gestionnaire de fichiers) au disque dur de son ordinateur.
Le principe est toujours le même :
- Je télécharge la distribution sur le site officiel. Ici Ubuntu Budgie (Ubuntu avec le bureau Budgie)
- Je place avec un outil, la distribution sur une clef USB avec Rufus, Etcher, Win32 Disk Imager,etc. Ce n'est pas ce qu'il manque.
- Je modifie soit le BIOS sur mon ancien PC pour que celui-ci démarre sur la clef USB ou j’appuie sur la touche F9 (une autre touche peut-être pour vous) de mon PC récent pour sélectionner la clef USB comme média de démarrage.
- Je redémarre mon (mes) PC et j'attends patiemment que le bureau apparaisse.
En général, le bureau apparaît quasiment tout le temps et de façon assez rapide. Je n'ai eu que dans de très rares cas, l'impossibilité d'afficher le bureau.
Voici d'ailleurs le bureau d'Ubuntu Budgie tel qu'il apparaît sur mon ordinateur sans avoir effectué d'installation.
Lorsque l'on est arrivé là, c'est déjà un bon chemin de parcouru. N'oublions pas que nous avons affaire à un système d'exploitation complet avec toute une panoplie de logiciels pour commencer à travailler, jouer ou utiliser tous les outils d'internet.
Chacun cherchera ses besoins en parcourant le menu d'Ubuntu Budgie, pour les uns se sera peut-être des outils pour la photographie et pour d'autres un traitement de texte ou des applications pour le multimédia.
Les distributions ont des capacités de plus plus conséquentes afin de vous fournir dès le départ un maximum d'outils pour apprécier au mieux le produit présenté. Ubuntu Budgie pèse quand même 1.6 Go au téléchargement. Il est maintenant loin le temps ou l'on avait simplement besoin d'un CD-ROM pour y placer notre distribution fétiche.
Ubuntu Budgie est l'une de ces distributions ou il assez rare d'avoir besoin de compléter le menu en logiciels pour débuter dans la majorité de nos besoins.
On trouvera les principaux menus regroupant les applications les plus souvent utilisées.
Les logiciels sous Ubuntu Budgie
On trouvera bien sûr entre autres :
- Une suite Office
- Un logiciel pour la photo
- Des logiciels pour le multimédia (Vidéo, Musique)
- Des logiciels pour l'internet
- Des applications pour l'infographie
- Des jeux
- Etc.
Il sera possible aussi d'ajouter tout un tas d'applications grâce à l’interface simple et pratique d'Ubuntu Budgie.
En plus des logiciels traditionnels, Ubuntu Budgie propose au travers de sa fenêtre de "Bienvenue", l'installation automatique de tous les codecs nécessaires au bon fonctionnement des outils du multimédia.
Il est aussi possible d'utiliser, dans la mesure où Ubuntu Budgie sera capable de reconnaître le matériel (parfois problèmes de pilote), des appareils externes tels que des imprimantes, votre mobile, une tablette à dessin, etc.
Avantageusement Ubuntu Budgie reprend la technologie d'Ubuntu de reconnaissance automatique des imprimantes sans installation de pilote. Je n'ai rien eu d'autre qu'à allumer mon imprimante en WIFI et lancer le gestionnaire d'impression pour voir apparaître mon imprimante et l'utiliser immédiatement.
Budgie est un bureau relativement récent puisque son élaboration a commencé en 2013. Il est pratique d'utilisation avec son menu clair et sa petite barre d'icônes (Plank) placée sur la gauche pour accéder d'un clic à vos applications préférées.
Rien de mieux que des images-écrans, pour montrer Ubuntu Budgie en action avec quelques applications courantes.
Pour la photographie :
Gardez bien en tête que si ce logiciel ne vous convient pas, qu'il est possible en quelques clics d'en installer un autre ou même plusieurs autres.
Pour visionner vos films sur DVD ou autre comme ci-dessous.
N'oublions pas que tous les codecs sont installables en deux clics.
Visionner les vidéos sous YouTube, c'est aussi possible sans problème. Tout le nécessaire a été installé pour que cela fonctionne.
Pour le traitement de texte, le tableur ou le logiciel de présentation, vous pouvez utiliser LibreOffice ou d'autres suites Office comme WPS ou même Microsoft Office (non ce n'est pas une blague, avec Wine + PlayOnLinux c'est possible).
Linux à la mauvaise réputation de ne pas être le système d'exploitation de prédilection pour les joueurs. Cependant, il est possible d'installer une multitude de jeux et de plus d'installer la plateforme Steam.
Pour ceux qui aiment régler leur système dans les moindres détails, Ubuntu Budgie regroupe toutes les icônes pour paramétrer votre interface et votre machine.
Vous pouvez aussi régler les paramètres du bureau Budgie grâce au panneau latéral droit que l'on peut faire apparaître et disparaître à volonté.
Si vous souhaitez tester Ubuntu Budgie avec une connexion internet, soit vous vous connectez directement à la box avec un câble RJ45, soit vous entrez, votre code WPA dans le champ prévu à cet effet en haut à droite du tableau de bord.
Une fois que vous avez testé dans tous les recoins cette distribution et que vous êtes sûr qu'il est donc possible de l'installer sur votre PC, vous pourrez procéder à l'installation grâce à l'icône "Installer Ubuntu Budgie 17.04" placée en haut à gauche du bureau.
N'oubliez pas de réaliser une sauvegarde complète de votre système avant d'installer Ubuntu Budgie. Même si le processus d'installation est capable de vous guider simplement, un mauvais choix peut vous faire perdre des données ou tout simplement votre ancien système d'exploitation.
Un dernier mot pour ceux qui se soucient de la consommation mémoire d'Ubuntu Budgie. Voici ce que cela donne en Live USB et en image.