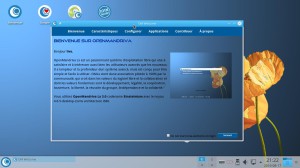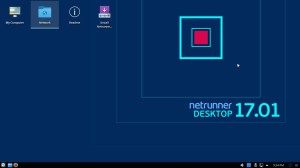Tester Manjaro 17.0 Gellivara KDE Plasma 5.9
Pour le côté technique : KDE Plasma 5.9.3, Apps 16.12.3, Framework 5.31.0
Préparation d’une clef USB pour tester Manjaro 17 KDE
Cette fois-ci pour tester cette nouvelle version de Manjaro 17.0 KDE « Gellivera », j’ai utilisé le « créateur de clef USB » que l’on peut trouver dans le menu « Accessoires » de Linux Mint. Le gros avantage de cet outil, c’est que l’on a 99 % de chance de réaliser une clef qui va fonctionner aussi bien pour le BIOS traditionnel que pour l’UEFI, du moment que l’on a téléchargé la version 64 bits de la distribution choisie.
Création de votre clef USB de test sous Windows
Si vous ne partez pas de Linux pour créer votre clef USB, vous pouvez réaliser celle-ci grâce à différents outils comme Etcher, Win32ImageWriter ou encore Rufus.
D’ailleurs à ce propos, dans cette version de Manjaro, il est proposé aussi un outil pour créer votre clef USB bootable : Suse Studio ImageWriter 1.10 :
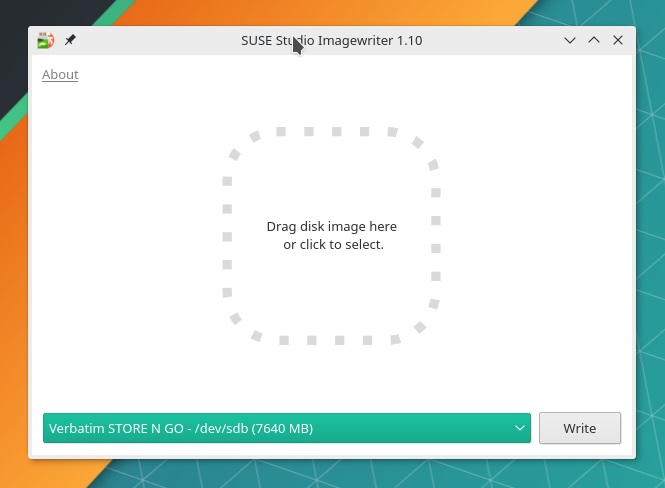
Démarrage de Manjaro à partir de la clef USB
Mise en place de la clef USB sur mon vieux PC (BIOS + MBR) et redémarrage de l’ordinateur.
J’ai testé le démarrage de cette version de Manjaro 17 KDE sur un ordinateur récent avec UEFI et GPT, pas de problème, le bureau est apparu comme sur mon vieux PC.
Menu de démarrage de Manjaro 17 KDE
Une fois que Manjaro a déroulé toutes les étapes de préparation de la version Live, on peut voir apparaître une fenêtre avec le menu suivant :
Démarrer Manjaro Linux
Démarrer avec les pilotes propriétaires
Amorcer depuis le disque dur
Test de mémoire
Outil de détection du matériel
Reboot
PowerOFF
Options d’amorçage _____________________
Je choisis dans les menus du bas de l’écran la langue française grâce à la touche F2, afin de continuer l’aventure avec des menus dans notre langue.
Pour tester cette distribution, j’ai choisi la première option : « Démarrer Manjaro Linux »
Manjaro se lance et on commence par une fenêtre d’attente puis arrive une fenêtre de Bienvenue.
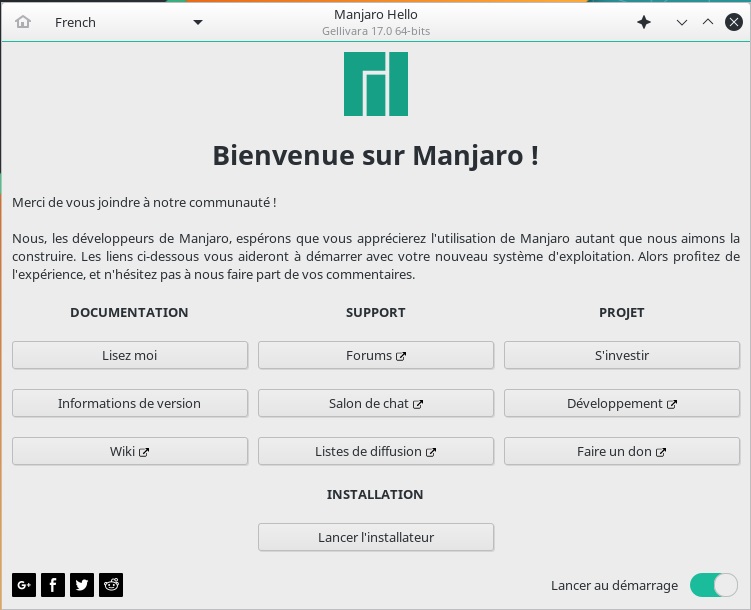
Yakuake
Au moment où arrive le bureau KDE, l’affichage d’un Pop-up signale que Yakuake a été bien installé et que pour le lancer il faut appuyer sur F12.
Yakuake est une fenêtre qui présente un terminal en haut de l’écran en appuyant sur la touche prédéterminée F12.
Se connecter à sa box
On peut commencer par voir comment se connecter à sa box pour profiter d’internet.
Dans le tableau de bord de Manajro 17 KDE se trouve une icône pour choisir sa connexion. Si votre carte WIFI a bien été reconnue, vous devriez voir les box disponibles dans votre entourage. Il suffit de cliquer sur celle qui correspond à la vôtre et d’entrer la clef de sécurité que l’on trouve généralement sous la box pour être connecté à internet.
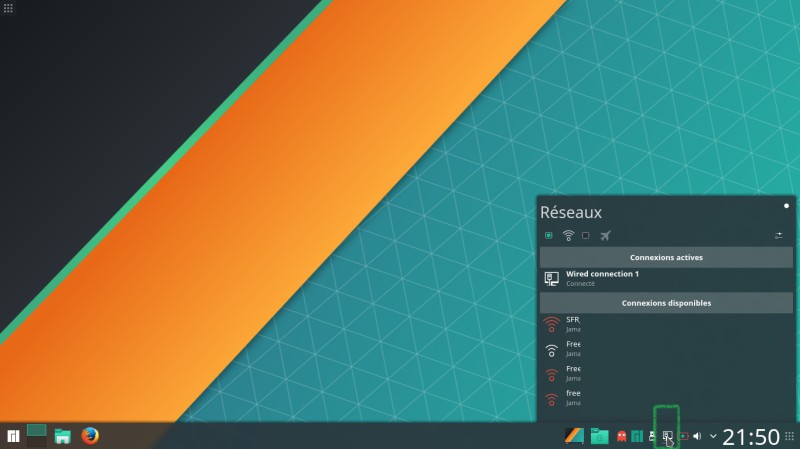
Une fois votre connexion établie, vous pouvez parcourir internet avec le navigateur installé par défaut : Mozilla Firefox.
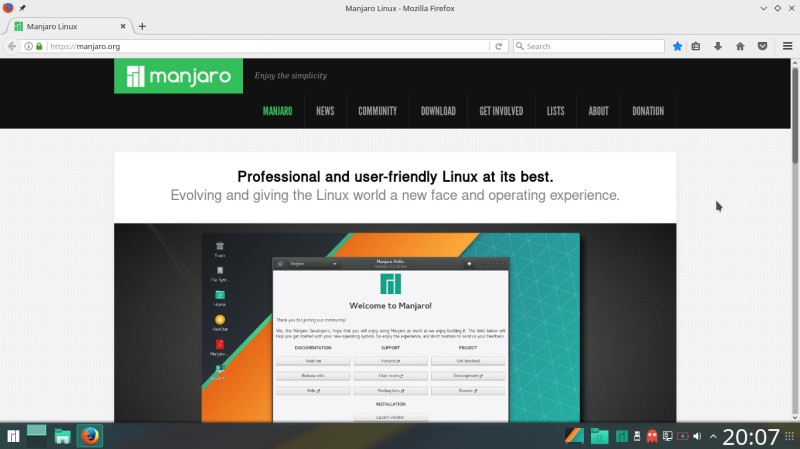
Synchronisation avec les serveurs Manjaro par Octopi
Une fois le bureau de Manjaro prêt à être utilisé, une icône en bas à droite m’avertit qu’un certain nombre de mises à jour sont disponibles. Malheureusement, je ne sais pour quelle raison, malgré quelques clics sur cette icône, rien ne se passe. Je fais donc un clic droit sur cette icône pour entrer dans Octopi (le gestionnaire par défaut de paquets de Manjaro) et c’est le vide total. Un clic sur l’icône de synchronisation m’indique qu’il y a un problème de synchronisation avec la liste des serveurs Manjaro.
Pas de panique, c’est certainement un souci lors du lancement de la distribution sur mon PC. Je décide donc d’ouvrir un terminal et de lancer la commande suivante :
sudo pacman-mirrors -g
Ce qui a pour conséquence de mettre le fichier /etc/pacman.d/mirrorlist à jour.
On peut lancer alors la commande suivante pour tout synchroniser avec les serveurs Manjaro
sudo pacman –Syy
On peut vérifier le contenu du fichier /etc/pacman.d/mirrorlist en tapant :
sudo nano /etc/pacman.d/mirrorlist
CTRL X pour quitter nano
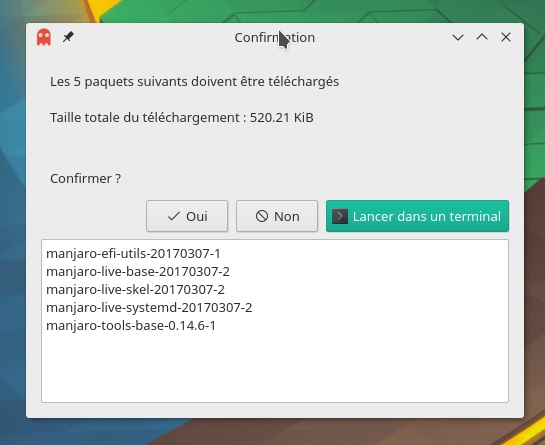
Les applications présentes par défaut dans la version 17 de Manjaro KDE
Une fois ce petit problème de synchronisation réglé avec les serveurs de Manajaro, on peut parcourir les menus, à la découverte des nombreuses applications déjà présentes dans cette version avec KDE.
Les rubriques et les options proposées pour Manjaro 17 KDE :
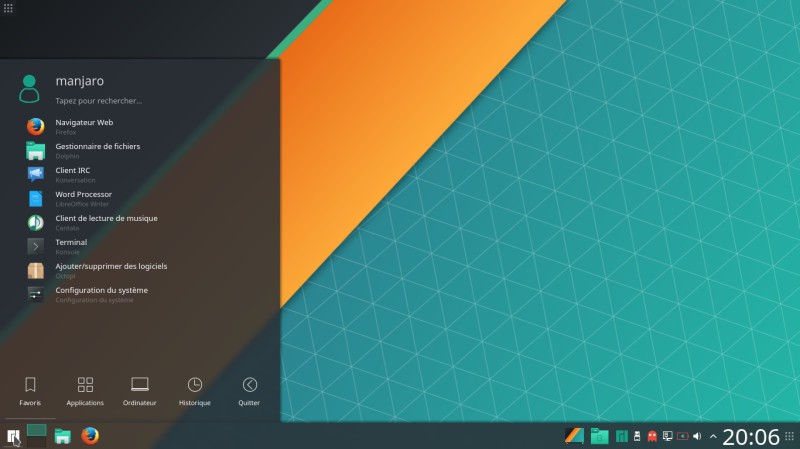
Bureautique
- Okular
- LibreOffice
Configuration
- Configurer les imprimantes
- Configuration du système
- Gestionnaire graphique de paramètres de Manjaro
- Gestionnaire graphique de paramètres de notification
Développement
- QT4 QdbusViewer
- QtQDbusViewer
- Qt4Designer
- QtDesigner
- Qt4 Assistant
- Qt Assistant
- Qt Linguist
Éducation
- Mathématiques
- LibreOffice Mathématiques
-Sciences
- Formula Editor
- Globe Virtuel
Graphisme
- Okular
- GwenView
- ShowFoto
- SkanLite
- LibreOffice Draw
- Inkscape
- Krita
- DigiKam
Internet
- KnetAttach
- qBittorent
- Messagerie ThunderBird
- Konversation
- Explorateur de serveur SSH Avahi
- Explorateur de serveurs VNC Avahi
- Kget
- FireFox
- Steam
Jeux
- Steam
Multimédia
- Cantata
- Kdenlive
- K3b
- Lecteur multimédia VLC
- Qtar Player
- Qtar QML Player
- Qt V4L2 test Utility
- Xine
Système
- ksystem log
- Octopi
- Centre d'informations
- Configuration de l'imprimante
- Gestionnaire de partitions KDE
- Explorateur Zeroconf d'Avahi
- Dolphin
- Gestionnaire d'impression CUPS
- K3b
- Install Manjaro Linux
- Octopi Cache Cleaner
- Kwallet Manager
- KsysGuard
- Yakuake (Terminal faut appuyer sur F12 pour le faire apparaître)
- Suse Studio ImageWriter
- Uxterm
- Htop
- Xterm
Utilitaires
- Kclac
- Kate
- Kwrite
- Kleopatra
- Manjaro User Guide
- Ark
- HP Device Manager
- Spectacle
- FileLight
- Suse Studio ImageWriter
Le gestionnaire d’impression
Si votre connexion à internet est opérationnelle, vous allez certainement vous demander si vous pouvez imprimer sous Manjaro.
En parcourant les menus, vous avez dû voir que l’on pouvait configurer des imprimantes en passant par le menu « Configuration ».
Voici comment se présente le gestionnaire d’imprimante :
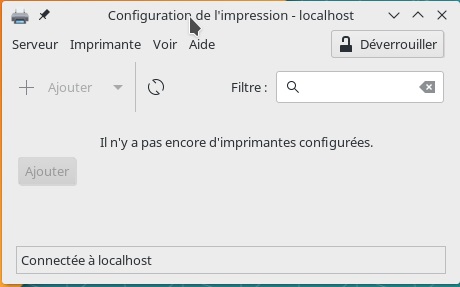
Pour pouvoir ajouter une imprimante, il faut commencer par cliquer sur le bouton « Déverrouiller ». Manjaro considère que seules les personnes autorisées peuvent ajouter une imprimante.
Un clic sur le bouton « Ajouter » devrait permettre de configurer son imprimante. Cependant en testant l’ajout de mon imprimante, je me suis retrouvé face à un message d’erreur comme celui-ci : "Erreur du serveur CUPS"
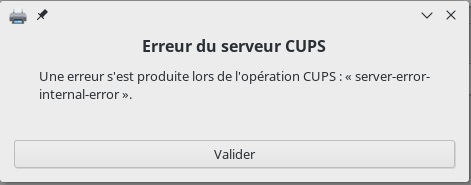
Il m’a fallu batailler dans un terminal pour enfin voir apparaître mon imprimante, mais un autre message d’erreur est apparu : Absence de epson-escpr-wrapper.
J’espère que vous aurez plus de chance que moi avec votre imprimante. Je n’avais pas rencontré ce genre de problème avec la version précédente de Manjaro (avec XFCE). Peut-être qu’il faut attendre des correctifs pour cette version 17. Toujours est-il, qu’il est bien évident que cela peut grandement perturber les nouveaux arrivants sous Linux.
Changer le fond d’écran
Manjaro, dans sa version KDE comme pour la version XFCE, vous propose un fond d’écran par défaut que vous pouvez changer facilement si celui-ci ne correspond pas à vos goûts.
Un clic droit sur le bureau et choisir l’option : « Configurer le bureau » pour obtenir cette fenêtre.
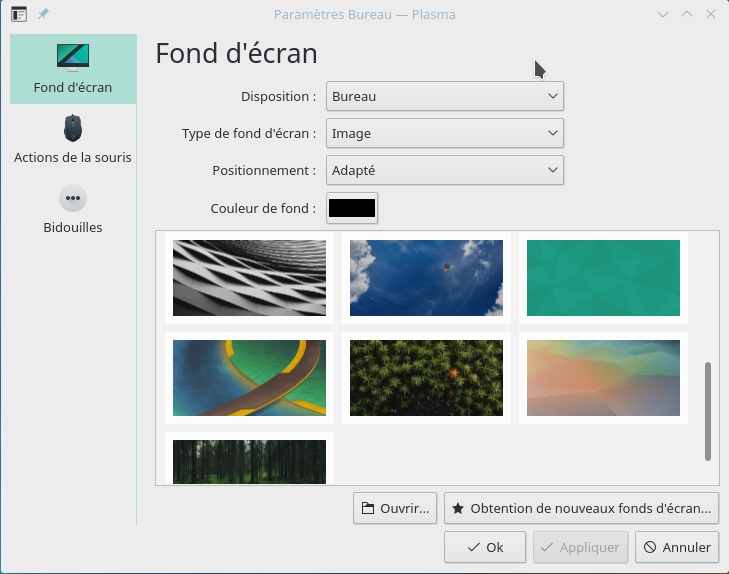
Un clic sur une image ou une photo qui vous plait et ensuite appuyer sur le bouton « Appliquer » pour en garnir le bureau.
Complétez les rubriques d’applications par des logiciels de votre choix
Comment installer de nouveaux logiciels sous Manjaro KDE
Outre le fait que l’on puisse passer directement par un « teminal », je pense que pour commencer et pour les débutants sous Linux une interface graphique sera préférable. Plus tard une fois que l’on a bien pris en main son système, on peut se rendre compte qu’il est tout aussi rapide d’installer une application par le terminal Linux.
Manjaro propose l’interface Octopi pour installer ou désinstaller une application.
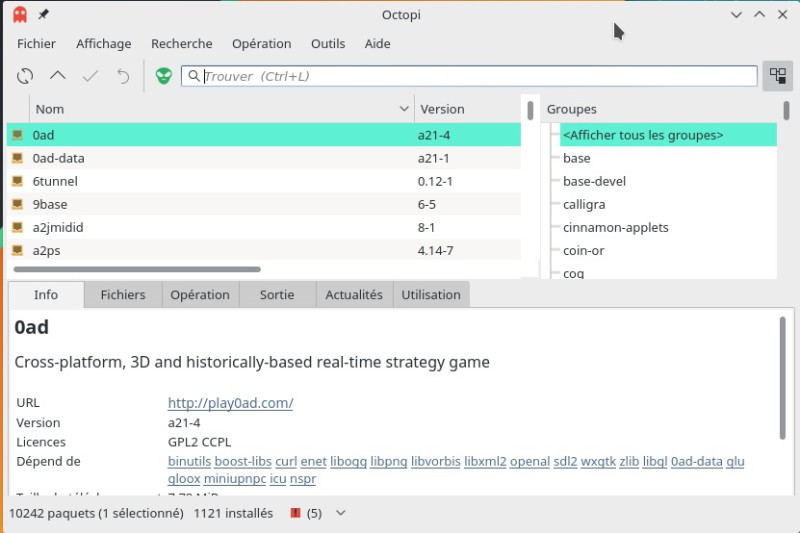
Dans le champ avec une loupe ou s’affiche « Trouver (CTRL+L) » vous devez taper le nom de l’application à installer.
Par exemple, vous souhaitez installer un jeu d’échecs (Chess en anglais)
Faisons une recherche par « chess »
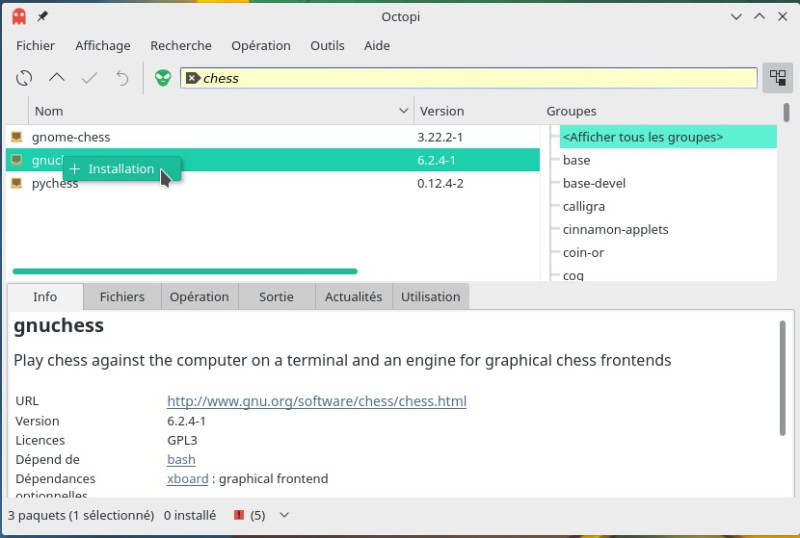
Octopi trouve les trois jeux ci-dessus.
Faire un clic droit sur le jeu à installer et cliquer sur « + Installation », ce qui va ajouter dans une liste d’installation le jeu choisi.
Pour vraiment procéder à l’installation, il faut cliquer sur l’icône en forme de coche (Appliquer Ctrl+M).
Octopi vous donne une liste des options à installer et on clique sur le bouton « Ok »
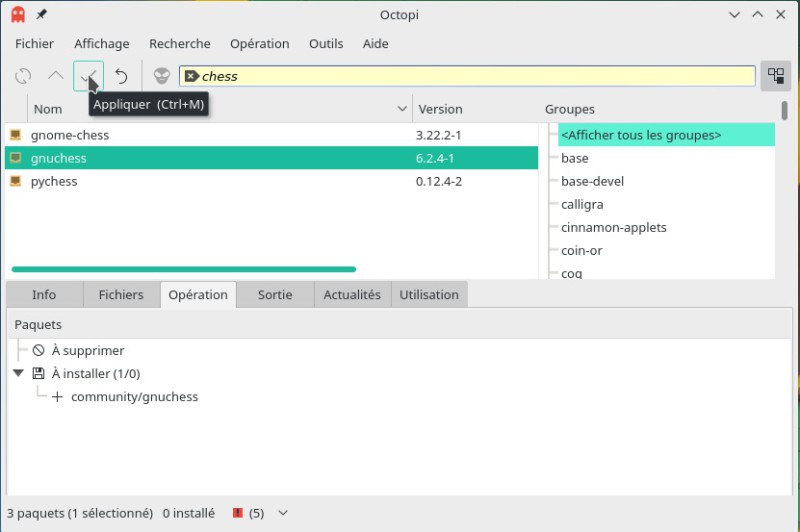
Un clic sur le bouton « Oui » va lancer l’installation.
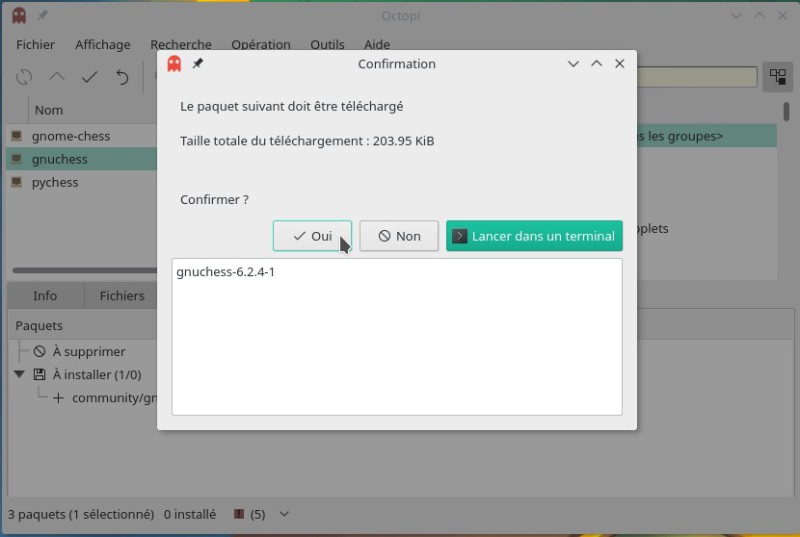
Audio et Vidéo
Pour l’audio : Cantata
Pour écouter votre musique préférée, c’est le logiciel Cantata qui est installé par défaut.
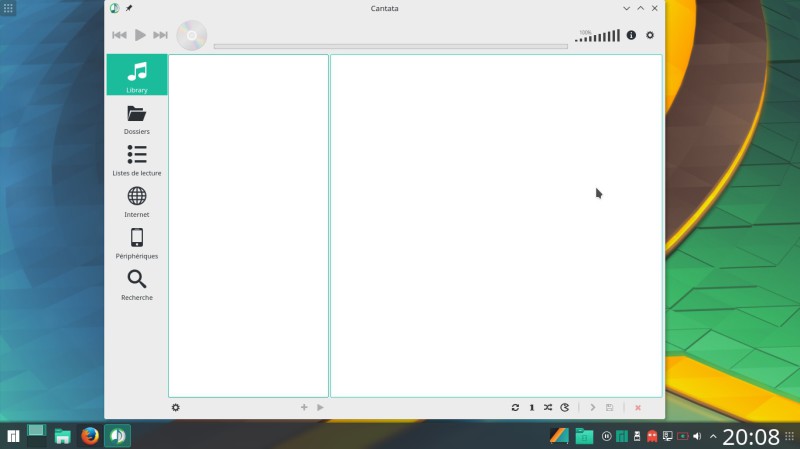
Pour la vidéo VLC ou QTav QMPlayer
Pour visionner vos films, vous avez le choix entre VLC ou Qtav QMPlayer comme ci-dessous.
Pas de problème de fonctionnement rencontré.
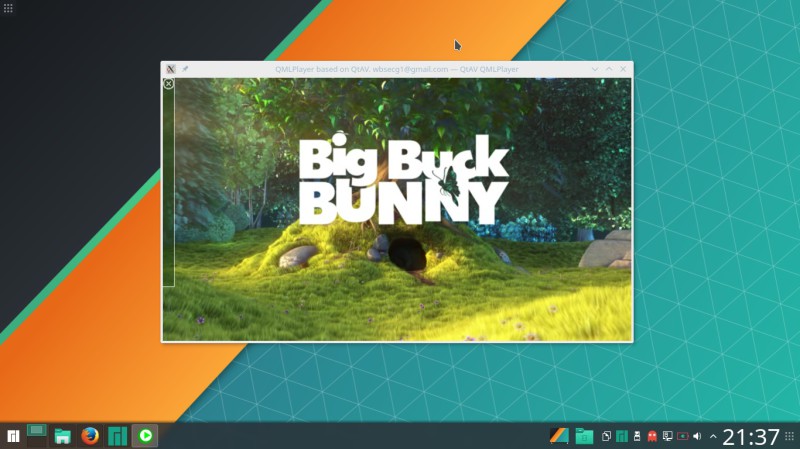
Les jeux
Je n’ai pas pu installer Steam par le menu prévu à cet effet sur mon ordinateur. En revanche on peut provoquer l’installation correcte en passant par le gestionnaire de logiciels et en faisant une recherche sur « Steam ».
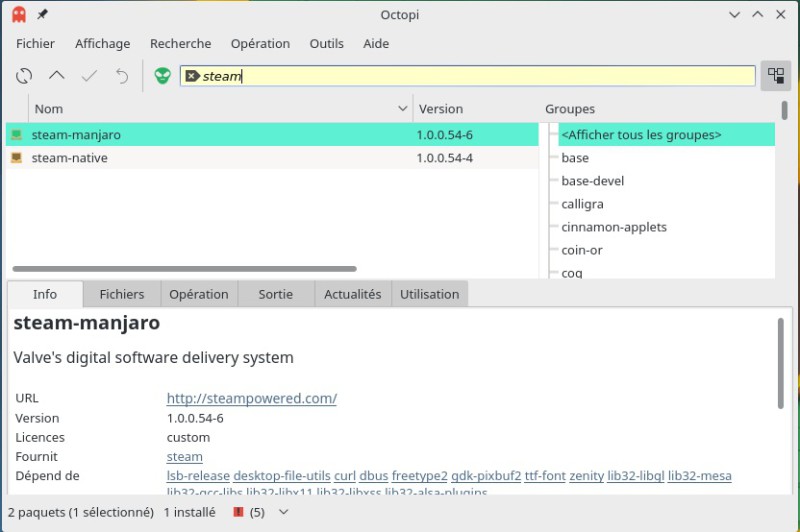
Occupation des ressources de l’ordinateur par Manjaro 17 KDE
Occupation du processeur et de la mémoire, aucune application ouverte.
Dans le menu « Système » de Manjaro 17 KDE vous avez l’option Htop qui vous permet de surveiller la consommation de la mémoire vive de l’espace de Swap et l’utilisation du ou des processeurs.
Htop liste aussi tous les processus en cours et vous donne leurs consommations CPU et mémoire en temps réel.
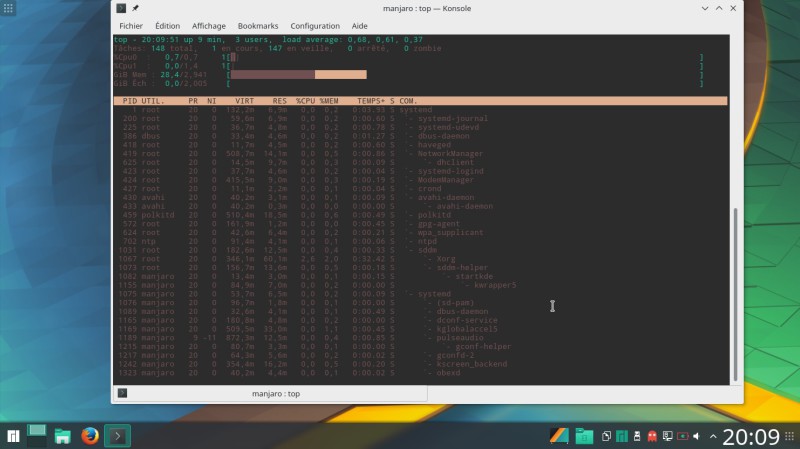
Configuration matérielle
Manjaro possède plusieurs outils pour paramétrer au mieux votre système et parmi ceux-ci vous pouvez trouver un utilitaire qui vous liste le matériel qui utilise des pilotes Open-source sur lesquels vous pouvez installer les pilotes propriétaires.
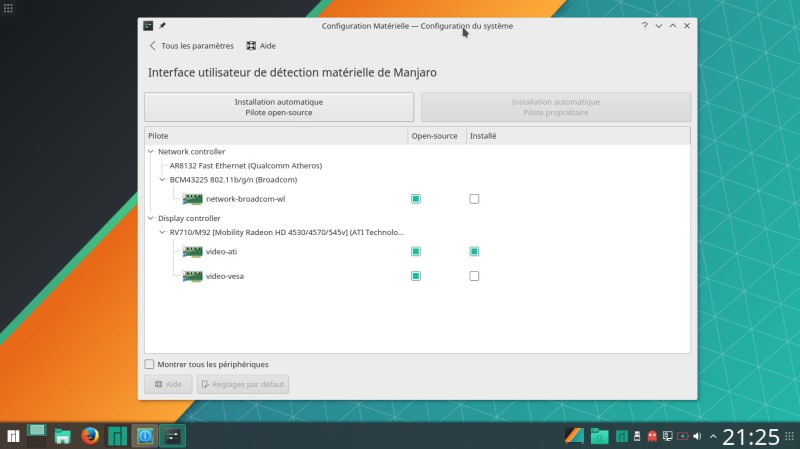
L’outil KinfoCenter quant à lui est capable de lister l’ensemble du matériel composant votre PC. Ce qui peut être utile, si vous cherchez une information précise à noter.
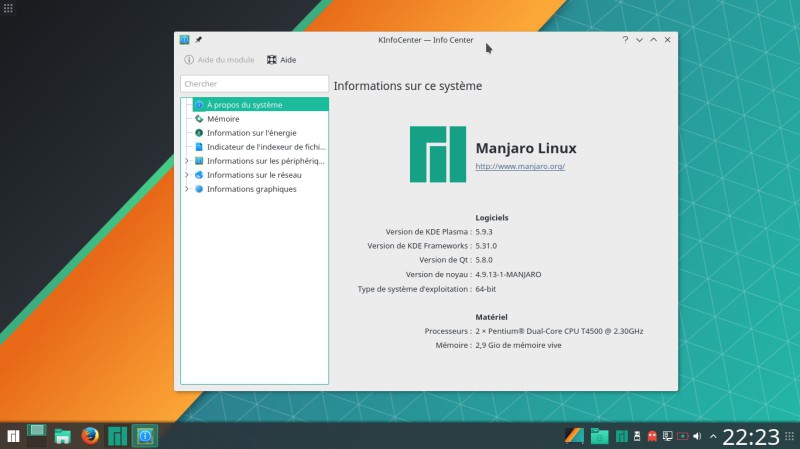
L’installation de Manjaro 17 KDE sur le disque dur
J’ai finalement procédé à l’installation de cette version de Manjaro KDE. Une installation qui s’est passée sans problème aussi bien sur ordinateur avec un BIOS traditionnel et MBR que sur un PC avec UEFI et GPT
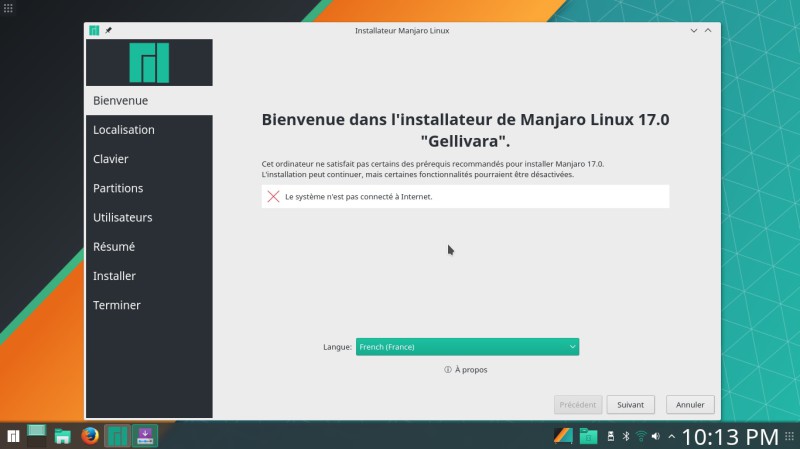
Pour suivre l’installation de Manjaro en image, voici l’article de l’ancienne version qui peut s’adapter pour cette version.
En conclusion, Manjaro 17 KDE est une distribution puissante, mais plutôt réservée pour des utilisateurs de Linux avancés. Bien que le processus d'installation soit simple et pratique, certains points comme l'installation d'une imprimante peuvent perturber les débutants.
Cependant avec un peu d'habitude et de recherches sur internet, on peut tout à fait s'adapter à Manjaro qui tient son origine, ne n'oublions pas, de l'excellente distribution Arch Linux.