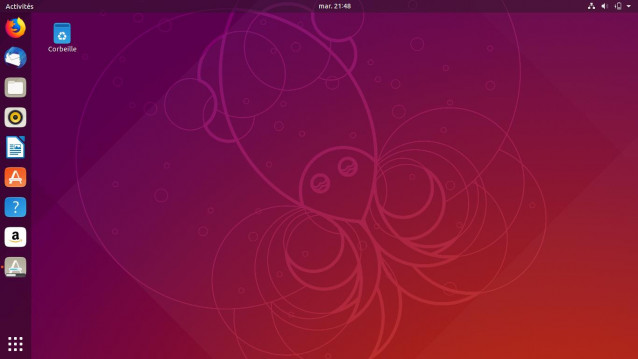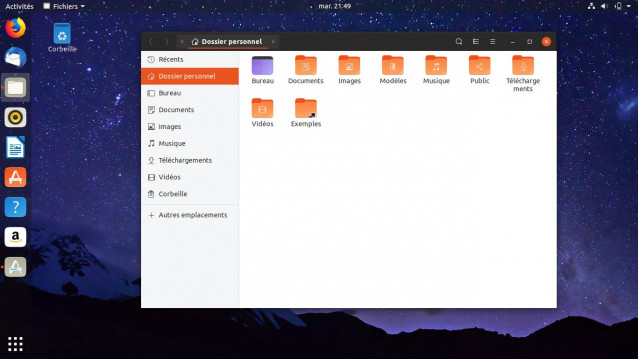Ubuntu 18.10, on prend les mêmes et on recommence
Ubuntu a sorti une nouvelle version de sa distribution et on ne s'en lasse jamais même si les changements ne sont pas considérables.
A chaque sortie Ubuntu porte son petit nom et là c'est Cosmic Cuttlefish autrement dit la seiche cosmique. C'est d'ailleurs cette petite bestiole que l'on retrouve en fond d'écran au premier démarrage de cette nouvelle mouture. Pour ceux qui connaissent déjà bien Ubuntu, vous avez pu remarquer que cette version 18.10 n'est pas une LTS, pour les autres, sachez qu'il existe une version 18.04 recommandée pour ceux qui souhaitent une version avec un support à long terme.
On pourrait entrer dans les détails pour dire que cette version se base sur le noyau 4.18, mais en tant que débutant sous Linux cela ne nous apporterait pas grand-chose. Je pourrais vous dire aussi que OpenSSL a été mis à jour dans sa version 1.1.1, mais là aussi cela n'aidera pas non plus les nouveaux venus sous Linux à choisir Ubuntu comme distribution pour leur ordinateur. Je pourrais ajouter aussi que Veracrypt crypte les disques durs ou que Libreoffice est désormais en version 6.1.2 et que Mozilla Firefox est en version 63.0, mais je doute là aussi que cela vous aide à vous diriger vers Ubuntu plutôt qu'une autre distribution. Je vais plutôt me contenter comme d'habitude de vous dire comment télécharger cette distribution, comment l'installer et qu'est ce que l'on y trouve par défaut pour utiliser son ordinateur au mieux.
Comme d'habitude pour tester une distribution Linux sur son ordinateur sans procéder à une installation, il faut commencer par télécharger l'image ISO à placer sur un DVD ou une clef USB. Pour Ubuntu, l'image se télécharge sur le site officiel de Canonical. Pour placer une image ISO sur un DVD, il faut un logiciel de gravure ou un logiciel pour clef USB.
Il reste encore une manipulation à réaliser au niveau de son ordinateur pour obliger celui-ci à démarrer sur la clef USB ou le DVD. En général sur les anciens PC, il faut faire une petite excursion dans le BIOS et pour les PC plus récents l'appui sur une touche permet d'atteindre un menu qui procure la possibilité de choisir sur quel média démarrer.
La clef USB enfoncée dans une prise de l'ordinateur, on redémarre et on patiente jusqu'à l'apparition du bureau GNOME d'Ubuntu. Le bureau par défaut est celui-ci :
Si vous n'avez jamais vu un bureau d'Ubuntu, cela peut perturber un peu, mais on arrive rapidement à prendre ses marques et découvrir facilement ce que l'on peut trouver et utiliser.
A gauche une barre de lanceur avec à sa tête le Dash qui permet d'accéder aux applications, à des outils et à la fonction de recherche. En haut de l'écran, une barre de menu avec sur la droite quelques indicateurs comme le réseau, le son ou la charge de la batterie pour les ordinateurs portables. Au centre le bureau sur lequel vous pouvez choisir une image de fond selon votre goût.
Comme tous les systèmes d'exploitation dignes de ce nom, Ubuntu offre un certain nombre d'applications pour être immédiatement opérationnel avec son ordinateur et bien sûr un gestionnaire de fichiers performant pour gérer ses données.
Le fait de tester Ubuntu à partir d'une clef USB ou un DVD permet de vite se rendre compte si son ordinateur est capable de supporter cette distribution et si tous les éléments qui composent le PC sont bien reconnus par cette version.
La prochaine étape consiste donc à décider si l'on veut installer Ubuntu sur son ordinateur soit en tant qu’unique système d'exploitation, soit pour se loger à côté de Windows ou tout autre OS. Une fois la décision prise, il faut prendre quelques précautions avant de foncer tête baissée vers l'installation sur son disque dur. Une sauvegarde de son système en place est un minimum.
Le processus d'installation d'Ubuntu n'a pas beaucoup changé depuis les anciennes versions et mis à part la première fenêtre qui propose des options un peu différentes, le reste ne change pas profondément. Vous pouvez donc vous appuyer sur cet article pour procéder à une installation ou parcourir cet article pour vous préparer à une installation sur un ordinateur récent.
Si vous avez opté pour une installation en dual-boot, c'est à dire à côté d'un autre système d'exploitation, l’étape primordiale de l'installation, c'est la sauvegarde complète de son système et de ses données , de façon à pouvoir à coup sûr retrouver ses données, mots de passe, paramétrages sur son gestionnaire de mails, retrouver ses mails, des photos, des vidéos, etc. La deuxième étape, c'est d'apprivoiser le partitionnement de son disque dur. Une étape en général qui rebute les débutants. Ne pas hésiter à faire des recherches sur internet et peut-être faire appel aux nombreuses aides proposées sur internet comme les GUL (Groupe d'utilisateurs Linux), etc.
Après chaque sortie d'Ubuntu, on trouve par la suite une multitude de déclinaisons qui proposent une façon d'aborder ce puissant système d'exploitation avec des choix d'applications quelque peu différentes d'une version à l'autre et des paramètres réglés ne manière variée afin d'adapter au mieux le système à vos besoins. Vous pouvez retrouver les différentes déclinaisons d'Ubuntu ici.
Par exemple Xubuntu basée donc sur Ubuntu vous proposera un système plus léger et véloce. Comme la copie d'une image ISO sur une clef est rapide, il est donc facile de tester plusieurs versions et choisir ensuite celle qui vous convient le mieux et qui convient aussi à votre ordinateur. Découvrir Xubuntu et ses possibilités. Il y a aussi Kubuntu avec un bureau puissant et qui se rapproche assez d'un OS connu installé sur de nombreux PC. Une autre déclinaison offre aussi un bureau différent et plein de ressources Ubuntu Mate.