Ubuntu Mate - Changez l'apparence
Si vous ne connaissez pas Ubuntu Mate, vous pouvez commencer par lire ces articles :
Version utilisée pour cette démonstration : Ubuntu Mate 17.04
Comment obtenir Ubuntu Mate et la placer sur une clef USB ?
Ubuntu version 17.04, le test.
Comment installer Ubuntu 16.04 en LTS ?
Lors du premier démarrage d'Ubuntu Mate sur son ordinateur, on obtient ce bureau :
Sur le bureau à la sauce MATE, on peut voir :
- Deux tableaux de bord, un en haut, un en bas.
- Trois menus (Applications, Emplacements et Système).
- Des icônes sur le tableau de bord en haut à droite (Réseau,Son,Batterie,Date et heure, Icône d'arrêt ou redémarrage du PC).
MATE Tweak
Nous allons commencer par modifier la disposition des tableaux de bord et faire apparaître en un clic la barre d'icônes Plank.
Pour cela il suffit d'ouvrir l'option MATE Tweak en passant par le menu suivant :
Système \ Préférences \ Apparence \ Mate Tweak
Vous allez obtenir cette fenêtre :
Afin de modifier l'apparence des tableaux de bord et surtout faire apparaître la barre d'icônes Plank, il suffit de cliquer à gauche sur "Tableau de bord" et à droite de sélectionner "Cupertino" dans la liste déroulante.
Vous allez obtenir, un tableau de bord en haut d'écran et la barre d'icônes Plank en bas d'écran.
Le fond d'écran a été changé par un clic droit sur l'image de fond, pour obtenir un menu contextuel dans lequel on choisit l'option : "Changer l'arrière-plan du bureau".
Ubuntu Mate propose quelques fonds d'écran.
Les icônes du poste de travail et de la corbeille n’apparaissent pas par défaut. Pour les faire apparaître, il faut aussi passer par MATE Tweak. Le chemin est bien évidemment le même.
En revanche, dès que la fenêtre sera ouverte, il faudra choisir à gauche "Bureau" et sur la droite, il faudra cocher, Ordinateur et Corbeille.
Changer l'apparence des icônes sur le bureau.
Passez par le menu : Système \ Préférences \ Apparence \ Apparence
Suivant le thème choisi, il faudra cliquer sur le bouton "Personnaliser" pour choisir un thème d'icône.
Un petit plus, des icônes de dossier de toutes les couleurs.
Pour changer à volonté la couleur de chaque icône, il est nécessaire d'installer une application. Celle-ci peut être installée en un seul clic en passant par ce lien : Folder Tuxfamily
Une icône bleue pour installer la version Ubuntu Mate se trouve directement sur la première page puis suivez les indications.
Ensuite dans Caja (Gestionnaire de dossiers et fichiers), un clic droit sur une icône sur laquelle vous souhaitez changer la couleur, permet de faire apparaître un menu dans lequel on choisit "Folder's Color" puis la couleur voulue.
Un dernier petit détail, l'économiseur d'écran d'Ubuntu Mate
Passez par le menu, "Système \ Centre de contrôle"
Dans la rubrique "Apparence" puis "Économiseur d'écran", vous allez pouvoir changer d’économiseur d’écran.

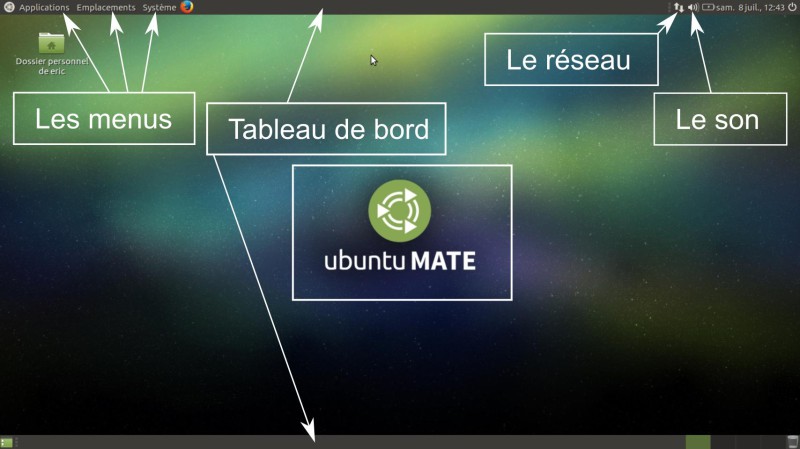
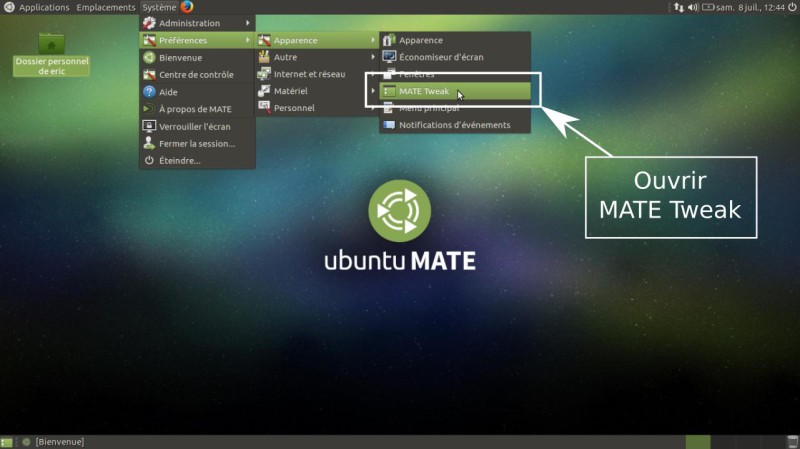
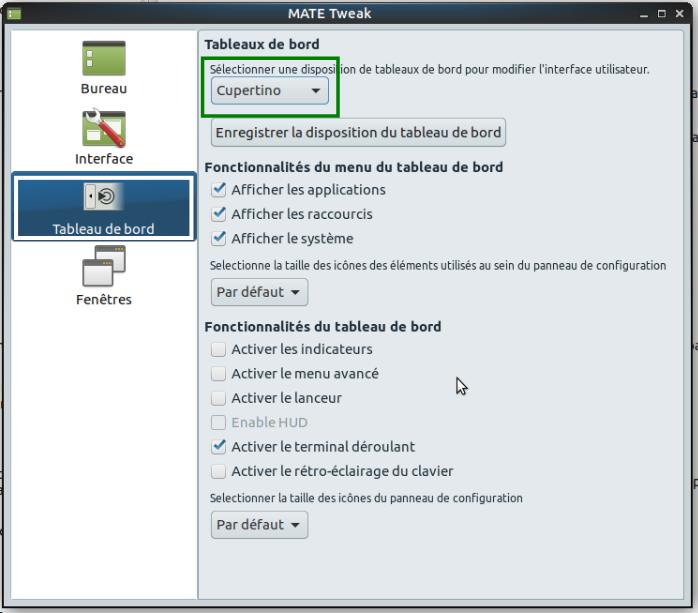
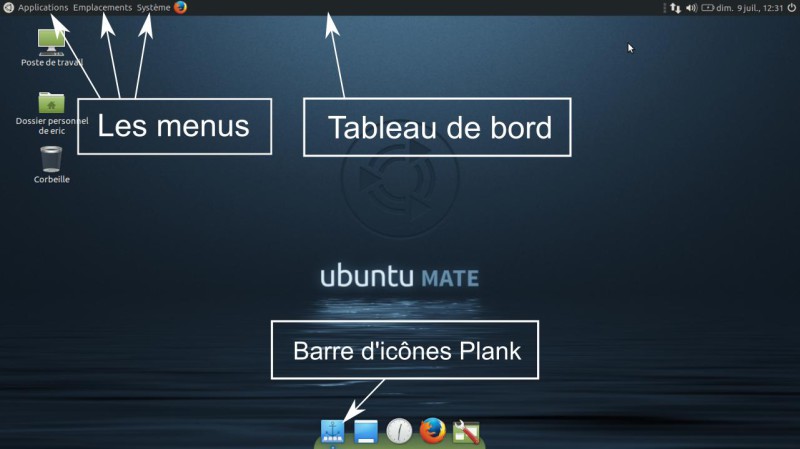
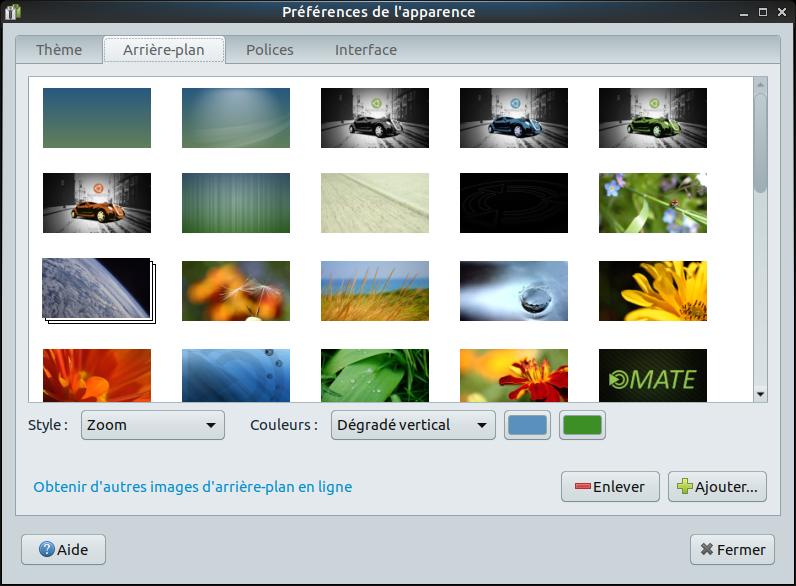
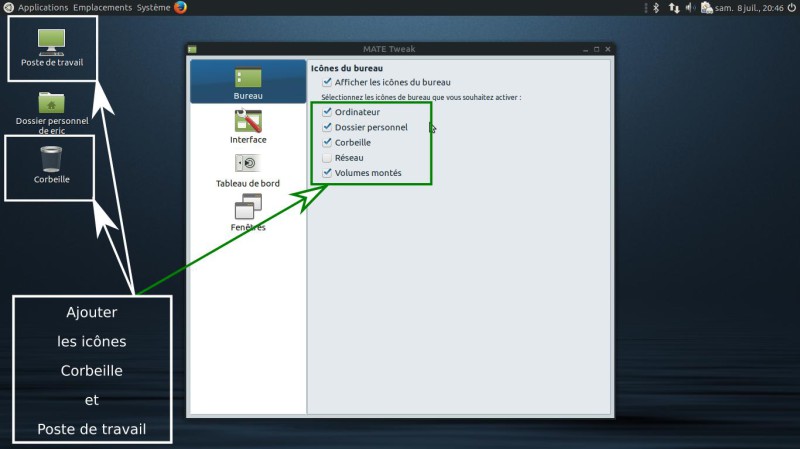
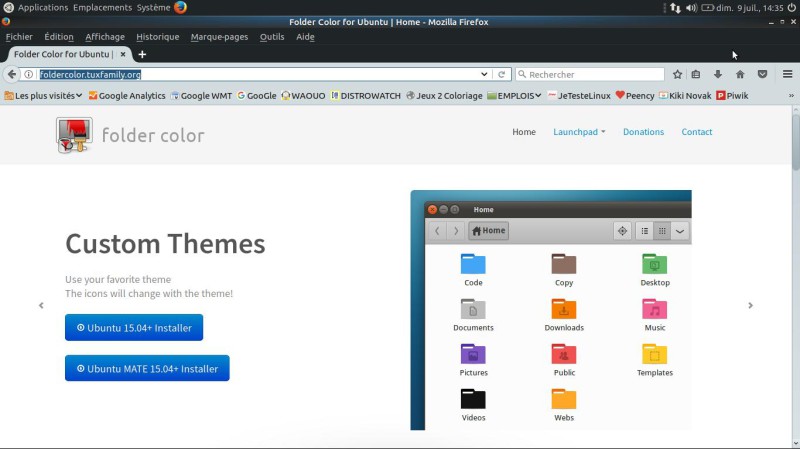
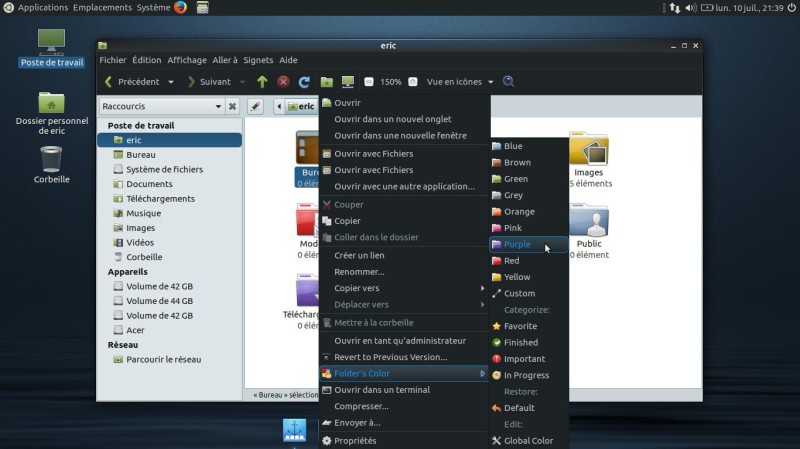
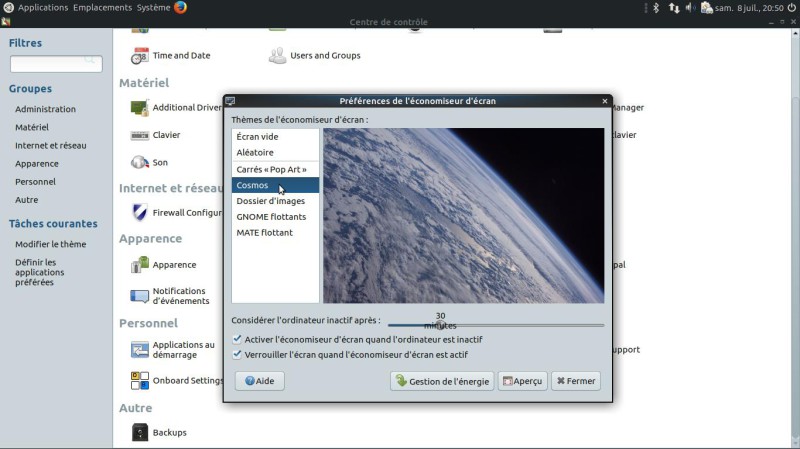









Hesiode
Je pense que MATE TWeak n'est pas toujours par défaut dans la distrib, un petit : sudo apt-get install mate-tweak
Répondre