Ubuntu Mate pour bien débuter avec Linux
Des distributions pour démarrer facilement avec Linux, il en existe des dizaines, mais Ubuntu Mate fait partie de celles qui font le maximum pour vous aider à passer toutes les étapes de l'installation à l'utilisation. Dès l'apparition du bureau en mode LiveDVD ou LiveUSB une fenêtre de bienvenue s'affiche au centre de l'écran pour vous inviter à faire mieux connaissance avec ce système d'exploitation.
La version 17.10 est sortie et elle apporte son lot de nouveautés comme pour chaque nouvelle version de ce système à base Debian. La fenêtre de "Bienvenue" n'échappe pas à une mise à jour et présente de nombreuses nouvelles fonctionnalités pour se familiariser rapidement avec le bureau Mate sous Ubuntu.
Bien débuter avec Linux.
Linux est un système d'exploitation et comme pour chaque OS (Operating System en anglais), on doit s'adapter à une nouvelle interface. Pour ceux qui ont suivi l'évolution du système d'exploitation Windows, il a bien fallu se plier aux divers changements imposés de Windows XP à Windows 7, puis de Windows 8.1 à Windows 10. Linux n'échappe pas à ces évolutions et ces changements. Une période d'initiation est la plupart du temps obligatoire pour bien maîtriser le produit.
Il est vrai que sous les divers bureaux, Mate, Cinanmon, KDE, XFCE, Gnome, etc se cachent des différences notables par rapport à d'autres OS, mais l'apprentissage de nouvelles pratiques n'est pas insurmontable.
Linux Mate, comme dans d'autres distributions, s'efforce de vous proposer un système qui se pilote presque totalement en mode graphique. Chaque fenêtre apporte les outils adaptés pour paramétrer au mieux le système sans nécessairement recourir au terminal. Cela n'empêche pas aux plus avancés des utilisateurs de Linux, de passer par la ligne de commande.
Ubuntu Mate 17.10 peut se télécharger sur le site officiel.
Télécharger l'image ISO d'Ubuntu Mate 17.10, pour soit la placer sur un DVD, soit sur une clef USB. En effet le système d'exploitation Linux est souvent proposé sous la forme d'un fichier ISO et se compose d'un noyau, d'un certain nombre d'outils et de logiciels pour être immédiatement opérationnel lors du lancement de votre PC.
Le site d'Ubuntu Mate vous propose de choisir entre deux versions de la distribution, 32 bits ou 64 bits pour Linux
La version 16.04 LTS est supportée jusqu'en avril 2019 et la version 17.10 jusqu'en juillet 2018.
Comment démarrer Ubuntu Mate sur son ordinateur ?
Une fois l'image ISO complètement téléchargée sur votre ordinateur (en général dans le répertoire 'Téléchargements' de votre disque dur), il faut soit graver l'image sur un DVD, soit la placer sur une clef USB.
- Pour graver sur un DVD, je vous propose cette méthode.
- Pour placer l'image sur une clef USB, plusieurs façons sont possibles selon l'âge de votre PC, mais les outils comme Etcher, Rufus ou MintStick sous Linux peuvent convenir.
Une fois le DVD ou la clef prêts, il faut faire en sorte que l'ordinateur démarre sur l'un de ces deux médias.
- Dans le cas d'un ancien ordinateur, c'est dans le BIOS que cela se passe, il faut changer l'ordre de boot (démarrage).
- Pour les ordinateurs récents, une touche au lancement du PC devra être actionnée pour faire apparaître un menu de démarrage. Cette touche diffère en fonction de la marque du PC.
Choisir sa langue d'utilisation et cliquer sur le bouton "Essayer Ubuntu Mate".
Si tout le matériel qui compose votre ordinateur a bien été reconnu par Ubuntu Mate, le système vous présente une fenêtre dans laquelle, il faudra choisir la langue d'utilisation.
Deux gros boutons vous sont exposés, un pour essayer Ubuntu Mate et un pour installer Ubuntu Mate. Pour commencer, il vaut mieux choisir le bouton "Essayer Ubuntu Mate", cela vous permettra de tester la distribution sans l'installer sur votre disque dur et ainsi de découvrir Linux grâce à la fenêtre de "Bienvenue" avec les nombreuses informations pour bien installer Ubuntu Mate.
- En exemple, on peut parcourir le guide d'installation d'Ubuntu Mate.
Si l'on suit l'ordre logique des boutons proposés dans la fenêtre ci-dessus, on peut étape par étape s'assurer d'une part que notre ordinateur convient bien aux exigences du système et d'autre part s'assurer d'avoir pris les garanties nécessaires pour restaurer son ancien système. Le bouton "Préparation de l’installation" vous donne la bonne marche à suivre avant de se lancer dans une installation sur le disque dur. Une sauvegarde de son système et de ses données est largement recommandée.
Ubuntu Mate affiche aussi un bouton qui s'intitule "Double-démarrage (Dual-Boot)"
La plupart du temps, les nouveaux venus sous Linux ne souhaitent pas se débarrasser de leur ancien système d'exploitation et veulent donc pouvoir tantôt démarrer sous Linux, tantôt sous l'ancien système. C'est ce que l'on appelle le double-démarrage ou dual-boot. Ubuntu Mate propose donc deux méthodes pour installer son système dans une partition différente de celle de votre premier système d'exploitation.
- La méthode simple, c'est Ubuntu Mate qui va se charger de s'installer à côté d'un système existant.
- Ci dessous, la méthode avancée qui exige quelques connaissances dans la manipulation des partitions d'un disque dur.
D’où l'importance d'effectuer une sauvegarde de la totalité de votre système avant d'installer Linux.
La fenêtre de Bienvenue n'affiche pas les mêmes informations avant l'installation et après l'installation.
Ubuntu Mate a eu le souci du détail puisqu'une fenêtre de Bienvenue s'affiche de façon différente si l'on est en mode Live ou après une installation.
La fenêtre de Bienvenue après installation va vous diriger afin d'affiner les paramètres de votre système et ainsi obtenir un OS opérationnel dans divers domaines, comme le multimédia ou simplement l'apparence de votre nouveau bureau.
Une bonne pratique après l'installation d'une distribution Linux, consiste à mettre à jour son système puis installer les applications qui nous font défaut.
Des boutons sont présents dans la fenêtre de Bienvenue pour procéder étape par étape aux exigences d'une bonne installation.
- La mise à jour du système
- L'installation des codecs additionnels pour le multimédia
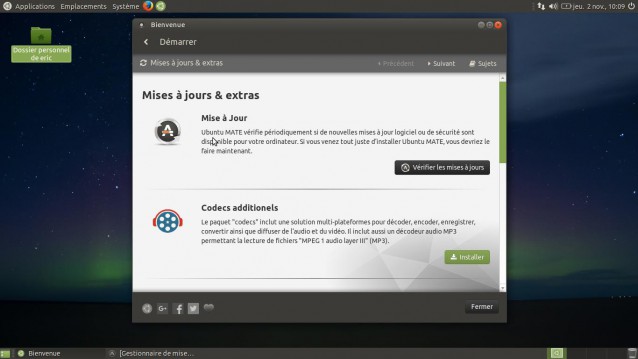
- Le support pour les DVD et Blu-ray.
- Des écrans de veille additionnels.
- Des thèmes supplémentaires.
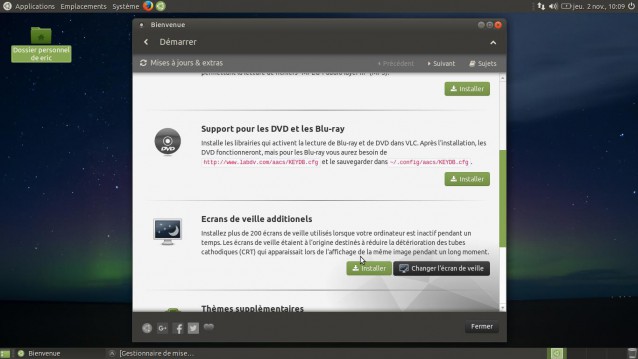
- Ubuntu vous proposera aussi de vérifier les pilotes installés et vous affichera une liste disponible de pilotes additionnels adaptés à votre matériel.
- Un périphérique important à ne pas négliger, l'imprimante. Et là aussi, Ubuntu Mate va vous guider pour son installation.
Pour ma part, pas de problème pour la configuration en WIFI de mon imprimante.
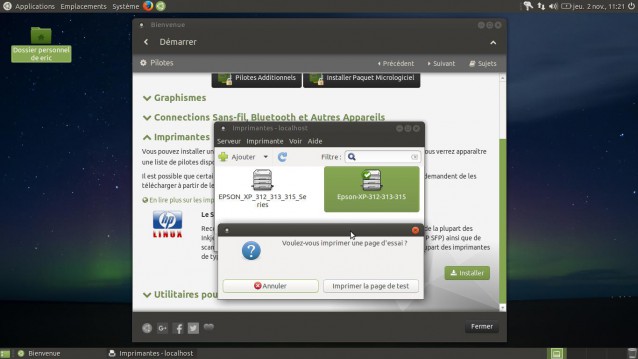
On attend souvent d'un système d'exploitation qu'il propose des applications suffisantes pour couvrir le plus large éventail possible d'activités. Ubuntu Mate embarque par défaut, de nombreuses applications et outils pour couvrir les principales activités auxquelles on s'adonne en général avec un PC.
Que cela soit pour les jeux, le traitement de texte, la photo, le visionnage de films ou encore le dessin par ordinateur, Ubuntu Mate ne sera pas dans l'embarras pour vous proposer le logiciel en correspondance à vos besoins. Si le logiciel n'apparaît pas par défaut dans les menus, il sera souvent possible de trouver une application au plus proche de l'activité recherchée.
Comment ajouter ou installer un logiciel sous Ubuntu Mate.
La méthode la plus simple est de passer par le gestionnaire de logiciels.
Software en anglais pour logiciels.
Comment installer "PlayonLinux"par exemple :
Effectuer une recherche sur le mot "PlayOnLinux" et cliquer sur le bouton "Installer. Attendre la fin de l'installation. Voilà, c'est terminé.
Il est possible aussi de passer par la ligne de commande dans un terminal pour installer un logiciel :
sudo apt install inkscape
L'appareil photo et le mobile.
La connexion d'un appareil photo fait apparaître une fenêtre qui vous propose d'utiliser le logiciel "Shotwell" pour gérer vos photos.
La connexion d'un mobile ouvre Caja pour parcourir les répertoires de votre téléphone portable.
Ubuntu Mate est une bonne distribution pour débuter sous Linux. Son système d'installation suit celui d'Ubuntu classique, il n'y a donc pas de surprises pour les habitués de l'installation d'Ubuntu et de ces dérivés. La fenêtre de "Bienvenue" qui s'affiche aussi bien lors d'une utilisation en Live qu'après une installation sur le disque dur apporte une réelle aide aux utilisateurs débutants. Les différents boutons présentés orientent l'utilisateur pas à pas afin de mieux connaître son nouveau système. Plusieurs points sont abordés de façon claire et simple, comme l'installation d'outils complémentaires sans recourir à des connaissances particulières. Les explications apportées pour s'engager dans l'installation d'Ubuntu Mate sur son PC, apportent un grand nombre de détails et alertent de suite le futur "Linuxiens" sur les besoins de réaliser une sauvegarde avant de commettre l'irréparable. De nombreux points sont évoqués afin de fournir toutes les informations utiles à l'utilisateur de l'environnement de bureau Mate. Les principales activités nécessitant un ordinateur sont présentes dans cette distribution et traitées dans la fenêtre de "Bienvenue". Que cela soit en rapport avec l'internet, le multimédia, la bureautique, les jeux, etc. l'utilisateur débutant trouvera un guide et des explications pertinentes. La version 17.10 est une version stable exigeant peu de ressources et s'adapte aussi bien à de vieux PC qu'à des ordinateurs récents.
Une distribution complète, adaptée aux ordinateurs de bureaux, qui a su s'orienter réellement vers les utilisateurs débutants, tout en proposant tous les outils et applications essentiels à l'utilisation quotidienne d'un ordinateur.

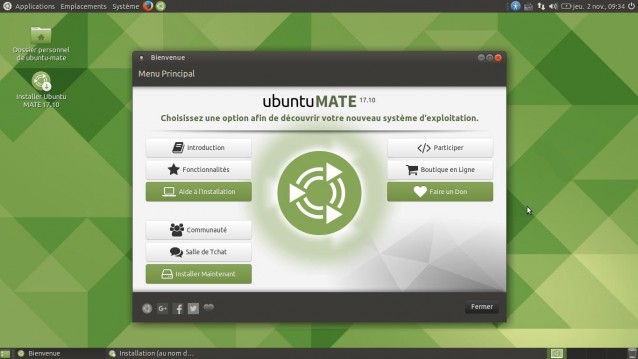
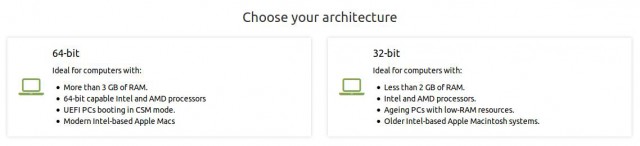
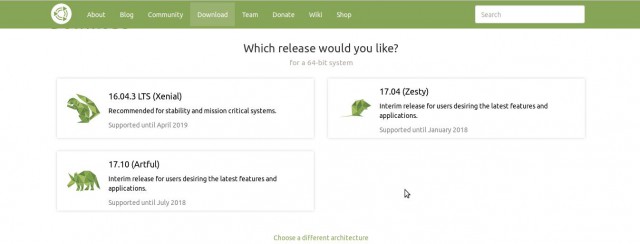
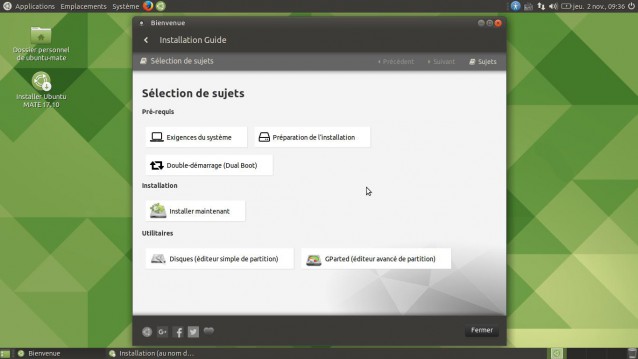
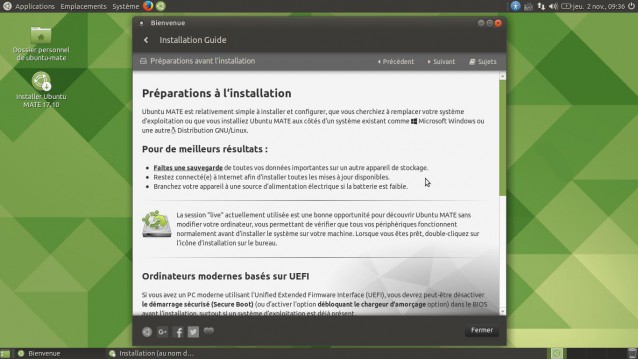
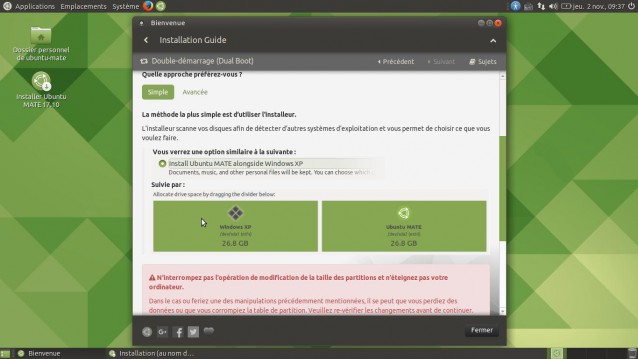
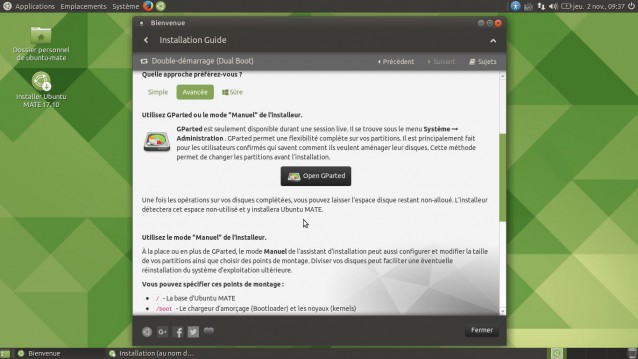
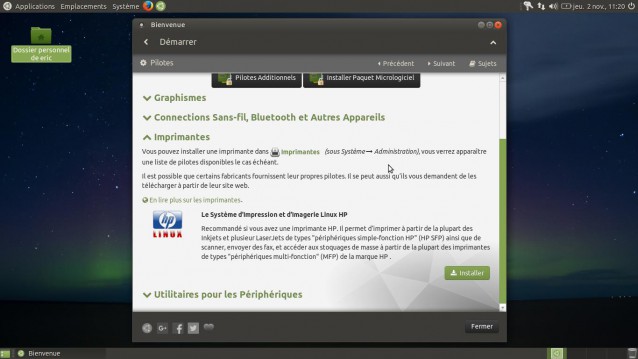
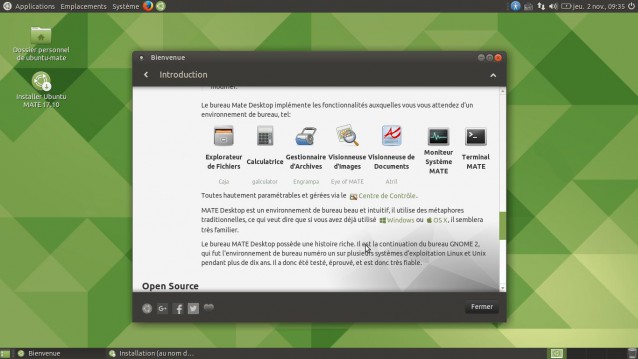
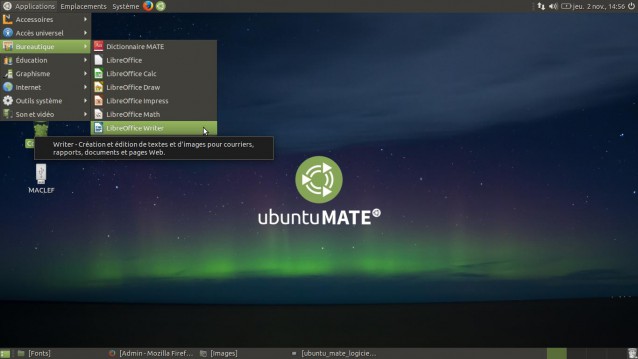
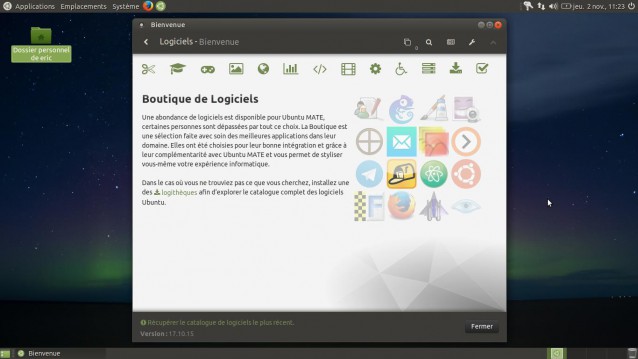
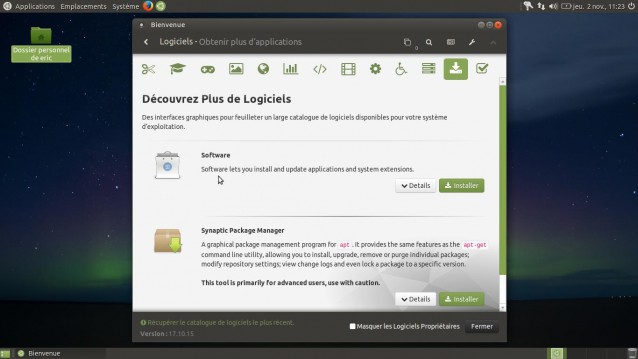
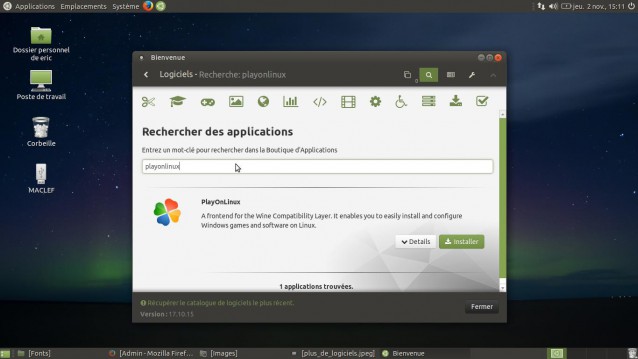
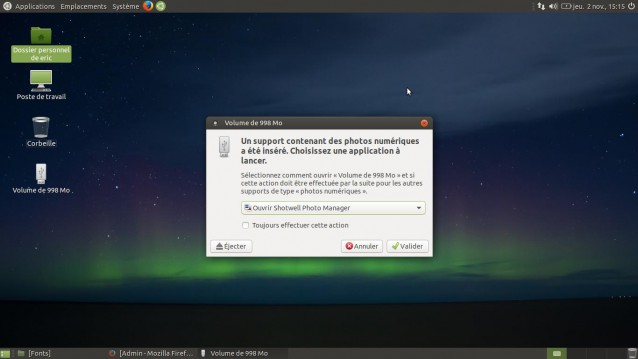
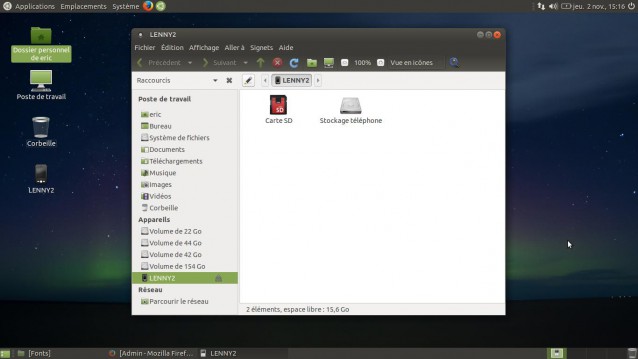
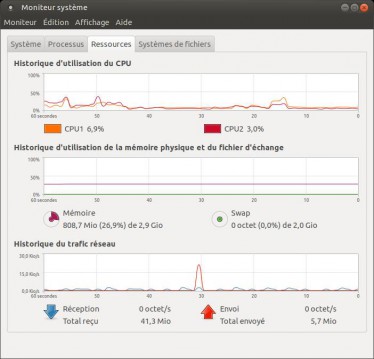









Pierre Aribaut
Quand je testais Ubuntu Mate 17.04 il y avait des messages d'erreurs, de plantage, je suis donc revenu sous Linux Mint 18.2 où je n'ai pas ces messages d'erreurs lorsque je fais rien de particulier. Ubuntu Mate 17.10 est-il plus stable ?
Répondre