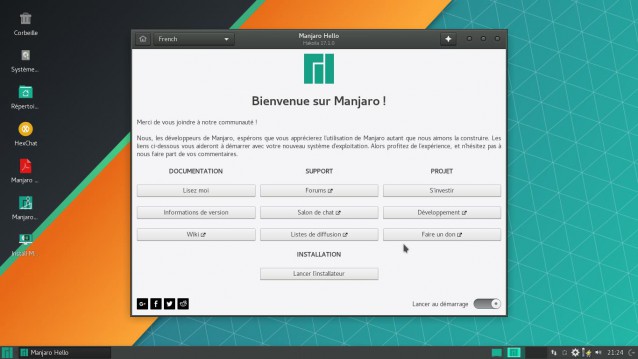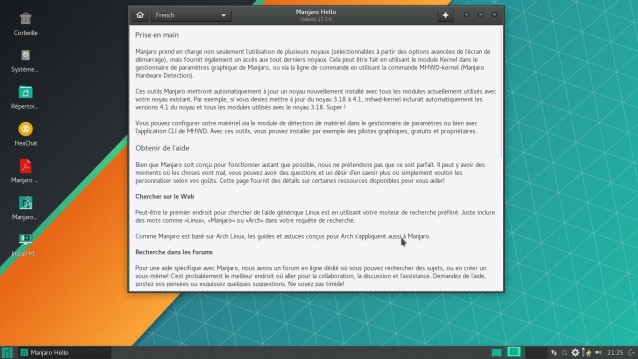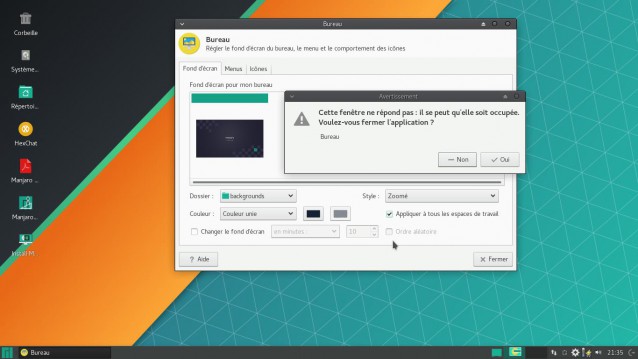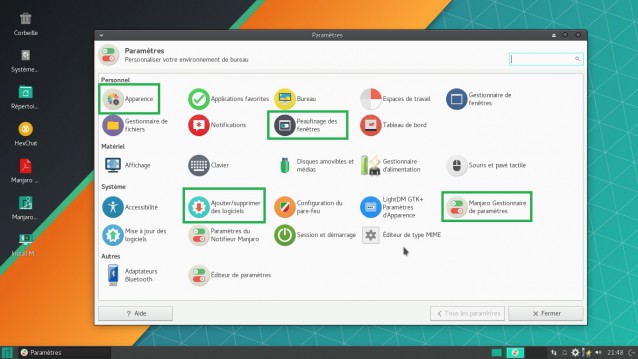Une autre mise à jour de Manjaro Linux - 17.1.0
Il faudrait beaucoup de temps devant soi pour tester toutes les distributions qui offrent des mises à jour continuellement et comme je n'ai malheureusement pas ce temps, j'en pioche une au hasard parmi celles-ci pour vous proposer mes tests.
Aujourd'hui, c'est à nouveau Manjaro que j'ai choisi, car cette distribution propose régulièrement de nombreuses mises à jour . Cette distribution basée sur Arch ne maque pas d'attraits et les tests peuvent se faire facilement à l'aide d'une clef USB, bien plus pratique à mon goût qu'un DVD.
On commence par télécharger l'image ISO de Manjaro sur le site officiel et à l'aide d'un utilitaire (Rufus, Etcher, Mintstick, etc.), on place la distribution sur la clef USB.
Il faut ensuite paramétrer le BIOS (ou UEFI) ou ordonner à son ordinateur de démarrer sur la clef USB.
Si Manjaro est capable de détecter à la volée la totalité des composants de votre PC, vous devriez pouvoir voir apparaître le bureau en fin de démarrage. Pour ce test, j'ai choisi la version XFCE. Manjaro propose aussi une version avec KDE et une autre avec Gnome. Si vous ne connaissez pas ces bureaux, n'hésitez pas à jeter un œil sur chaque lien pour vous faire une petite idée de chacun de ces environnements.
L'avantage de la clef USB, c'est que l'on peut la réutiliser pour tester plusieurs distributions et pourquoi justement ne pas tester les trois environnements de bureaux de cette version de Manjaro.
Avec le bureau XFCE, voici ce que cela donne, pour ceux qui n'ont pas encore découvert Manjaro.
Comme d'habitude, nous avons droit à la traditionnelle fenêtre de "Bienvenue" bien pratique pour débuter avec Manjaro. De la documentation, du support, des projets et le bouton d'installation.
Une documentation sous forme de fichier PDF est présente sur le bureau et je vous conseille vivement de la parcourir. C'est une documentation de 132 pages, complète, qui propose de nombreuses informations pour installer et paramétrer Majaro. Vous trouverez d'ailleurs toutes les explications nécessaires pour bien installer votre distribution aussi bien avec le BIOS traditionnel qu'avec l'UEFI de plus en plus présent sur les ordinateurs récents.
La première chose remarquable avec cette distribution, c'est que l'on peut choisir dès le démarrage la langue que l'on souhaite obtenir pour interagir avec le bureau. Observation à noter, car ce n'est pas toujours le cas.
L'aide en français.
J'ai testé cette fois-ci, je ne le fais pas toujours faute de temps, cette distribution sur deux ordinateurs bien différents. Un ancien (mon vieux coucou) et un récent, avec la fameuse interface UEFI. Manjaro fournit son propre système de détection de matériel (Manjaro Hardware Detection ou MHWD). Sur mon vieux coucou, j’ai dû faire face à un bug un peu gênant, mais qui a étrangement disparu sur le PC plus récent. Sans doute un problème de carte vidéo.Voici le bug que j’ai rencontré sur l’un et pas sur l’autre. En faisant un clic droit sur le bureau pour faire apparaître le menu contextuel, j’ai voulu changer le fond d’écran. Arrivé sur la fenêtre ci-dessous, j’ai obtenu cette erreur sur mon ancien portable alors que le plus récent n’a pas bronché.
Impossible de changer le fond d’écran. Ce n’est pas que j’en ai réellement besoin, mais c’est mieux quand tout fonctionne.
Pour le reste, pas de problème particulier le système répond plutôt rapidement et l’ensemble est vraiment convivial. Avec un simple tableau de bord, quelques icônes et un menu général assez complet, on trouve facilement les rubriques nécessaires pour utiliser quotidiennement son PC.
Les outils et applications principaux sont présents comme :
- Un navigateur internet (Mozilla Firefox par défaut)
- Pour le multimédia, Audocious (musique) et VlC Media Player (Vidéos, films et musique)
- Une suite Office maintenant incontournable, LibreOffice (avec traitement de texte, tableur, etc.)
- Pour les jeux, la plateforme Steam est proposée.
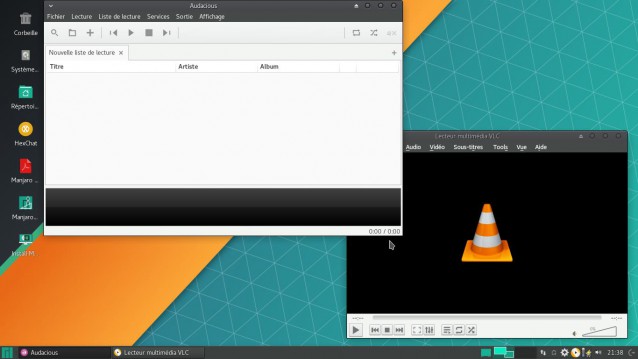
Une fois que l’on a fait le tour des logiciels disponibles, il est toujours possible d’en installer d’autres, grâce à l’outil prévu à cet effet (le gestionnaire de paquets).
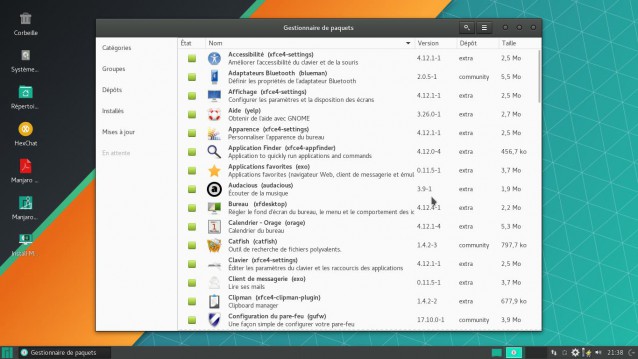
Une autre activité à laquelle on se livre souvent sur son PC, c’est le paramétrage de son bureau afin que celui-ci colle le plus possible à nos habitudes. Pour trouver le panneau de configuration général, pas besoin de fouiller dans le menu principal. Le simple fait de cliquer sur l’icône en bas à gauche vous fera apparaître l’option nécessaire pour ouvrir la fenêtre de réglage des paramètres de Manjaro.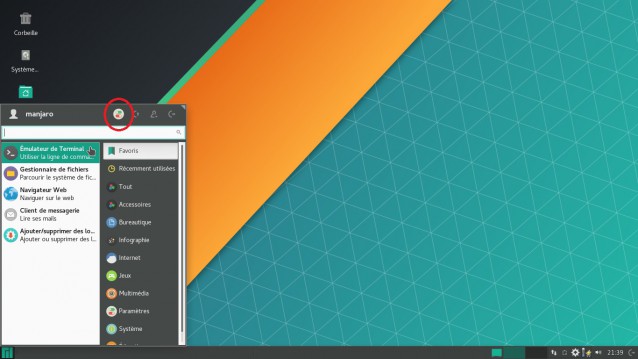
L’icône entourée de rouge est celle à utiliser pour ouvrir la fenêtre de réglage des paramètres.
J’ai encadré quatre options particulièrement intéressantes, puisqu’il s’agit d’une part de pouvoir changer en un clic l’apparence du bureau, de peaufiner ces fenêtres, d’ajouter ou supprimer des logiciels et d’autre part de régler d’autres paramètres grâce au gestionnaire de paramètres Manjaro.
Manjaro offre comme d’habitude une distribution agréable à utiliser et surtout prête à l’emploi. Même si l’on n’a pas de connaissance sous Linux et plus particulièrement de l’utilisation d’une distribution à base Arch, on arrive assez facilement à prendre ses marques pour un usage quotidien de ce système d’exploitation.