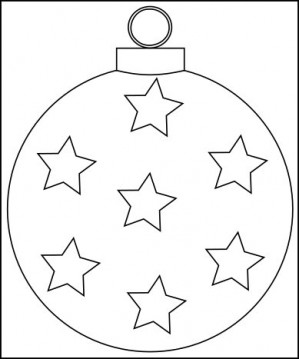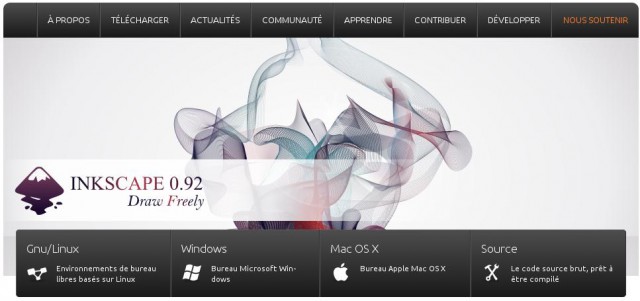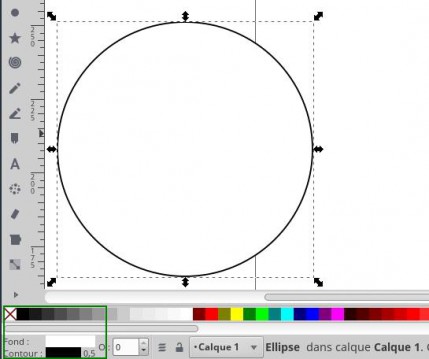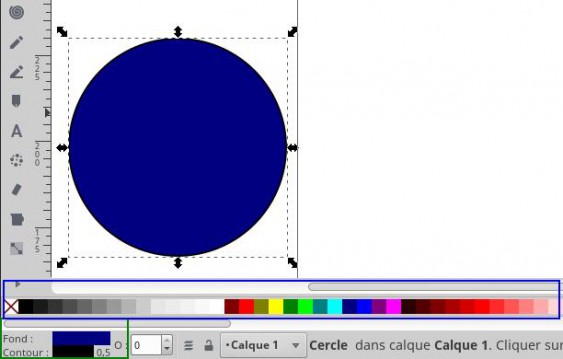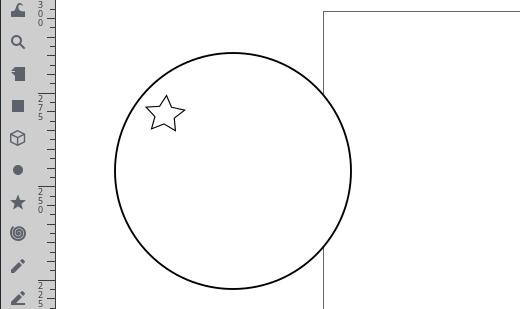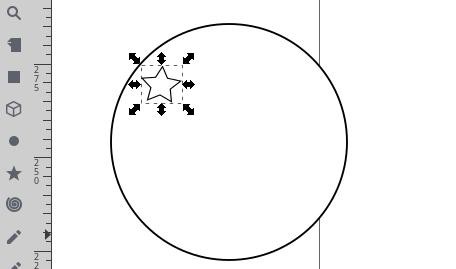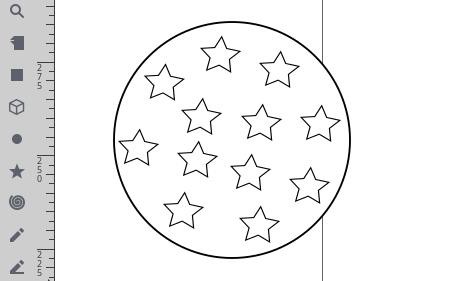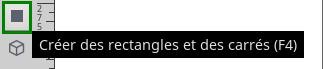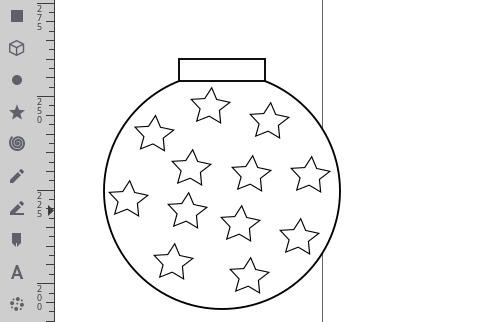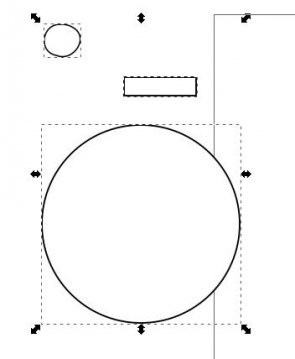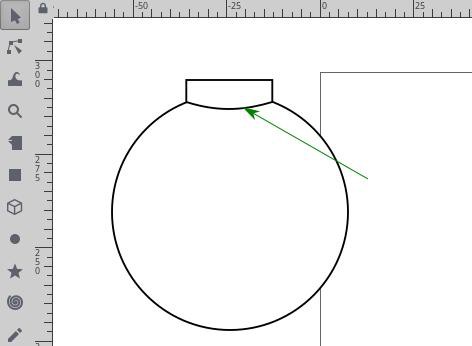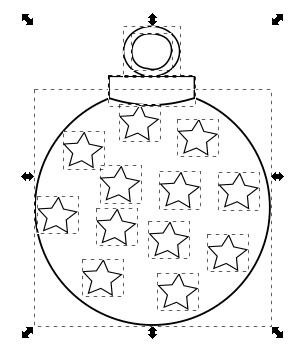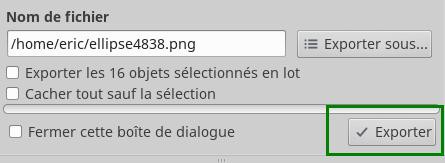Une boule de Noël pour Noël avec Inkscape
Noël arrive à grands pas et les enfants ont besoin de voir des signes que l'on approche de cette fête appréciée de tous. Alors, pourquoi ne pas leur proposer de colorier une boule de dessin que vous aurez réalisée vous-même?
Il suffit de dessiner une seule boule de Noël et d'un peu d'imagination pour la transformer en de multiples boules plus belles les unes que les autres.
Nous avions vu comment dessiner un sapin de Noël avec le logiciel de dessin vectoriel gratuit Inkscape, voici maintenant comment dessiner une boule de Noël en quelques clics.
L'avantage du logiciel Inkscape, c'est que vous pouvez l'installer aussi bien sous Linux que sous Windows ou Mac OS X.
Cette boule de Noël a été dessinée en quelques clics sous Inkscape et exportée au format PNG puis transformée au format JPG pour occuper moins de place.
Cette boule de Noël a été ornée d'étoiles, mais vous pouvez y mettre ce qui vous passe par la tête. Vous pensez ne pas pouvoir le faire, je vais tenter de vous guider pas à pas pour la réaliser vous-même.
Si vous n'avez pas encore installé Inkscape sur votre ordinateur, il est temps de le faire maintenant en vous rendant sur le site officiel.
Comme vous pouvez le voir, vous pouvez installer Inkscape pour différents systèmes d'exploitation.
Une fois Inkscape ouvert, on obtient une belle page blanche (le canevas) sur laquelle on va pouvoir dessiner notre boule de Noël.
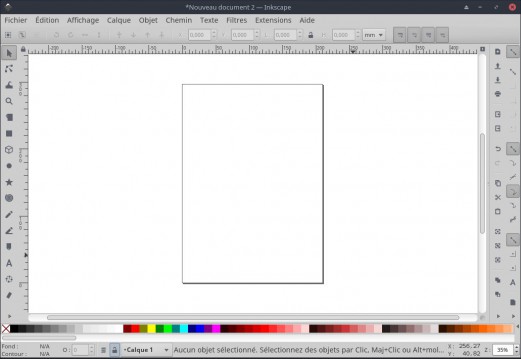
Ce qui nous intéresse ici plus particulièrement, ce sont les outils sur la gauche pour dessiner notre boule.
L'outil pour dessiner le corps de la boule de Noël est celui-ci :

En bas d'écran, vous allez pouvoir changer la couleur de remplissage de votre boule et le contour. On choisira par défaut le blanc pour le remplissage afin que les enfants puissent colorier avec les couleurs de leur préférence.
On commence donc par sélectionner l'outil pour dessiner des cercles et on trace sur la page blanche en déplaçant la souris un cercle.
Afin que le cercle soit parfaitement rond, il faut d'abord appuyer sur la touche CTRL et déplacer la souris pour obtenir un cercle comme ci-dessus. Il suffit de lâcher le bouton gauche de la souris dès que l'on souhaite pour obtenir une belle boule bien ronde.
Une fois notre boule dessinée, il faut pouvoir la déplacer, lui affecter une couleur, etc. Pour cela il suffit de la sélectionner avec l'outil prévu à cet effet :
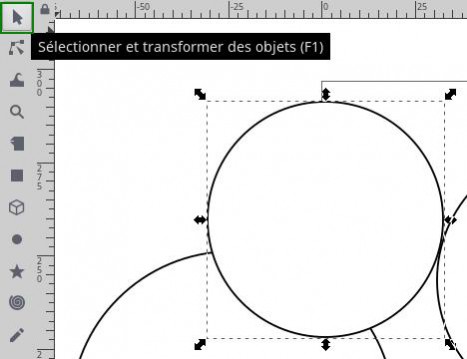
Comme vous pouvez le constater lorsque l'on sélectionne notre boule en cliquant dessus, elle se retrouve encerclée par des petites flèches. Ces flèches permettent d'agrandir notre cercle ou de le déformer. Vous pouvez aussi déplacer la boule en cliquant au centre et en déplaçant votre souris.
On peut aussi cliquer sur la palette de couleur et choisir une couleur à notre convenance.
Revenons à la couleur blanche et ajoutons nos étoiles.
L'outil pour dessiner simplement une étoile est celui-ci :
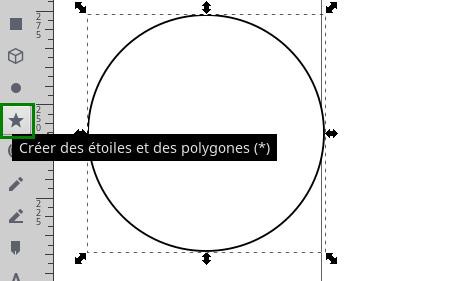
Avec cet outil, on peut dessiner une étoile sur le cercle et lui donner la couleur souhaitée.
Pour l'instant, nous n'avons qu'une étoile sur notre boule de Noël. On peut la déplacer, l'agrandir ou la diminuer avec l'outil de sélection.
Il faut maintenant en ajouter d'autres.
Il y a deux solutions, soit on dessine une autre étoile, soit on copie la première et on la déplace ensuite à l'endroit souhaité.
Pour copier la première étoile, il faut d'abord la sélectionner :
Une fois l'étoile sélectionnée comme ci-dessus, on appuie sur les touches CTRL + D. Là, vous avez l'impression que rien ne s'est passé. Pourtant, essayez de délacer l'étoile ?
Vous allez voir que vous aurez deux étoiles. Il suffit de recommencer autant de fois que nécessaire et d'éparpiller les étoiles sur la boule.
Il nous faut maintenant le support de la boule.
Il faut commencer par dessiner un simple rectangle avec cet outil "Créer des rectangles et des carrés" :
Il faut placer le rectangle de façon à ce que la ligne de la boule croise le bas du rectangle.
Comme ceci.
Il ne reste plus qu'à dessiner deux cercles pour représenter l'anneau.
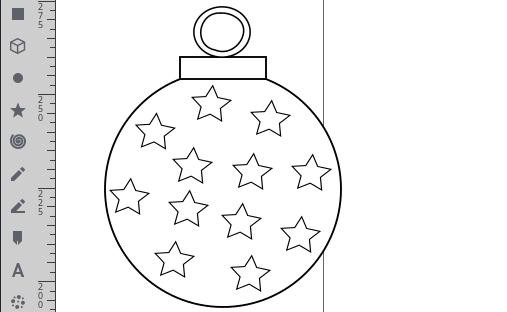
Et voilà vous avez dessiner votre première boule de Noël.
Il y a quelques petites astuces pour améliorer le dessin.
- Premier point, faire en sorte que les différents objets soient bien alignés (la boule, le rectangle et l'anneau)
Pour cela, il faut savoir sélectionner plusieurs objets et utiliser les menus adéquats.
- Pour sélectionner plusieurs objets, on clique sur le premier objet, on appuie sur la touche "majuscule" (la flèche complètement à gauche du clavier) et ensuite on clic sur les autres objets à sélectionner.
Une fois les objets sélectionnés, on peut les aligner en utilisant le menu "Objet' "Aligner et distribuer"
Les objets à aligner parfaitement , le petit cercle, le rectangle et le grand cercle :
Le menu pour aligner les objets est ouvert, il suffit de laisser par défaut, "Zone de sélection" et cliquer sur l'icône entourée de vert.
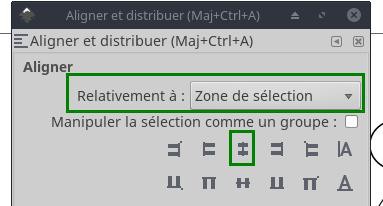
Les objets vont s'aligner parfaitement, il ne restera plus qu'à sélectionner un objet et le déplacer par les flèches de direction (haut et bas) pour le faire coïncider avec un autre objet sans changer son alignement.
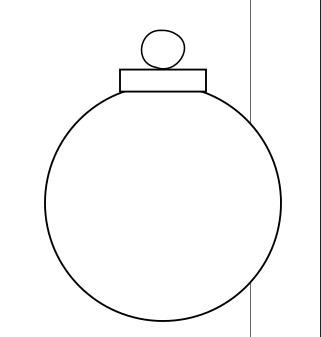
Les objets sont alignés et superposés.
- Deuxième point, comment donner l'impression que le rectangle épouse la boule comme ci-dessous ?
Pour cela, il faut sélectionner le rectangle et choisir le menu "Menu" "Objet en chemin". Ensuite on sélectionne l'outil suivant :

Il faut ensuite cliquer sur la ligne du bas du rectangle pour la galber légèrement comme sur le croquis ci-dessus.
Le dessin final de la boule donne ceci :
Il ne reste plus qu'à exporter notre boule de Noël au format PNG
Pour cela on sélectionne l'ensemble du dessin avec la souris en la déplaçant comme si on voulait l'entourer d'un rectangle imaginaire. Tous les objets seront sélectionnés en un seul coup.
On choisit ensuite le menu "Fichier", "Exporter au format PNG".
On donne un nom au dessin et on clique sur le bouton "Exporter".
Vous pouvez choisir l'endroit exact ou vous souhaitez exporter votre dessin avec le bouton "Exporter sous"
Donnez un nom à votre dessin sans toucher à l'extension .png et cliquez sur le bouton "Exporter".
Vous pouvez aussi sauvegarder votre document en passant par "Fichier" puis "Enregistrer sous". Votre document va s'enregistrer avec l'extension d'Inkscape (.svg)
Allez plus loin pour varier les motifs de vos boules de Noël.