Une installation de Xubuntu en image
Pour les ordinateurs qui ne sont pas dotés d’un processeur puissant et avec peu de mémoire RAM, Xubuntu peut permettre de leur donner un second souffle.
Après avoir téléchargé l’image de Xubuntu directement sur le site officiel, il faut placer l’image soit sur un DVD soit sur une clef USB.
Pour placer l’image ISO de Xubuntu sur un DVD, il vous faut un logiciel de gravure.
Pour placer l’image ISO de Xubuntu sur une clef USB, il vous faut un logiciel capable de transférer l’image sur cette clef et de démarrer la distribution. Pour l’avoir utilisé pendant plusieurs années, je vous propose d’utiliser UnetBootIn.
Une fois l’image ISO téléchargée et placée sur un des deux supports mentionnés ci-dessus, il reste encore une étape qui peut en rebuter plus d’un.
Il va falloir demander à votre ordinateur de bien vouloir démarrer à partir de votre lecteur DVD ou clef USB au lieu du traditionnel disque dur de votre machine. En effet, les ordinateurs sont la plupart du temps paramétrés avec une séquence de démarrage qui oblige ceux-ci à rechercher un système d’exploitation sur le disque dur en premier lieu. Si aucun système d’exploitation n’est trouvé sur le disque dur, le BIOS passe au lecteur suivant dans la séquence de démarrage et ainsi de suite jusqu’au dernier. Si aucun système d’exploitation n’est trouvé, l’ordinateur ne peut démarrer.
Afin que votre ordinateur démarre sur un autre support, il faut donc changer cette fameuse séquence de démarrage que l’on retrouve sous le nom d’ordre de démarrage dans le BIOS ou Boot Order pour ceux qui ont gardé leur Bios en anglais.
C’est l’opération la plus délicate pour les personnes qui n’ont jamais mis les mains dans le BIOS ou qui ne savent même pas où se trouve ce truc-là.
Pas de panique, il est possible de rentrer dans le BIOS en appuyant sur une touche ou une combinaison de touches. Pour cela, reportez-vous à la notice de votre ordinateur. Quelques touches récurrentes sont utilisées comme sésame pour entrer dans ce fameux programme (Suppr ou Del, F1, F2, etc.).
Une fois dans le BIOS, ne modifier que la séquence de démarrage pour placer soit le lecteur de DVD ou soit la clef USB en début de séquence, afin de ne pas rendre instable votre machine. Si vous n’êtes pas tout à fait sûr de ce que vous allez faire, faites appel à un ami.
Bien, vous avez passé ces trois étapes avec succès. Vous avez placé dans le lecteur de DVD votre DVD avec l’image ISO de Xubuntu ou placé la clef USB dans la prise USB. Il suffit maintenant de redémarrer l’ordinateur. Celui-ci va lire l’ordre de démarrage dans le BIOS et ainsi trouver le système d’exploitation à démarrer.
Si Xubuntu a parfaitement reconnu l’ensemble du matériel composant votre ordinateur, vous devriez être en mesure de voir le bureau XFCE de cette distribution.
Malheureusement, il est possible que dans de rares cas, la distribution Linux utilisée ne soit pas capable de reconnaître la totalité de votre matériel. N’hésitez pas dans ces cas-là à parcourir le net pour tenter de trouver une solution à votre problème.
L’icône pour installer Xubuntu se trouve sur le bureau et se nomme « Install Xubuntu 15.10 »
Comme pour chaque installation d’un système d’exploitation, la recommandation est la même, il vaut mieux effectuer une sauvegarde complète de son disque dur si celui-ci contient déjà un OS et des données.
Une fois que vous avez double-cliqué sur l’icône d’installation, la première fenêtre apparaît pour vous proposer la langue d’installation.
Français fera l’affaire et un clic sur « Continuer » pour passer à l’étape suivante de l’installation.
Xubuntu nous fait quelques recommandations pour l’installation et propose de télécharger les mises à jour pendant l’installation et d’installer des logiciels tiers. Vous pouvez décider de cocher ou non ces options.
Voici une étape IMPORTANTE de l’installation.
Xubuntu peut être installé à côté d’un autre système d’exploitation et vous permettra de choisir sur quel OS démarrer.
Xubuntu propose aussi la solution d’effacer le disque et d’installer la distribution sur la totalité du disque. ATTENTION, il faut bien comprendre que tout ce qui est présent actuellement sur votre disque sera purement et simplement supprimé. Donc encore une fois ATTENTION à cette option et ne la choisissez pas sans réfléchir aux conséquences.
La dernière option est celle que j’ai choisie, car elle me permet de sélectionner une partition déjà prévue à cet effet.
Il ne faut pas oublier la partition de swap qui représente suivant les avis soit l’équivalent en capacité de votre mémoire RAM soit le double tant que la mémoire reste inférieure à 2 Go.
Voici ce que j’ai paramétré pour la partition de mon disque dur.
Ma partition est prête, la partition SWAP est présente. Je peux cliquer sur le bouton « Installer maintenant »
Xubuntu me rappelle les risques encourus et me laisse le choix de revenir en arrière si besoin.
Xubuntu demande de choisir son fuseau horaire.
Choisir ensuite la bonne disposition du clavier
Veuillez vous identifier.
Mettez votre nom
Donnez un nom à votre ordinateur
Entrez le nom d’utilisateur pour vous connecter à Xubuntu
Entrez un mot de passe
Et cliquez sur le bouton « Continuer »
L’installation commence, je peux aller faire un tour.
J’ai fini mon petit tour, mais ce n’est pas terminé, il faut patienter encore un peu
Ca y est l’installation est terminée. Je peux soit continuer à utiliser Xubuntu sur la clef USB soit redémarrer immédiatement.
J’ai choisi de redémarrer de suite pour voir le résultat et m’assurer que mes autres partitions sont bien présentes.
Voici Xubuntu en action

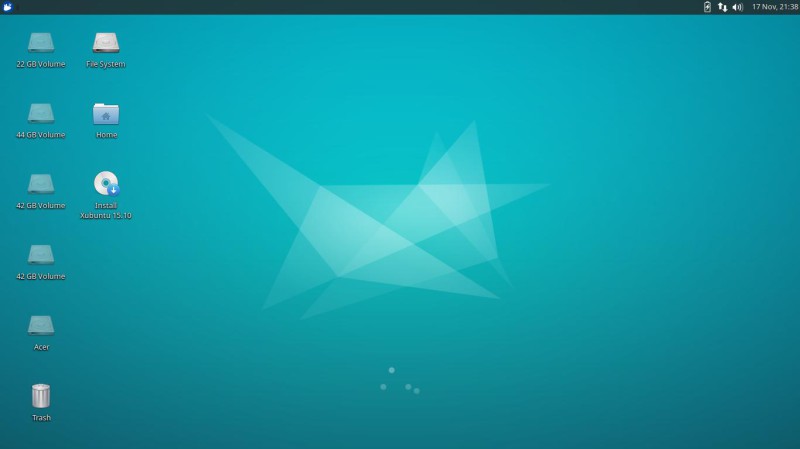
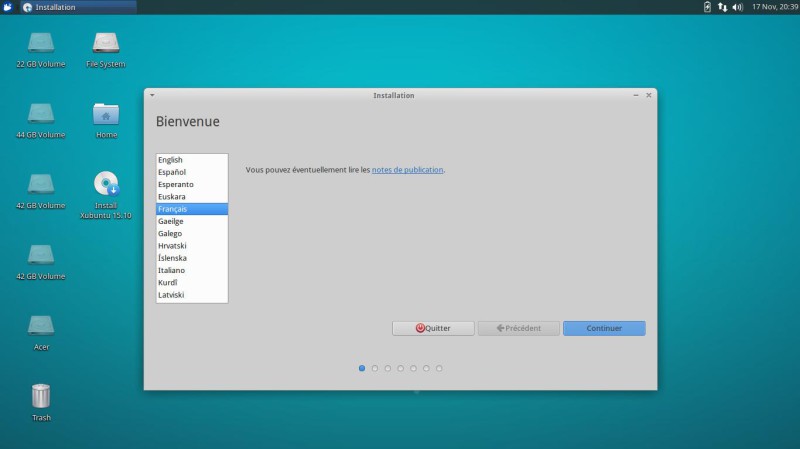
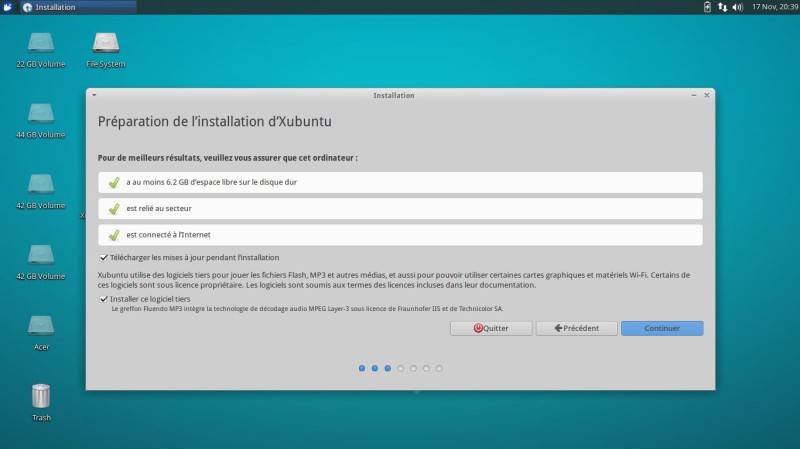
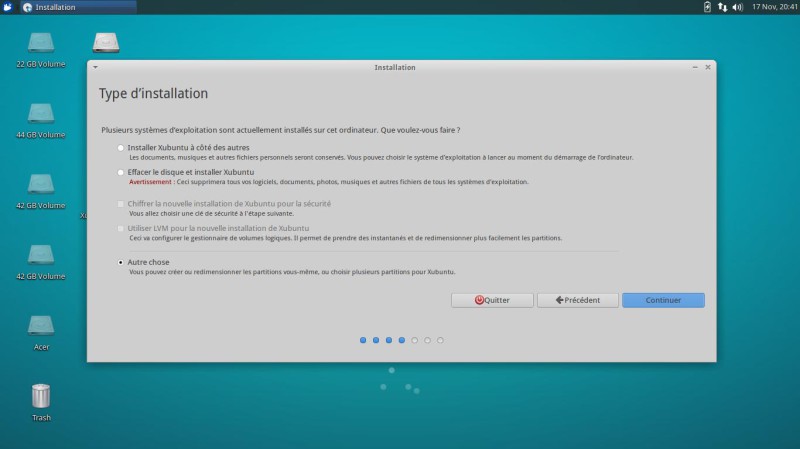
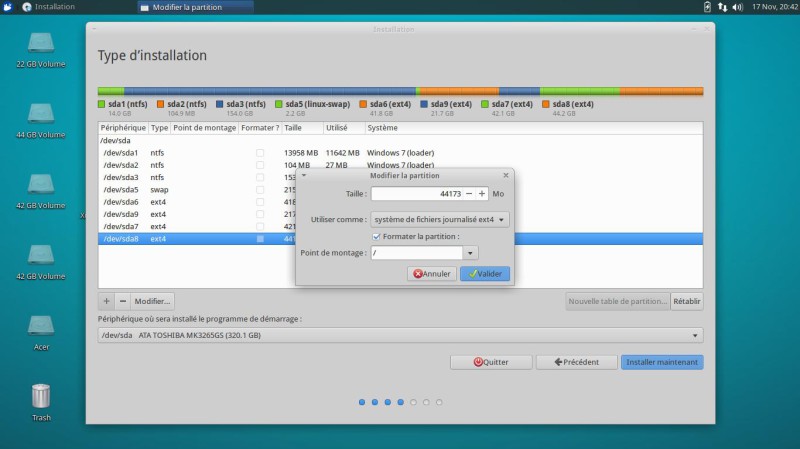
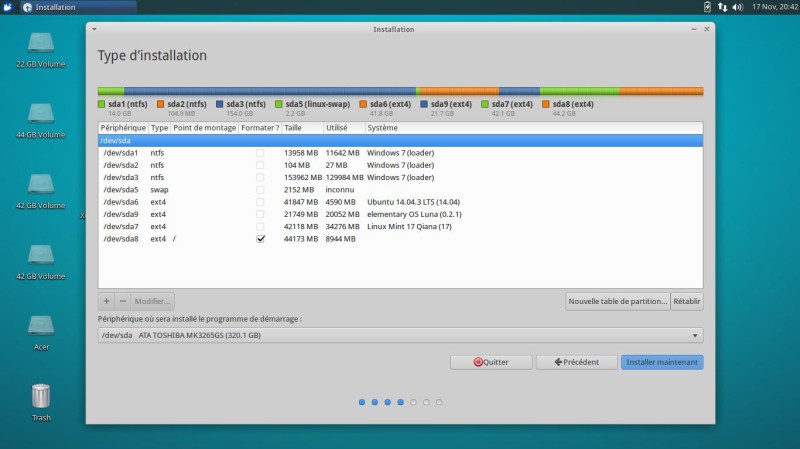
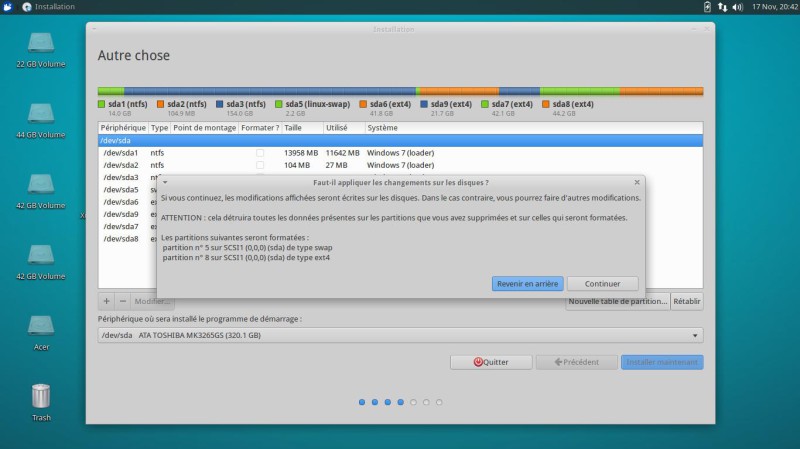
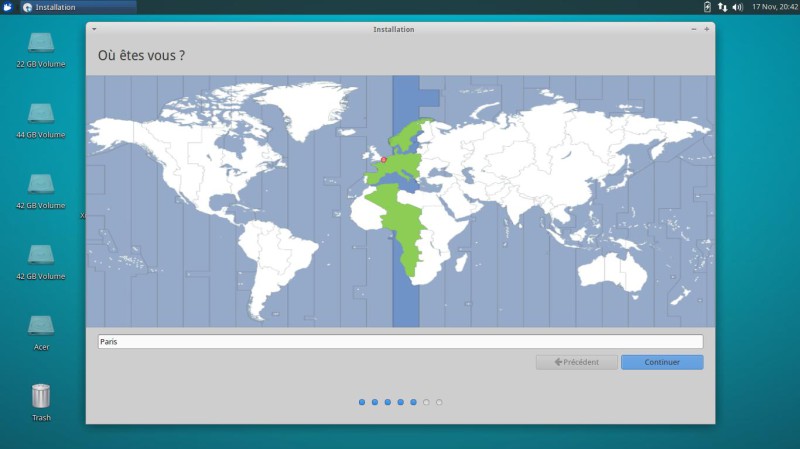
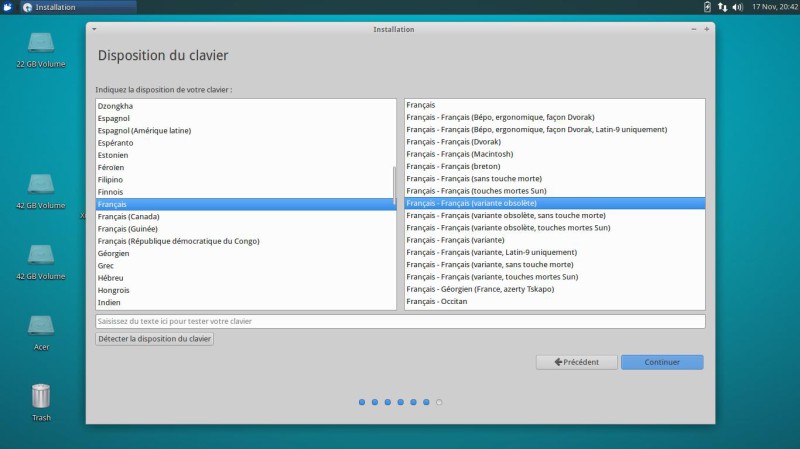
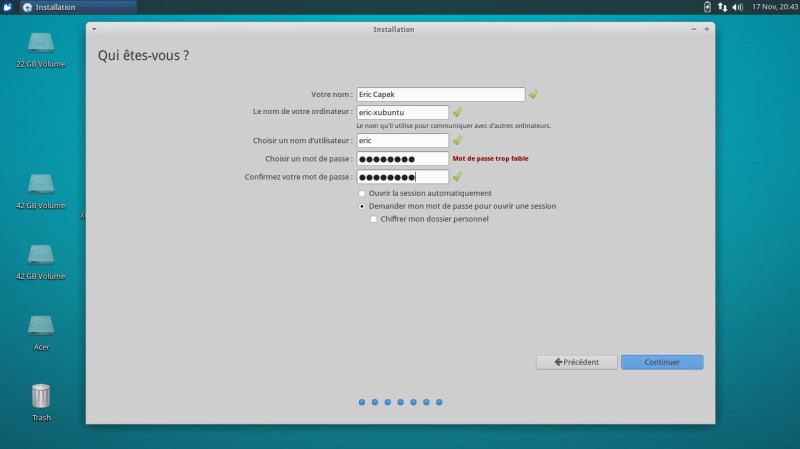
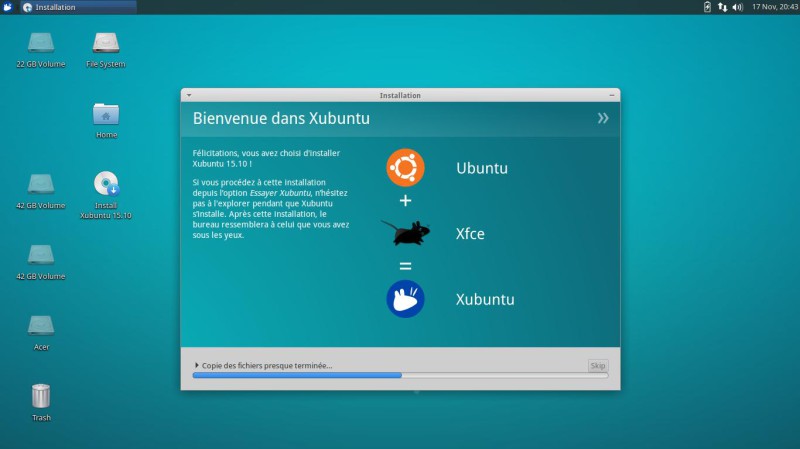
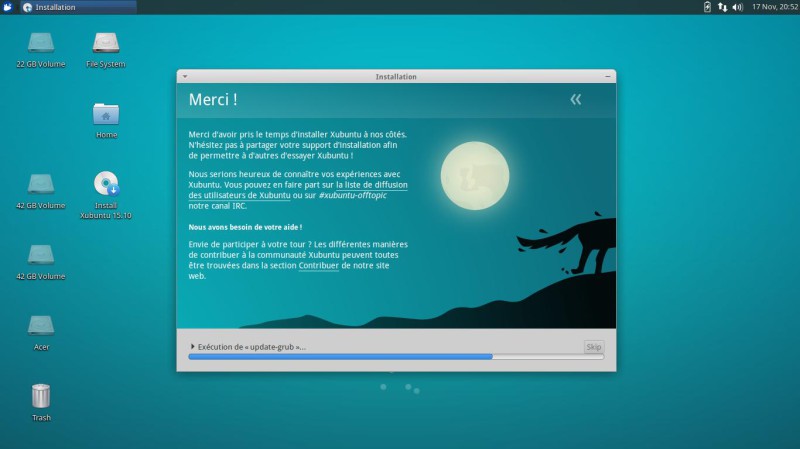
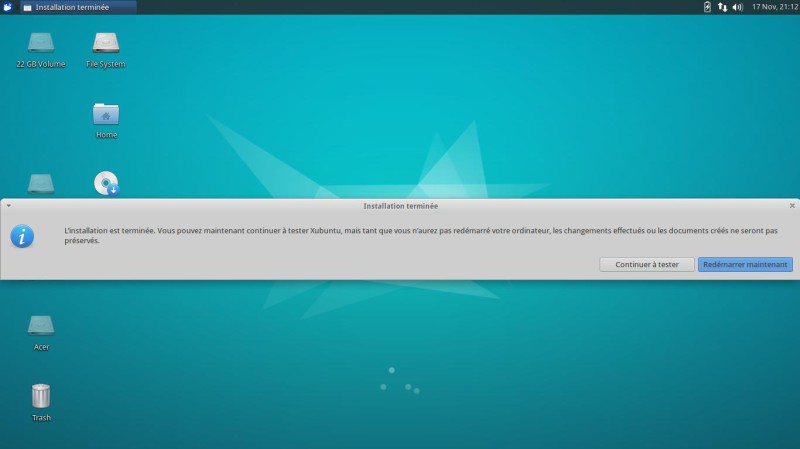
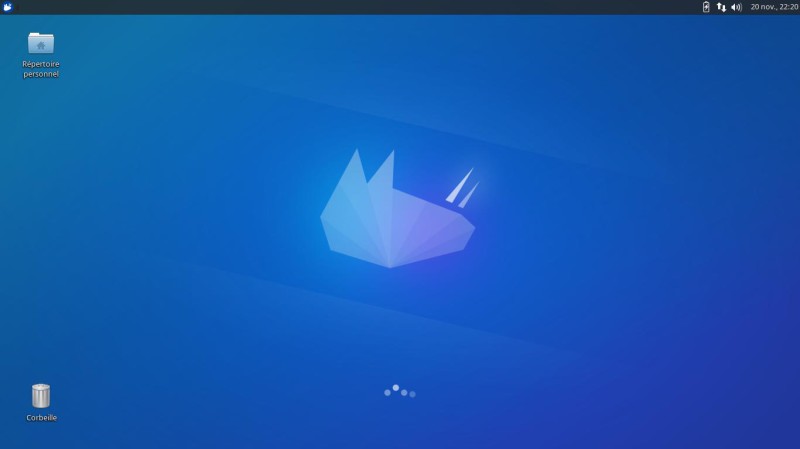


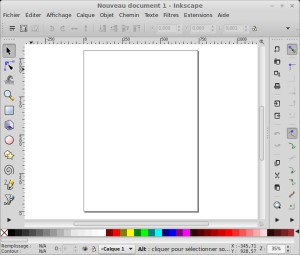






sorfeu
Bonjour Il y a déjà plusieurs mois que j'utilise Xubuntu sur un vieil ordi, distribution économe en ressources elle est suffisante pour Internet, Traitement de texte, tableur, présentation, musique ou vidéo. Quelques adaptations selon ses besoins. Pour moi: un lanceur, Docky, et Libre office. Une autre façon pour créer une clé bootable. Sur Linux Mint 17.1, pas besoin d'UnetBootin, un clic droit sur l’image ISO de la distribution, on choisit ; créer une clé USB bootable puis on suit les instructions. Ce que je trouve plus pratique que UnetBootin. Il faut voir pour les autres distributions. Bon travail pour ton site, félicitations.
Répondre