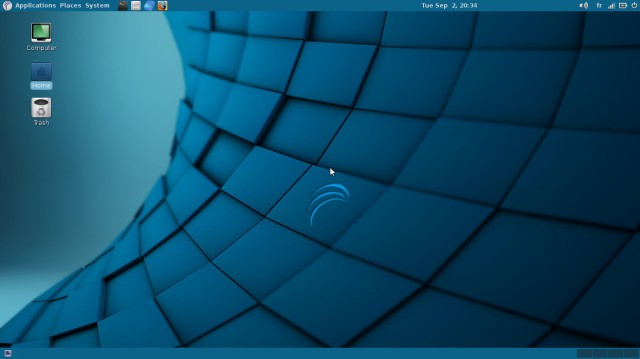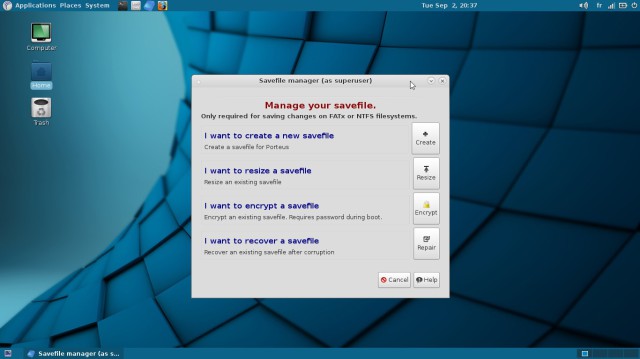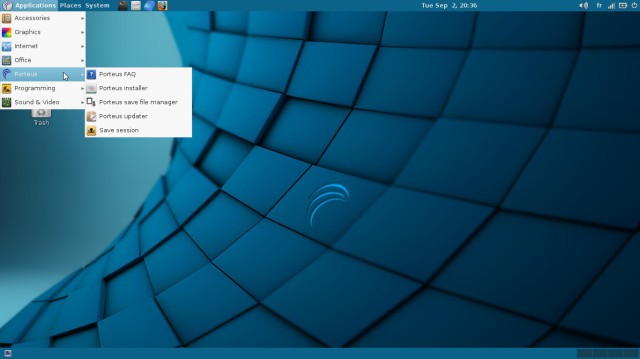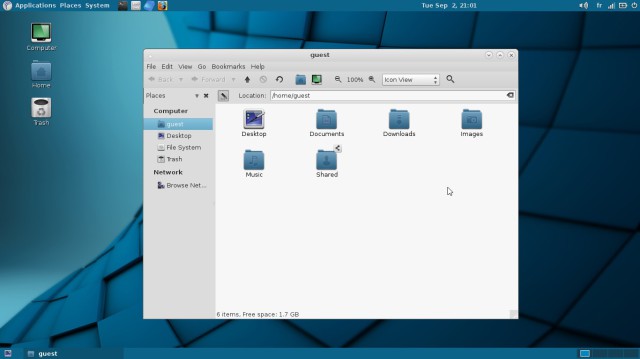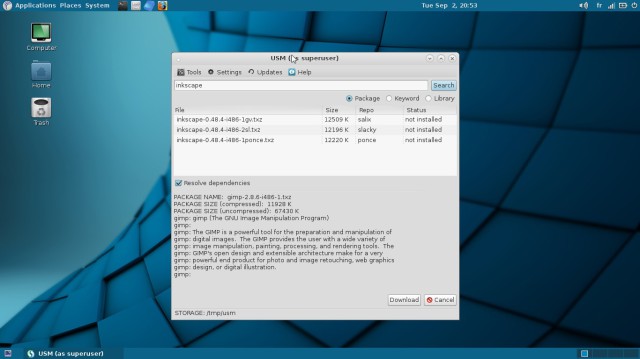Utilisez Linux sans jamais l’installer sur votre disque dur avec Porteus
Commençons par le début, c’est-à-dire par télécharger une image iso de cette distribution.
Un clic sur l’icône que vous ne pouvez pas rater « Download it » et vous allez pouvoir composer votre propre image à télécharger avec quelques options prédéfinies.
Si vous ne savez pas choisir entre 32 bits ou 64 bits partez sur 32 bits.
Choisissez GUI pour avoir une interface graphique.
Vous avez le choix ensuite entre plusieurs environnements de bureau :
- RazorQT
- Mate
- Kde 4
- LXDE
Et XFCE
Nous vous laissons bien sûr choisir votre environnement préféré.
Si vous ne connaissez pas bien ces environnements et ne savez pas par où commencer, vous pouvez par exemple choisir XFCE. C’est un bureau léger qui devrait s’adapter à la plupart des types de PCs.
- Choisissez votre TimeZone
- Choisissez votre clavier
Vous allez même prédéterminer le volume du son au démarrage de votre distribution.
Dans un premier temps pour notre test, nous avons laissé de côté les options avancées. Vous pourrez recommencer un téléchargement avec les options avancées si vous le souhaitez plus tard.
En revanche pour la suite, nous avons sélectionné :
- Le navigateur internet
- Le traitement de texte
- Le client VoIP
Nous n’avons pas sélectionné les outils de développement.
Par contre, choisissez le pilote de la carte vidéo, si vous connaissez votre type de carte.
Et enfin sélectionnez le support pour l’impression ça peut toujours servir.
Un clic sur le gros bouton « Build » et votre distribution personnalisée va être téléchargeable.
Ça y est, vous avez votre image, il ne reste plus qu’à la placer sur une clef USB que vous allez réserver uniquement pour cette distribution.
Cette clef USB vous permettra de démarrer votre ordinateur sous Linux et en même temps vous servir pour vos données.
Nous avons utilisé comme à notre habitude UnetBootIn pour créer cette clef USB.
Pour pouvoir démarrer à partir de la clef USB, il sera probablement nécessaire de modifier le BIOS sauf dans le cas d’un ordinateur récent ou une touche est souvent disponible pour faire apparaître un menu et choisir le média sur lequel démarrer.
Grâce à l'utilitaire "Manage your Savefile" vous allez pouvoir créer sur la clef USB une sorte de répertoire pour sauvegarder vos fichiers et tous les paramètres que vous allez modifier sous Porteus.
"I want to create a new savefile" va créer cet emplacement à l'endroit que vous aurez déterminé.
Ainsi à chaque redémarrage sur la même clef USB vous allez retrouver votre environnement tel que vous l'avez laissé la dernière fois.
Le menu de Porteus.
Parcourir ses fichiers avec Porteus.
Installer un logiciel supplémentaire avec Porteus.
A vous maintenant.