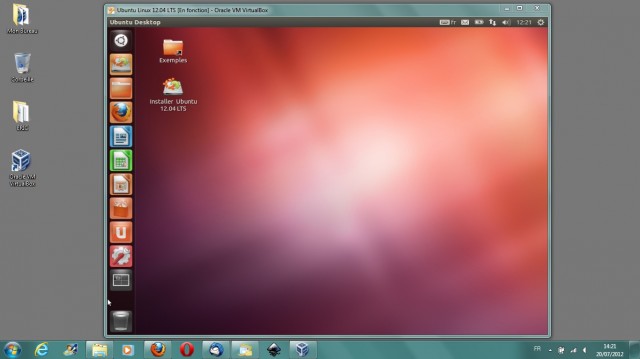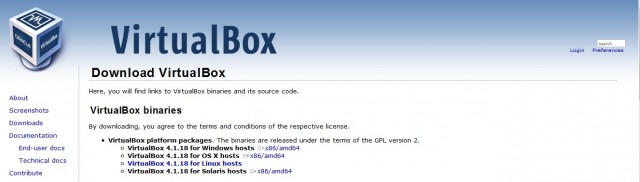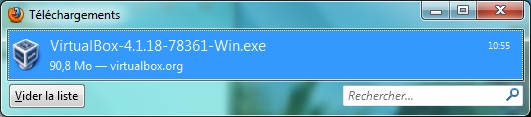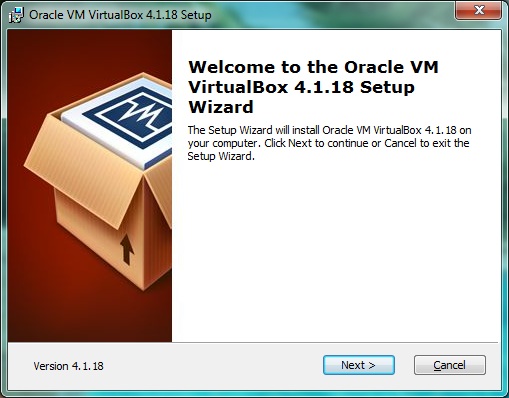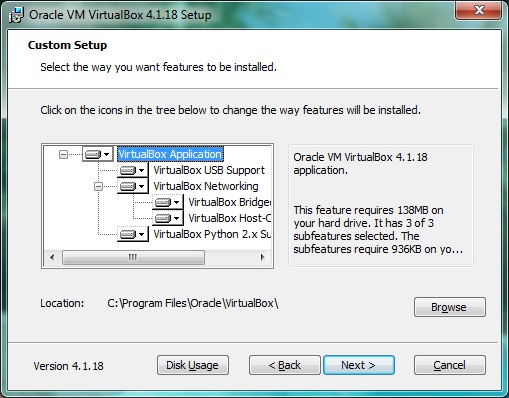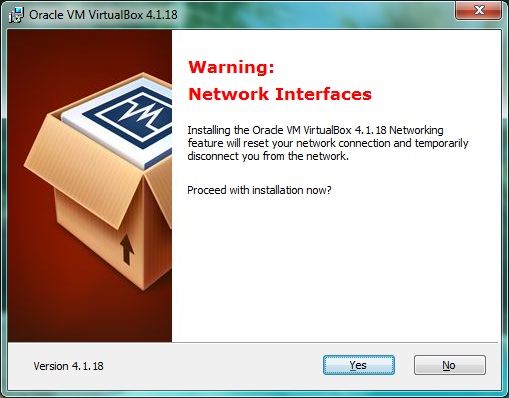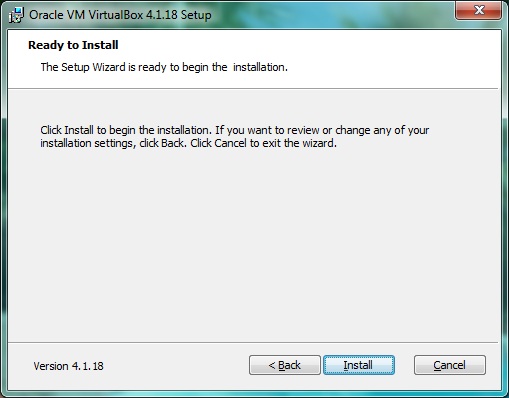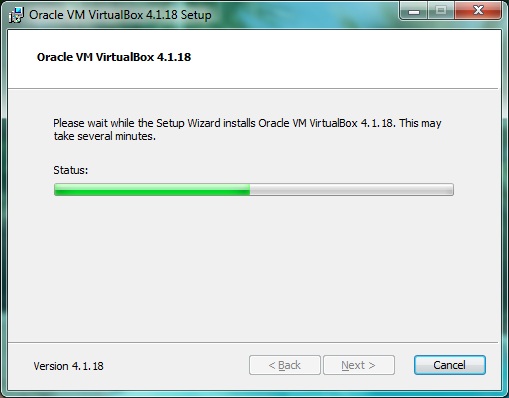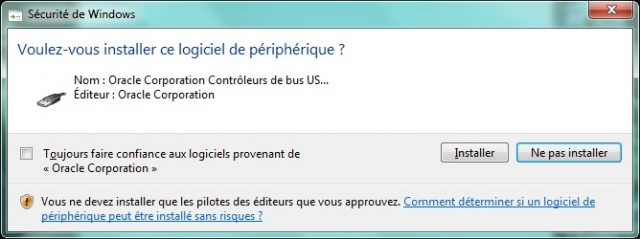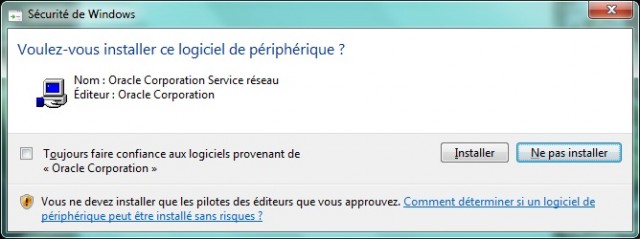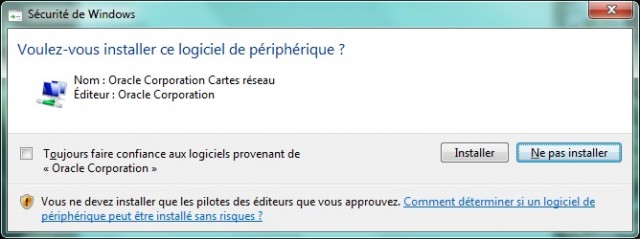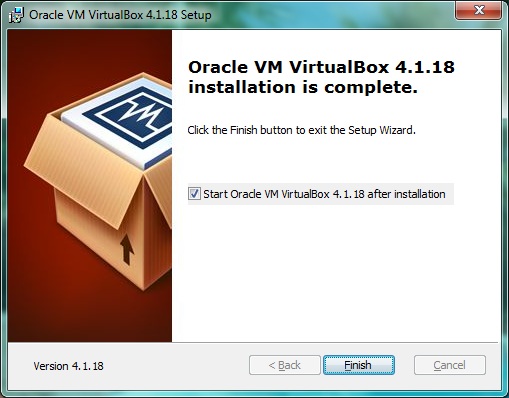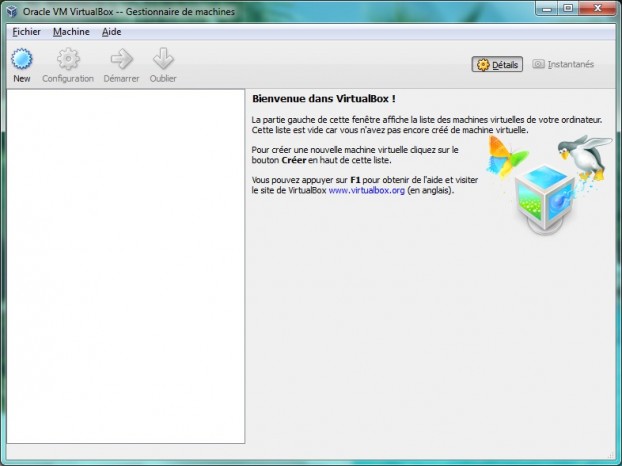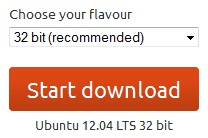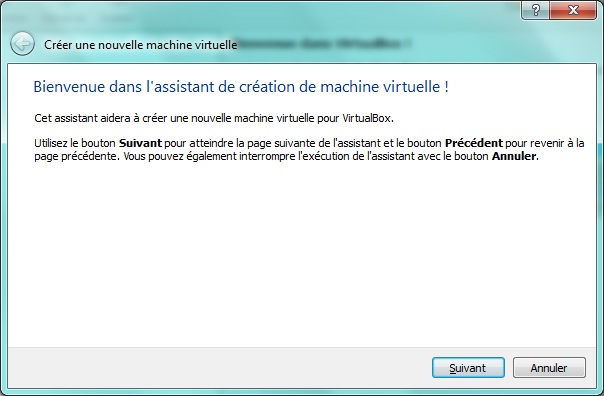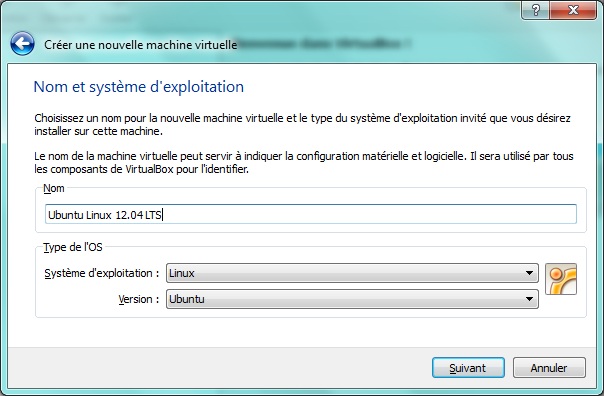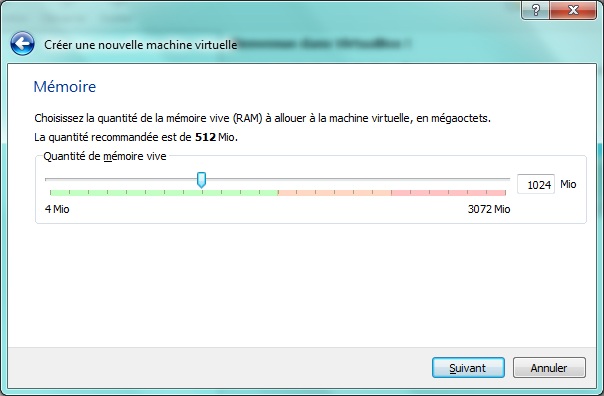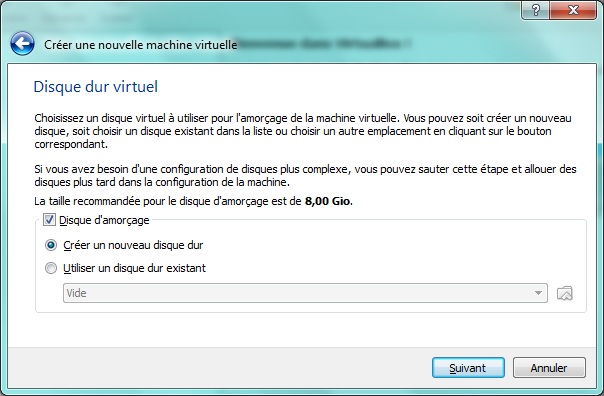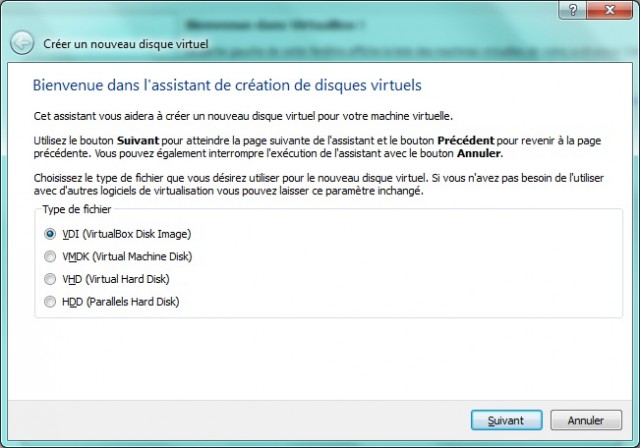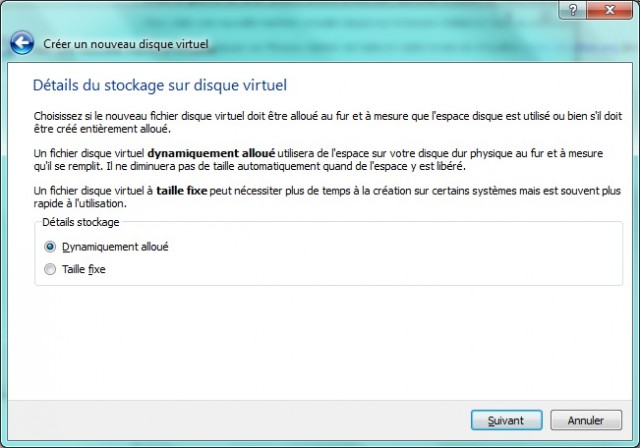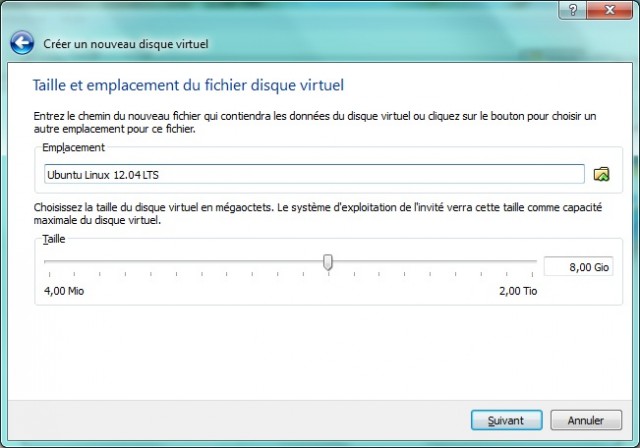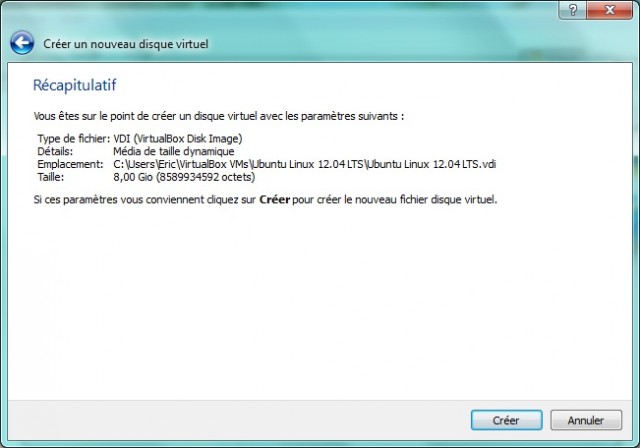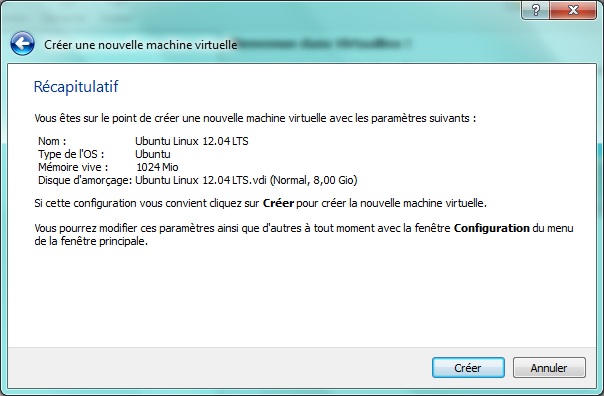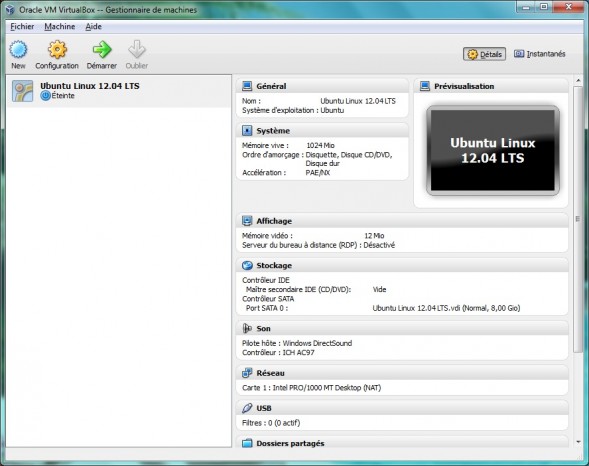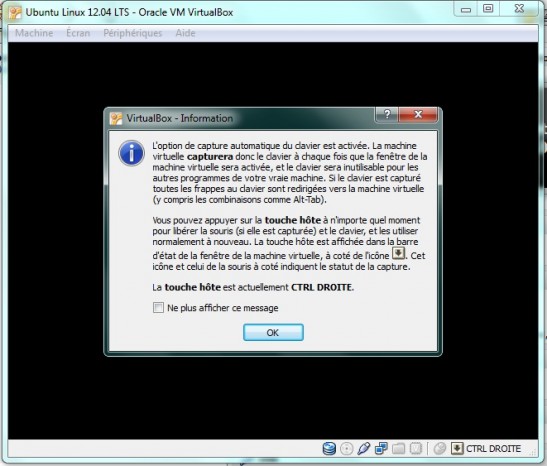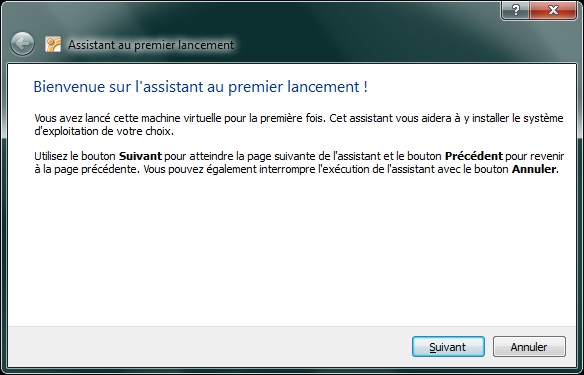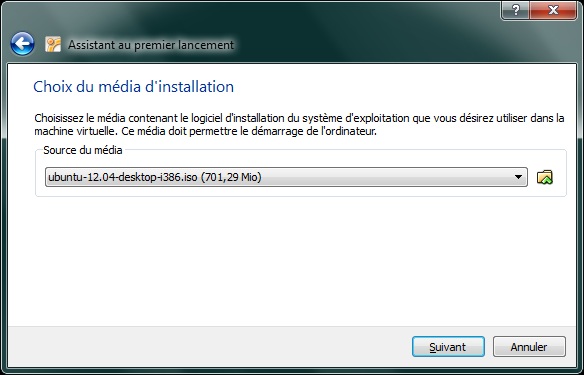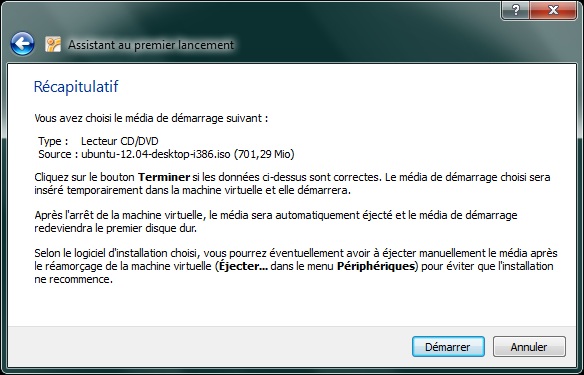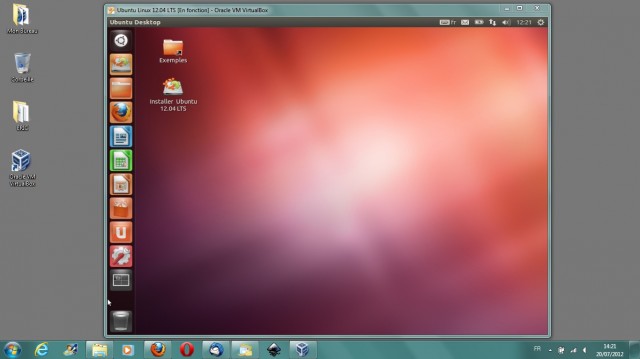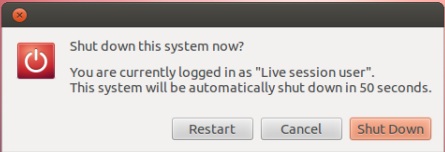Virtualisation
Virtualisation avec VirtualBox
Nous n'allons pas parler ici des mondes virtuels de Matrix (film réalisé par les Wachowski) ou Tron (film réalisé par Steven Lisberger) mais des machines virtuelles.
Pourquoi aborder ce sujet sur un site pour débutants ? Tout simplement parce que la virtualisation va pouvoir vous rendre d'énormes services.
Pour rester simple, je vous dirais que la virtualisation permet de faire fonctionner un ou plusieurs autres systèmes d'exploitation sur votre ordinateur.
Une image vaut mieux que dix lignes d'explications.
Vous pouvez voir ci-dessus une machine virtuelle dans laquelle tourne Ubuntu et cette même machine virtuelle tourne sous Windows.
Vous voyez peut-être où je veux en venir. Non ? Poursuivons alors.
- Vous souhaitez tester Linux sur votre ordinateur, mais vous ne voulez pas ou ne savez pas modifier le BIOS pour démarrer sur un Live-CD.
- Vous craignez de supprimer votre système d'exploitation en place.
- Vous ne voulez pas perdre vos précieuse données (ce qui est tout à fait normal).
Et bien, la virtualisation peut vous éviter bien des problèmes.
Pour cela, vous pouvez télécharger et installer sur votre ordinateur la dernière version de VirtualBox d'Oracle.
Il existe d'autres logiciels de virtualisation comme Vmware de Vmware, Inc ou encore Hyper V de Microsoft. Nous ne verrons ici que VirtualBox.
Il va falloir passer par trois étapes.
1 - Télécharger et installer VirtualBox
2 - Télécharger une image ISO d'une distribution Linux (Ubuntu par exemple)
3 - Faire fonctionner votre distribution dans une machine virtuelle
1 - Voici la page de téléchargement de VirtualBox : https://www.virtualbox.org/wiki/Downloads
Oracle vous permet de télécharger librement (sous licence GNU General Public License V2, http://www.linux-france.org/article/these/gpl.html) ce logiciel sur cette page.
Si vous êtes sous Windows, vous pouvez choisir VirtualBox pour Windows en l’occurrence, la première ligne.
Une fois VirtualBox téléchargé, il faut l'installer.
En faisant un double-clic sur le logiciel, "VirtualBox-4.1.18-78361-Win.exe", vous allez procéder à son installation.
En voici la première image.
Cliquer sur "Next" pour poursuivre l'installation.
Laissez les paramètres par défaut et Next à nouveau.
Vous pouvez laisser les coches ou les enlever à votre convenance.
VirtualBox vous averti qu'il va vous déconnecter temporairement de votre réseau.
Si cela ne vous gêne pas, vous pouvez continuer. Ce n'est que temporaire.
Si vous êtes prêt pour continuer l'installation, alors cliquez sur le bouton "Install".
VirtualBox va vous proposer plusieurs fenêtres pour continuer l'installation.
Vous connaissez le bouton sur lequel il faut cliquer pour installer.
L'installation de VirtualBox est terminée, vous pouvez laisser la coche pour lancer l'application immédiatement.
Et voici VirtualBox fraichement installé sur votre ordinateur.
2 - Le téléchargement de votre distribution Linux.
Nous avons choisi ici de télécharger la dernière version d'Ubuntu.
Rendez-vous sur le site officiel d'Ubuntu.
Si ce lien est toujours valide, il devrait vous mener directement sur la fenêtre de téléchargement d'Ubuntu.
http://www.ubuntu.com/download/desktop
Cliquez sur le bouton "Start Download".
Ok pour enregistrer la distribution Ubuntu sur votre disque dur. Il va falloir patienter un peu.
Une fois Ubuntu téléchargé, passons à la troisième étape.
3 - Faire tourner votre distribution dans une machine virtuelle.
Vous êtes toujours là ? Alors, si vous le voulez bien, suivons étape par étape, comment faire.
Pour créer votre première machine virtuelle, il suffit de cliquer sur le bouton "New".
Et voici le "Wizard" de VirtualBox qui va vous conduire pour votre première VM (Virtual machine)
Pour l'instant, ce n'est pas difficile, il suffit de cliquer sur "Suivant"
Ici, vous allez donner un nom à votre nouvelle machine virtuelle. Il vaut mieux en choisir un plutôt parlant, afin de le retrouver facilement ensuite dans la liste des machines virtuelles.
Le système d'exploitation est Linux
La version, "Ubuntu", à laisser par défaut.
VirtualBox vous propose de déterminer la mémoire à utiliser par la machine virtuelle.
Pas de panique. Au plus vous allez choisir une mémoire élevée au moins vous aurez de mémoire pour votre propre machine (Votre ordinateur).
Vous pouvez constater dans l'image ci-dessus que la barre change de couleur.
Vous pouvez constater aussi que VirtualBox indique la mémoire vive disponible sur votre ordinateur.
Et vous pouvez voir aussi que VirtualBox vous donne une valeur recommandée.
Vous pouvez soit utiliser la mémoire recommandée ou l'augmenter si vous ne pensez pas faire tourner de nombreuses applications en parallèle de votre machine virtuelle.
VirtualBox va créer un disque dur virtuel sur votre ordinateur.
Vous pouvez garder le choix par défaut. Les autres formats sont soit utilisés par Vmware soit par Microsoft.
Vous pouvez garder le choix par défaut. Les explications vous sont données dans la fenêtre ci-dessus.
VirtualBox va créer un disque dur virtuel sur votre ordinateur pour faire tourner votre machine virtuelle.
VirtualBox recommande 8 Go. Vous devez avoir cette place disponible sur votre disque dur.
Laissons la taille proposée par défaut et continuons.
VirtualBox vous donne un récapitulatif de vos choix. Cliquons sur "Créer" pour continuer.
Il faut à nouveau cliquer sur le bouton "Créer" pour créer la machine virtuelle.
Et voici ci-dessous votre nouvelle machine virtuelle dans la liste à gauche.
Pour l'instant, nous n'avons pas choisi la distribution à lancer dans cette machine, c'est maintenant que ça va se jouer.
Double-cliquez sur votre nouvelle machine virtuelle, en l’occurrence ici "Ubuntu Linux 12.04 LTS".
Ici vous pouvez lire les informations et cliquer sur OK.
La touche "Ctrl" qui se trouve à droite de votre clavier va vous permettre de récupérer le clavier et la souris capturés par VirtualBox. Faites des essais, vous comprendrez rapidement.
Cliquez sur "Suivant"
C'est ici que vous allez rechercher sur votre disque dur la distribution à lancer dans la machine virtuelle.
Il suffit de cliquer sur la petite icône jaune pour parcourir votre disque dur et sélectionner la distribution téléchargée à l'étape 2.
Un récapitulatif, vous pouvez cliquer sur le bouton "Démarrer".
Et là. C'est formidable, Ubuntu démarre dans votre machine virtuelle.
Ubuntu tourne sur votre ordinateur sous Windows
Vous êtes sous une véritable machine (virtuelle). Vous pouvez sortir d'Ubuntu ou éteindre véritablement votre machine comme votre ordinateur.
Maintenant, à vous les joies des tests des distributions Linux.