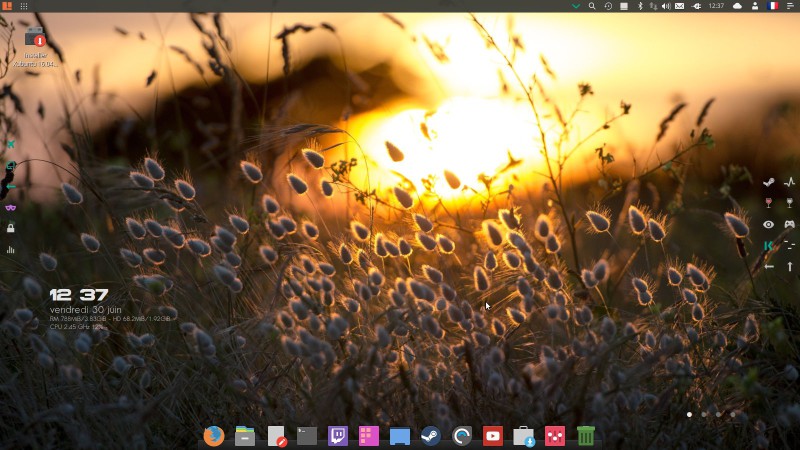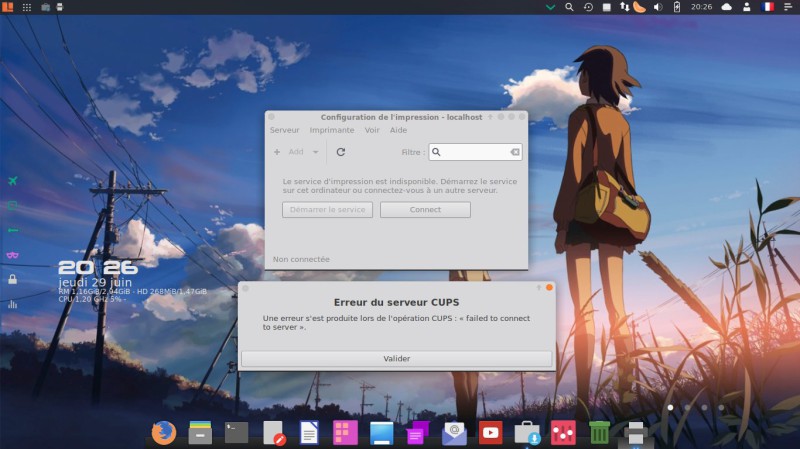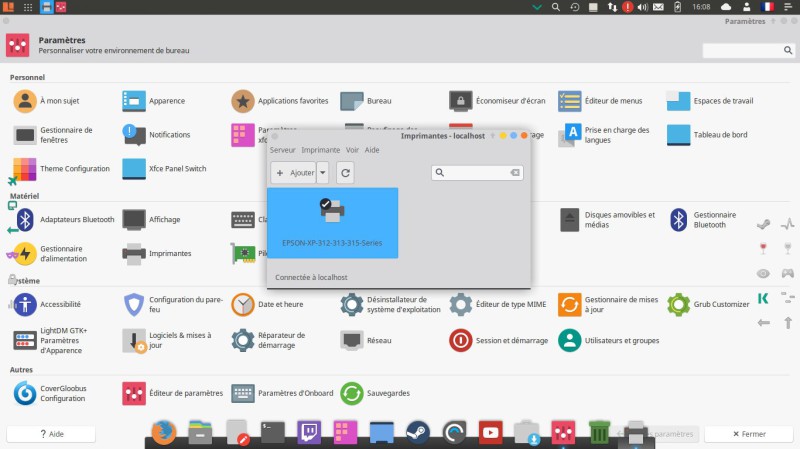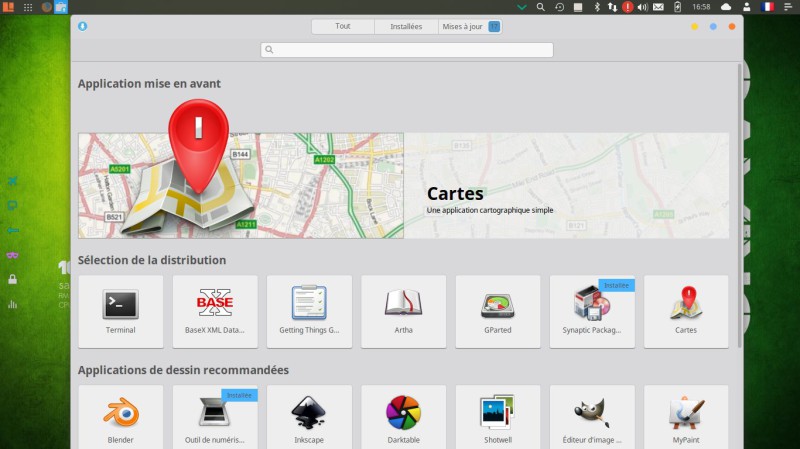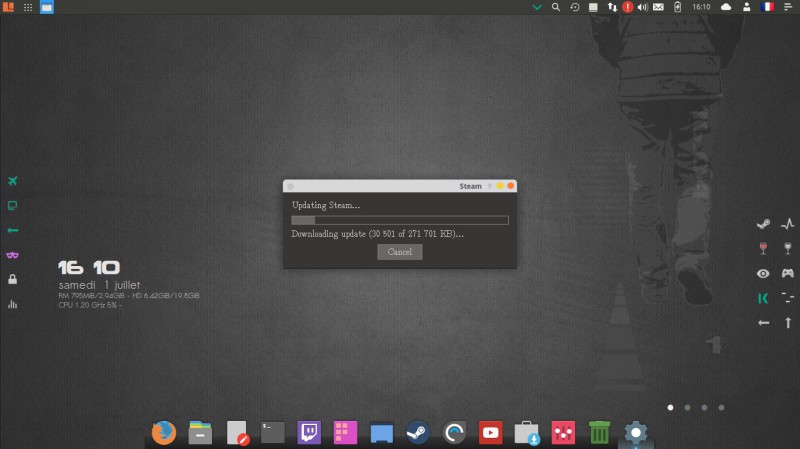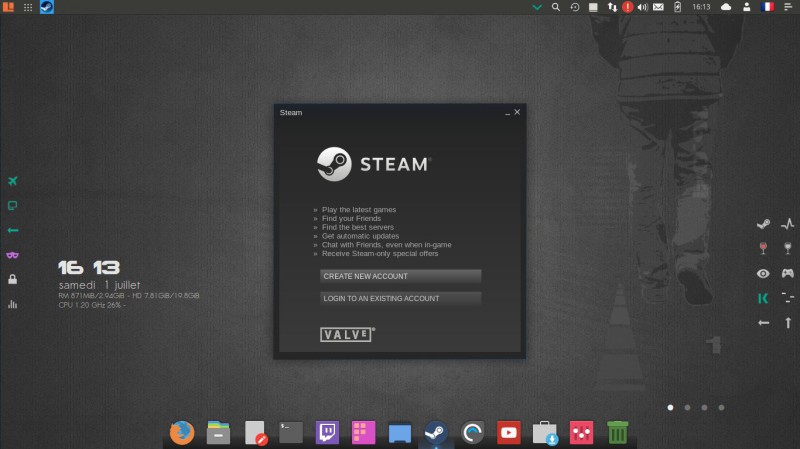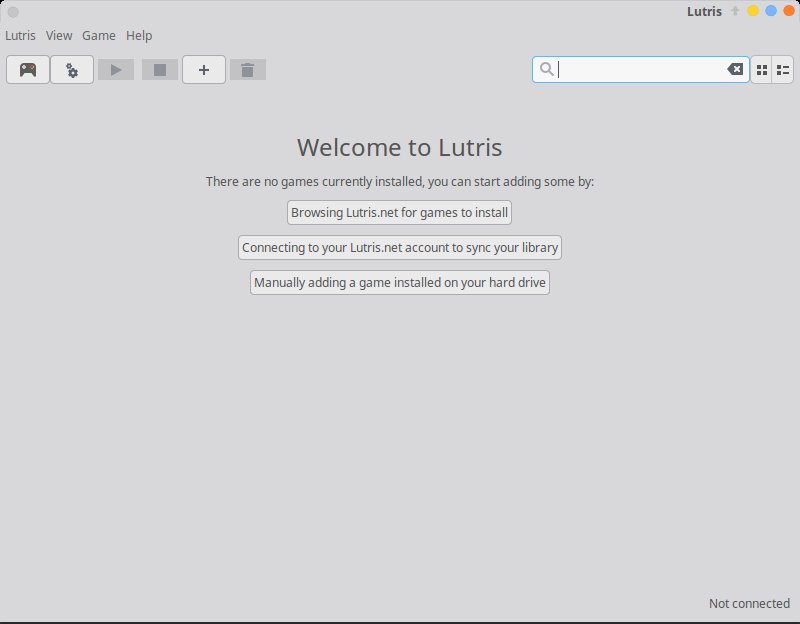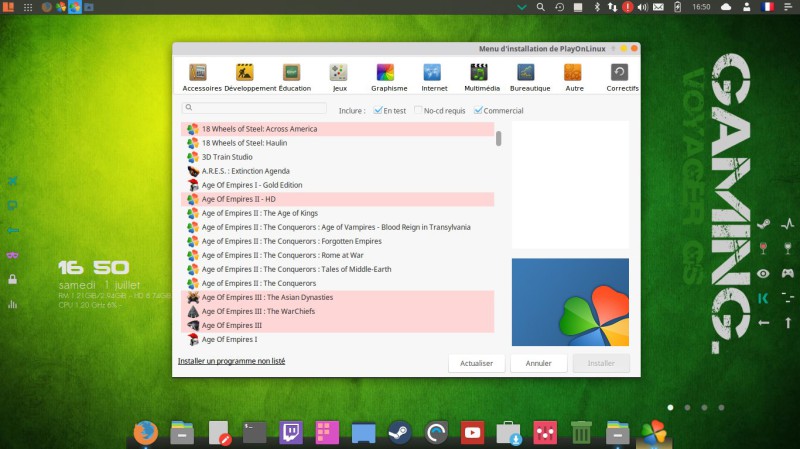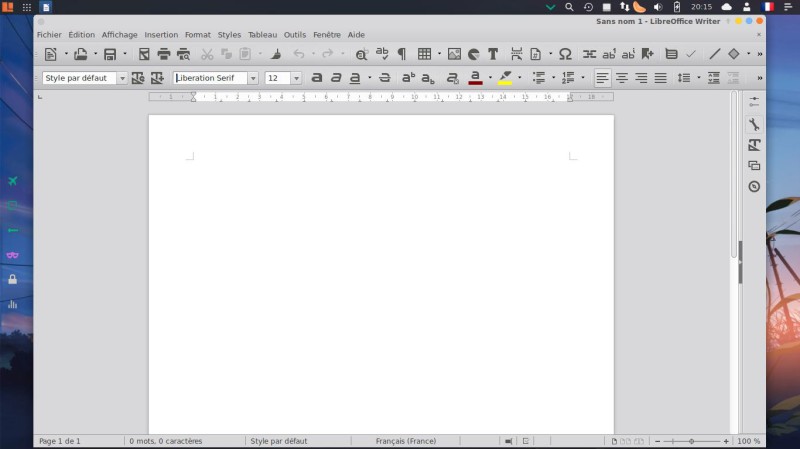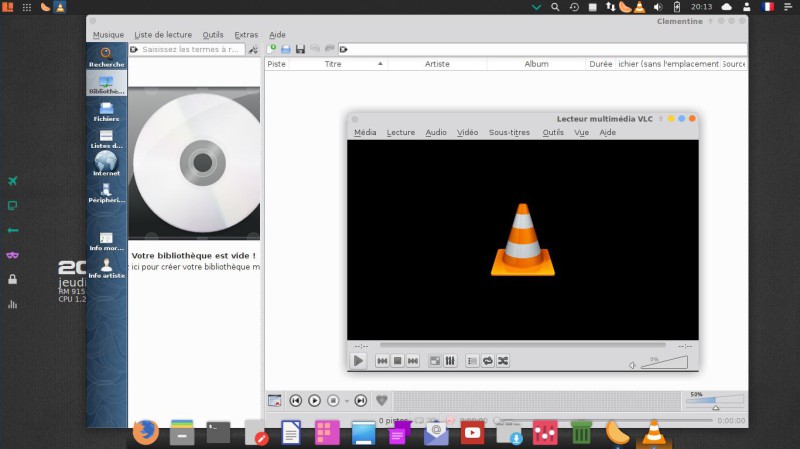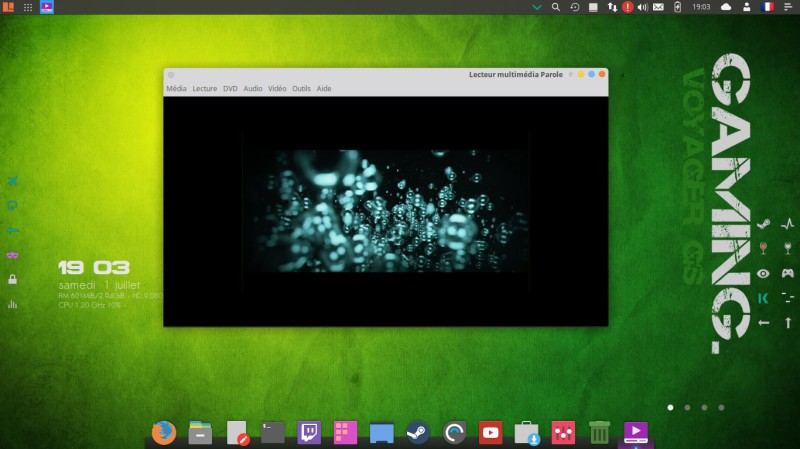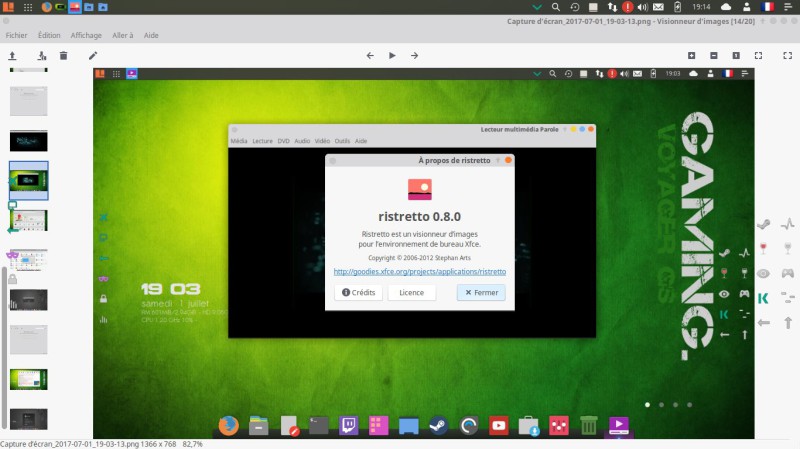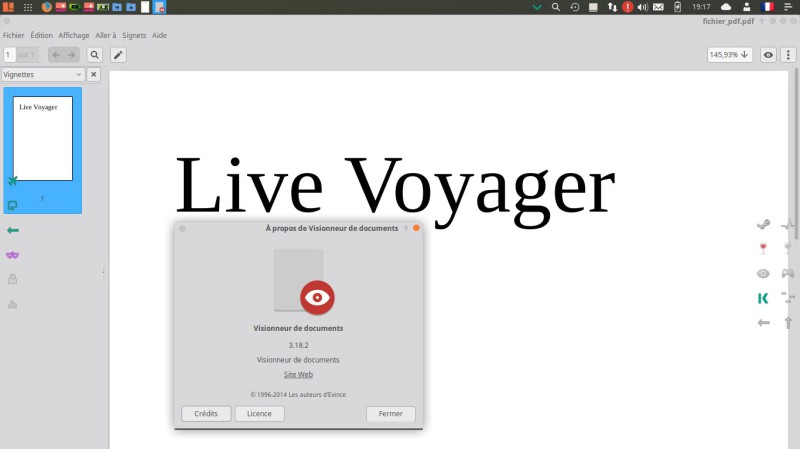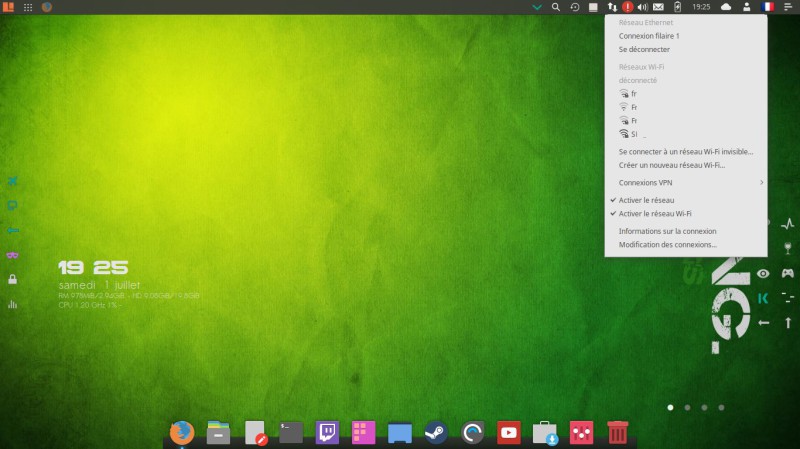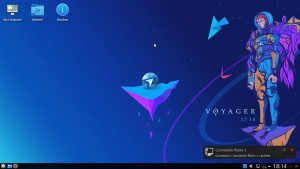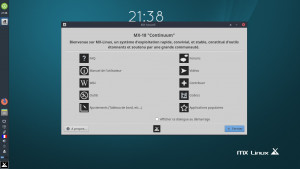Voyager Linux 16.04.2 LTS basée sur Xubuntu bureau XFCE
Voyager 16.04.2 n'est pas à proprement parlé une distribution Linux, mais plutôt une personnalisation de la distribution Xubuntu 16.04.2 fort bien réussie d'ailleurs. Xubuntu est dérivée d'Ubuntu qui elle-même est dérivée de Debian.
Pourquoi utiliser Live Voyager 16.04 LTS ?
Nous avons découvert ensemble Xubuntu et nous avons pu voir à quel point cette distribution était simple d'utilisation, facile à installer, et pouvait s'adapter aussi bien à des PC récents qu'anciens.
Xubuntu peut être installée sur des PC possédant l'UEFI et se placer en dual-boot avec les versions 7, 8 et 10 de Windows. Vous pouvez aussi remplacer votre système d'exploitation actuel par Xubuntu et utiliser les logiciels déjà installés ou disponibles depuis une base importante de logiciels gratuits.
J'en reviens donc à la question, pourquoi utiliser Live Voyager 16.04 LTS ?
Pour commencer, la plupart des distributions vont vous proposer un bureau en langue anglaise alors que Live Voyager est déjà paramétré en français. Ensuite Live Voyager embarque de nombreux outils préinstallés afin d'éviter de chercher pendant des heures comment faire ceci ou cela. Live Voyager affiche un bureau hautement personnalisé que vous pouvez facilement arranger suivant vos goûts. De plus pour les joueurs, la version Live Voyager GS - Gamer met à disposition les applications nécessaires pour jouer sous Linux, comme Steam, Lutris ou Wine.
Live Voyager n'est pas plus difficile à installer qu'Ubuntu puisque le processus d'installation suit les mêmes étapes que cette distribution connue.
La plupart du temps, utiliser Linux ou installer Linux semble être loin d'être facile pour les débutants. Live Voyager étant basée sur Xubuntu, son utilisation devient plus facile, il suffit de télécharger la distribution sur le site officiel et de la placer soit sur un DVD soit sur une clef USB.
La partie la plus délicate pour tester Live Voyager est de trouver comment démarrer sur le bon média pour obtenir l'affichage du bureau sur son écran d'ordinateur. En effet, il faut savoir modifier l'ordre de boot soit dans l'UEFI, soit connaître la touche de votre clavier qui va vous permettre d'afficher le menu pour choisir le DVD ou la clef USB comme média de démarrage au lieu du traditionnel disque dur.
Une fois l'environnement de bureau XFCE affiché (ce qui signifie en général que Linux a réussi à reconnaître la plupart des éléments qui constituent votre ordinateur), il est possible de procéder à une installation sur son disque dur.
Avant de se lancer dans l'installation, il faut faire une sauvegarde totale de son système en place. Même si le processus d'installation est beaucoup plus simple qu'il y a quelques années, il n'empêche pas que l'on n’est pas à l'abri d'une erreur de choix ou de paramétrage.
Dans bien des cas, nous souhaitons garder le système d'exploitation déjà en place et il faudra alors partitionner son disque pour faire cohabiter les deux OS.
Avec Windows, il est possible de réduire la partition existante et d'en créer une nouvelle pour installer Live Voyager. Attention cette manipulation n'est pas non plus sans danger. Ayez toujours à l'esprit qu'une bonne sauvegarde est vraiment nécessaire avant toute manipulation hasardeuse.
Pendant le déroulement de l'installation, Linux Live Voyager peut vous proposer de s'installer à côté de Windows et si la partition libre existe, la suite de l'installation se fera aisément.
Vous avez aussi la possibilité de choisir l'option "Autre chose", mais là aussi quelques connaissances sont nécessaires pour poursuivre l’installation correctement. Vous trouverez dans le menu "Sommaire" de jetestelinux des exemples d'installation avec le choix "Autre chose".
A quoi ressemble Linux Voyager
Voici le bureau tel qu'il se présente après un redémarrage de l'ordinateur sur une clef USB avec Linux Live Voyager GS - Gamer.
Pourquoi vous présenter directement la version Gamer plutôt que celle de base ? Tout simplement parce que j'ai rencontré moins de problèmes (voir pas du tout) avec cette version plutôt que l'autre.
Déjà pour la reconnaissance de mon imprimante en WIFI, la version de base m'affiche ce message : "Erreur du serveur CUPS"
Alors que dans la version Gamer, le gestionnaire d'impression est non seulement capable de reconnaître mon imprimante, mais de plus capable de me proposer le bon pilote.
La version Gamer propose toutes les applications de base et en prime toutes les applications pour les joueurs. Alors, pourquoi s'en priver.
On trouve dans Linux Voyager le nécessaire pour écrire, visionner des films, parcourir internet, gérer ses mails, visualiser ses photos et même les modifier. Il est possible d'installer très facilement d'autres logiciels par cette interface :
De plus, bien évidemment, comme nous sommes sous la version GS - Gamer, de nombreux outils sont présents et opérationnels pour satisfaire un joueur.
Steam s'installe facilement. Un clic sur l'icône dans la barre d'icône et laisser-faire jusqu'au bout.
Installation de la plateforme Steam :
Steam est installé et prêt à être utilisé :
Vous trouverez aussi Lutris pour installer des jeux :
Vous pouvez aussi utiliser Wine couplé avec PlayonLinux pour installer des jeux :
Vous l'avez compris la version Live Voyager GS - Gamer permet de jouer. Pour ce qui est du reste, Linux Voyager n'est pas en reste puisque l'on retrouve tout le nécessaire pour être opérationnel dans les domaines habituels de l'utilisation d'un ordinateur.
Le traitement de texte est proposé grâce à LibreOffice.
Pour le multimédia, musique, films, photo, tout a été prévu.
Pour la musique, vous trouverez l'excellent logiciel "Clementine" :
Pour le visionnage de vos films, les codecs sont déjà installés et c'est le lecteur multimédia Parole qui se met en route :
Pour visualiser et transformer vos photos, c'est Ristretto qui se met automatiquement en route, mais on trouve aussi Gthumb :
Pour lire des fichiers au format PDF, c'est le visionneur de documents qui s'ouvre par défaut.
Pour la partie internet :
Vous trouverez Mozilla Firefox par défaut et pour la messagerie c'est l’incontournable Mozilla Thunderbird.
Reste à paramétrer sa connexion par câble ou WIFI pour profiter de tous les outils habituellement utilisés et je ne vois plus ce qui peut gêner pour passer sous Linux.
Si l'installation de Live Voyager sur votre ordinateur vous semble trop compliquée pour débuter, vous pouvez tenter une installation dans une machine virtuelle (VM Virtual machine), une technique souvent utilisée par les entreprises pour faire tourner un grand nombre de serveurs dans une seule grosse machine.
Avec VmWare player ou VirtualBox pour MacOs ou Windows, il est possible d'utiliser Linux sans toucher à votre OS en place. La machine virtuelle ne va utiliser que les ressources disponibles de votre ordinateur tout en tournant dans son propre espace disque dur.