Comment créer une carte de visite à imprimer
Inkscape est un logiciel de dessin vectoriel formidable pour réaliser en quelques minutes toutes sortes de travaux de dessin. Même sans un être un artiste, il est possible de réaliser de petites choses simples.
Par exemple pour réaliser vos propres cartes de visite à imprimer sur du papier à fort grammage, Inkscape est le bon outil.
Les cartes de visite suivent en général des dimensions standards. Il en existe bien sûr avec d'autres tailles, mais pour des raisons de simplicité nous allons suivre les dimensions 85 mm par 54 mm, format le plus répandu. Ces cartes de visite ont la même taille que les cartes bancaires et peuvent donc très bien se glisser dans votre portefeuille.
Voici un aperçu de ce que vous pouvez réaliser en quelques clics :
Dans cet exemple, peu d'outils d'Inkscape ont été utilisés.
Créer sa carte de visite avec Inkscape
- Pour commencer, il vous faut le logiciel Inkscape. Par chance, il est gratuit et vous pouvez facilement l'installer aussi bien sous Windows, Mac OS ou Linux.
- Il faut ensuite lancer le logiciel et ouvrir un document vierge par Fichier\Nouveau.
- Puis, il faut dessiner une carte de visite que nous allons reproduire plusieurs fois par simple copier/coller pour couvrir toute une page A4.
Vous allez ainsi obtenir 8 cartes de visite à imprimer en une seule page.
Comment composer sa carte de visite
Il est possible de faire une carte de visite très simple à très sophistiquée.
Le modèle présenté est plutôt simple afin de ne pas mettre en œuvre trop d'outils plus ou moins complexes du logiciel Inkscape.
Les outils à utiliser
- Créer des rectangles et des carrés
- Sélectionner et transformer des objets
- Créer et éditer des objets textes
Les menus à utiliser
- Fichier \ Importer
- Objet \ Aligner et distribuer
- Objet \ Grouper
La combinaison de touches à utiliser
- CTRL D (Pour dupliquer un objet ou un ensemble groupé d'objets)
Toutes les étapes pour créer sa carte de visite
1 - Commencez par dessiner un rectangle avec l'outil "Créer des rectangles et des carrés" :
Ce rectangle va juste servir à délimiter la taille de notre carte de visite pour la découpe de celle-ci.
Ne vous inquiétiez pas de la taille ni de la couleur lors du dessin de votre rectangle.
- Vous pouvez donner les dimensions de votre rectangle ici :
Taille en mm 85 par 45
- Vous pouvez changer les couleurs du contour et du remplissage ici :
En bas à gauche, vous pouvez modifier la couleur de remplissage (blanc) et la couleur de contour (Noir) en glissant-déposant une couleur à partir de la palette de couleur.
2 - Placez les textes aux endroits souhaités avec l'outil "Créer et éditer des objets textes"
Ne vous inquiétez pas pour la taille, la police et la couleur. Tout est modifiable par la suite.
Placez votre texte ou vous le souhaitez.
Pour changer la police, c'est ici :
Pour modifier la taille ou la couleur de la police du texte, il faut le surfacer avec l'outil "Texte".
Pour la couleur, vous connaissez maintenant le chemin.
3 - Insérez un dessin comme sur l'exemple, une arabesque.
Il faut utiliser le menu "Fichier \ Importer" pour importer un dessin.
Ne vous souciez pas de la taille de votre dessin, celui-ci peut être adapté avec l'outil : "Sélectionner et transformer des objets".
Lorsque vous cliquez sur l'objet à modifier, celui-ci s'entoure de petites flèches. Ces flèches vont vous permettre de diminuer ou agrandir l'objet et aussi de le déplacer.
4 - Aligner les objets
Afin d'aligner parfaitement vos textes, vous devez utiliser le menu : "Objet \ Aligner et distribuer".
Pour aligner les objets, il faut sélectionner un objet, appuyer sur la touche MAJ et sélectionner le deuxième objet et ainsi de suite pour plusieurs objets. Vous allez ensuite pouvoir les aligner et les espacer grâce aux petites icônes du menu ci-dessous.
5 - Grouper tous les objets
Grouper tous les objets va nous permettre de dupliquer notre première carte de visite et ensuite la dupliquer autant de fois que nécessaire pour remplir notre feuille A4.
Vous savez aussi comment aligner tous les objets.
On sélectionne les objets et on utilise le menu : "Objet \ Grouper"
6 - Dupliquer la carte de visite
Pour dupliquer notre première carte de visite, il suffit de sélectionner la carte avec l'outil : "Sélectionner et transformer des objets" et d'appuyer simultanément sur les touches CTRL D.
L'objet est dupliqué, vous pouvez le déplacer et l'aligner avec le premier.
7 - Dupliquer et distribuer sur toute la page A4
Le modèle complet au format SVG
Si tout cela vous paraît trop compliqué, voici en attachement le fichier SVG (Format Inkscape) à utiliser et modifier comme bon vous semble.


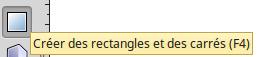
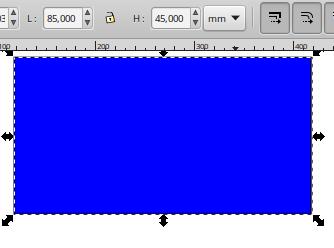
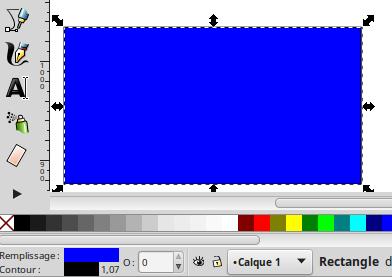
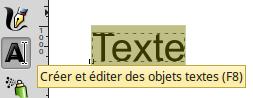
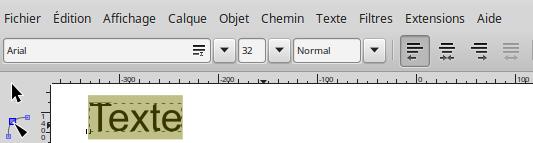
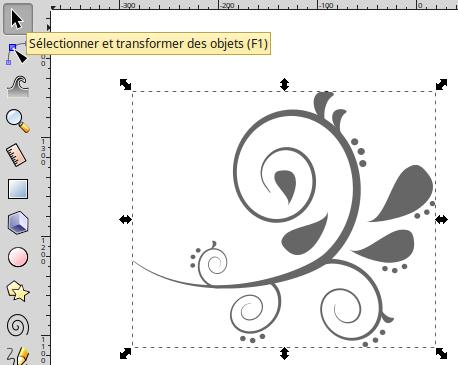
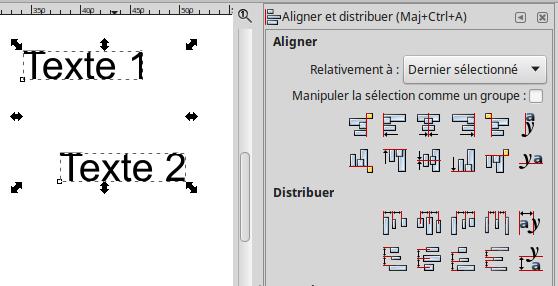
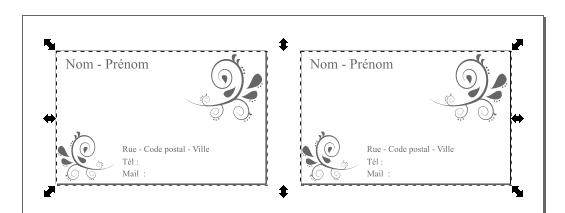
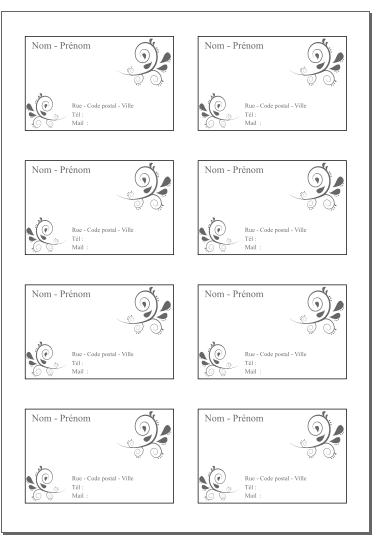









CAROLE AHUA
JAIME BIEN CECI
Répondre