Comment installer Ubuntu 14.04.4 LTS
Un pas à pas pour installer Ubuntu 14.04.4 LTS.
En premier lieu, il faut télécharger l'image ISO de la distribution sur le site officiel d'Ubuntu.
Une fois l'image obtenue, il faut la placer soit sur un DVD soit sur une clef USB.
J'ai placé cette version d'UBUNTU sur une clef USB avec UnetBootIn pour ma part.
Il faut ensuite modifier l'ordre de démarrage de son PC dans le BIOS pour pouvoir démarrer sur la clef USB.
Une fois l'ordinateur redémarré et tous les éléments de votre PC reconnus, vous obtenez ce bureau.
En haut à gauche sous l'icône "Examples", vous trouverez l'icône pour installer Ubuntu : "Install Ubuntu 14.04.4 LTS"
Mais avant d'aller plus loin, quelques petites recommandations sont nécessaires.
- Vous allez installer un système d'exploitation complet.
- Vous allez choisir entre installer Ubuntu sur tout le disque dur ou à côté de Windows.
- Il est largement préférable de faire une sauvegarde complète de son système avant installation.
- Sachez que si vous choisissez d'installer Linux sur tout le disque dur, vous allez supprimer toutes vos données actuelles. Sauf bien sûr, si le disque est vierge.
- Si vous choisissez de gérer manuellement vos partitions, il faut savoir comment cela fonctionne.
- Dans tous les cas, PRENEZ VOS PRÉCAUTIONS avant de commencer l'installation.
Vous avez maintenant pris vos précautions et réalisez vos sauvegardes, voici désormais la première image que présente l'installateur d'Ubuntu.
Pour continuer l'installation, on va choisir la langue française pour avoir les menus en français.
Vient ensuite la préparation de l'installation d'Ubuntu avec les recommandations. Vous pouvez cocher les deux options, afin d'avoir les dernières mises à jour et le greffon MP3 pour lire les MP3.
C'est maintenant qu'il va falloir faire attention et bien choisir son option d'installation.
- Ubuntu peut faire en sorte de s'installer à côté d'un système d'exploitation existant.
- Ubuntu peut aussi effacer la totalité de votre disque dur pour prendre place.
- Et enfin, vous pouvez choisir l'option autre chose pour gérer vos partitions.
Comme j'ai déjà sur mon disque dur une partition SWAP (d'échange) et une partition prévue pour l'installation d'Ubuntu (Grâce à Gparted), j'ai choisi pour ma part la dernière option.
- Ubuntu sait créer seul à l'installation la partition d'échange dans le premier cas.
Voici l'image suivante dans le cas du choix "Autre chose".
Présentation par Ubuntu de mes partitions actuelles.
- On peut remarquer que je retrouve bien une partition d'échange (SWAP)
- Des partitions en NTFS et EXT4 dont une va me servir à l'installation d'UBUNTU.
Attention de bien cliquer sur la partition que l'on souhaite définitivement supprimer et formater.
Attention la partition choisie va être formatée avec le système de fichier ext4.
Un dernier avertissement avant de faire des bêtises en cas de mauvais choix.
Si on a choisi de continuer, Ubuntu nous présente la partition choisie.
Nous avons passé le plus difficile, reste maintenant de bien choisir son fuseau horaire.
Le choix de la langue pour le clavier.
Vous allez dans la fenêtre suivante :
- Donner votre nom
- Donner un nom à votre ordinateur
- Choisir un nom de connexion
- Choisir un bon mot de passe
- Vous pouvez soit choisir de démarrer automatiquement ou vous faire présenter la fenêtre de connexion.
Ça y est. Soyons patients, c'est vraiment parti pour l'installation d'Ubuntu sur le disque dur.
En fin d'installation, vous pouvez soit continuer à tester Ubuntu à partir de la clef USB ou alors redémarrer sur l'installation fraîchement effectuée.

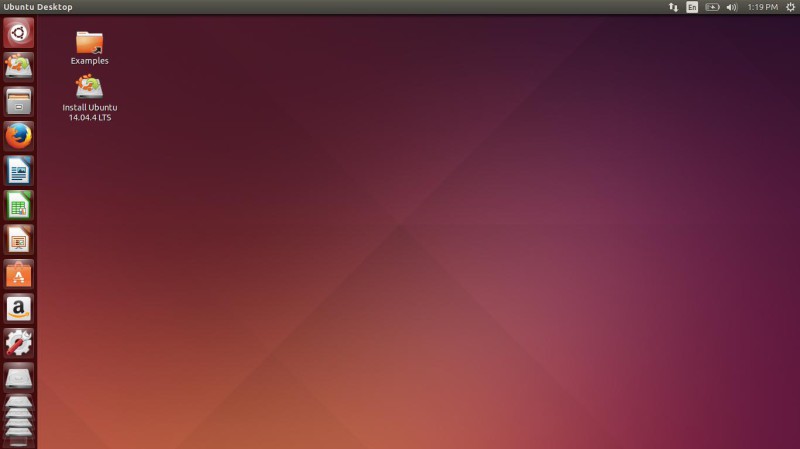
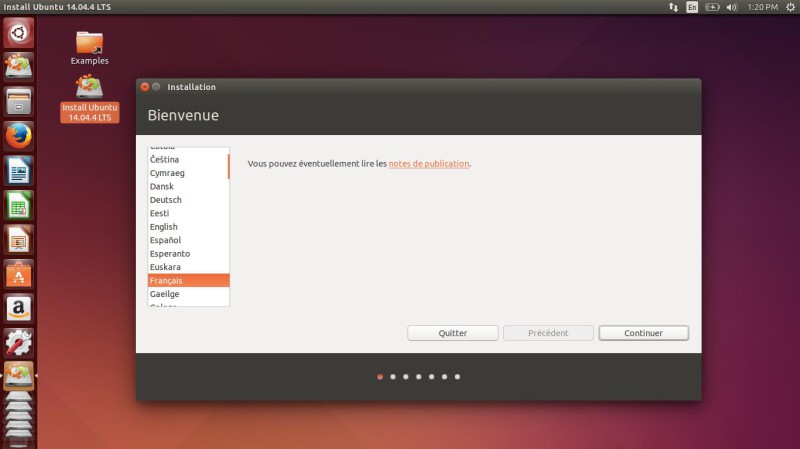
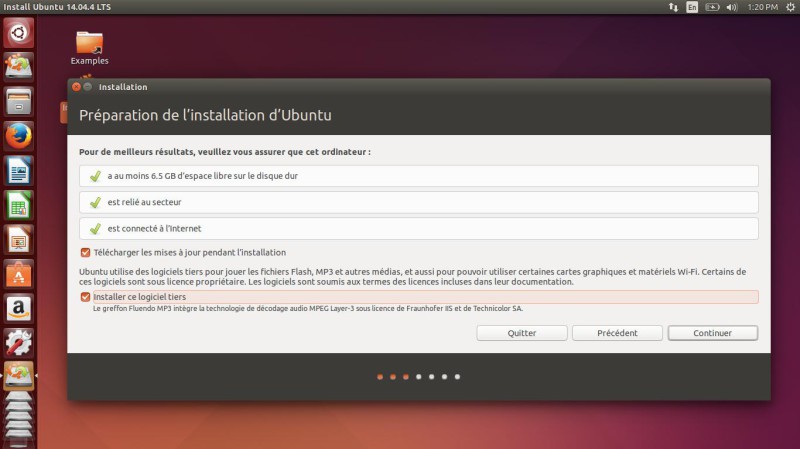
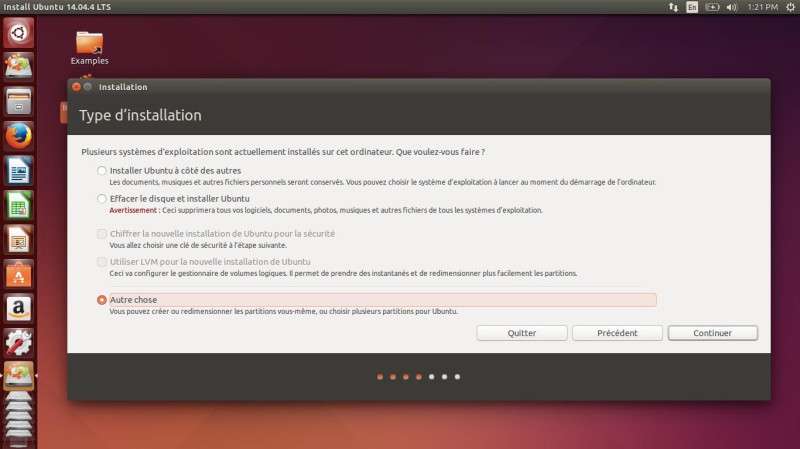
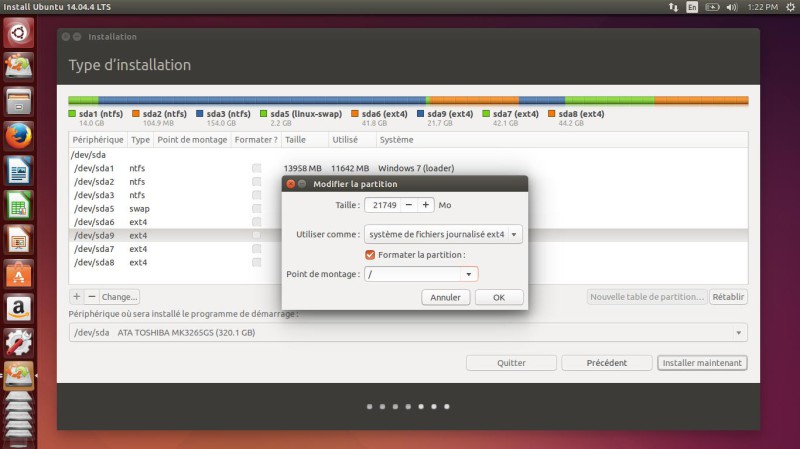
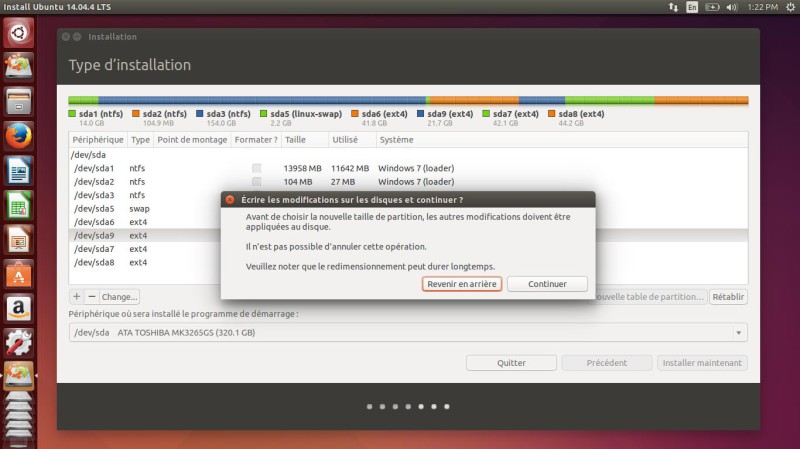
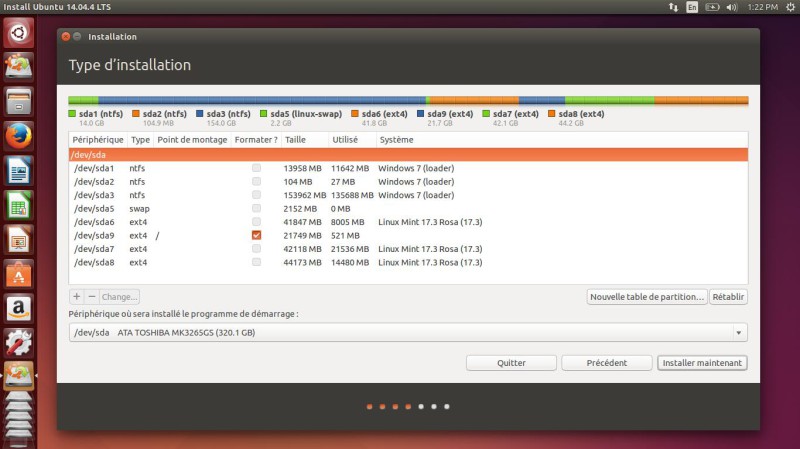
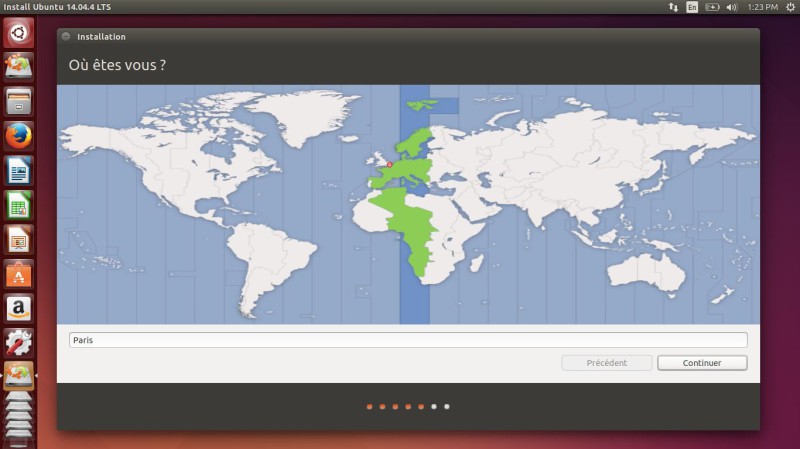
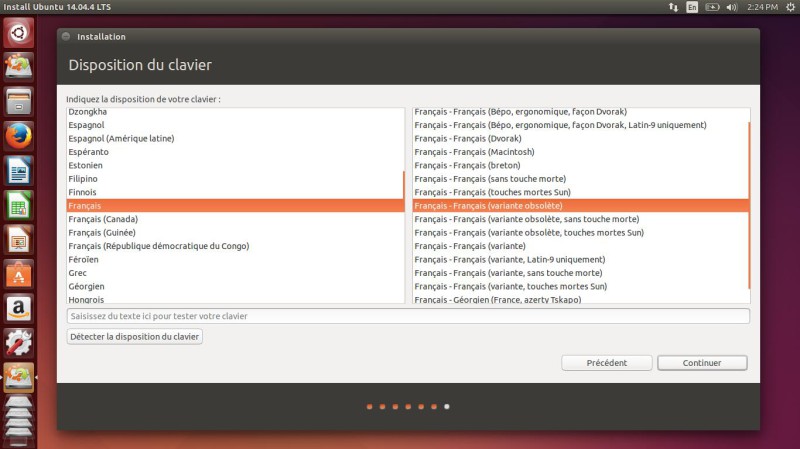
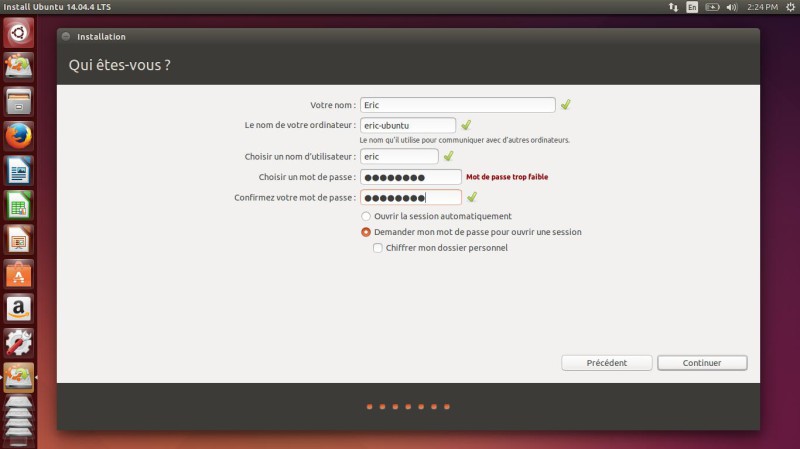
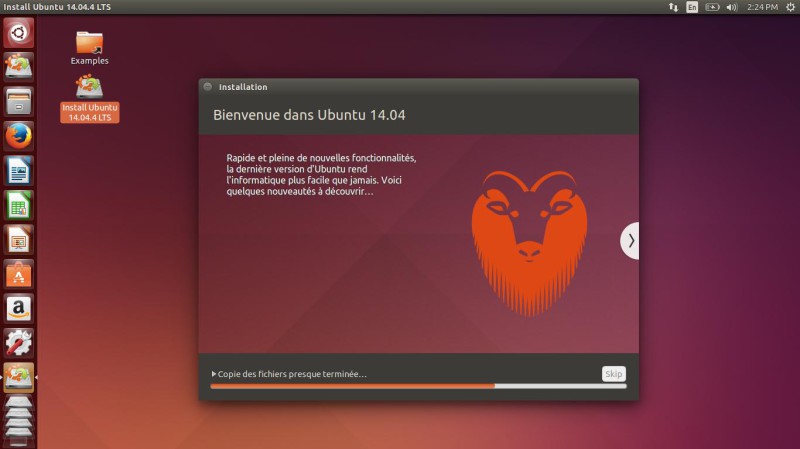
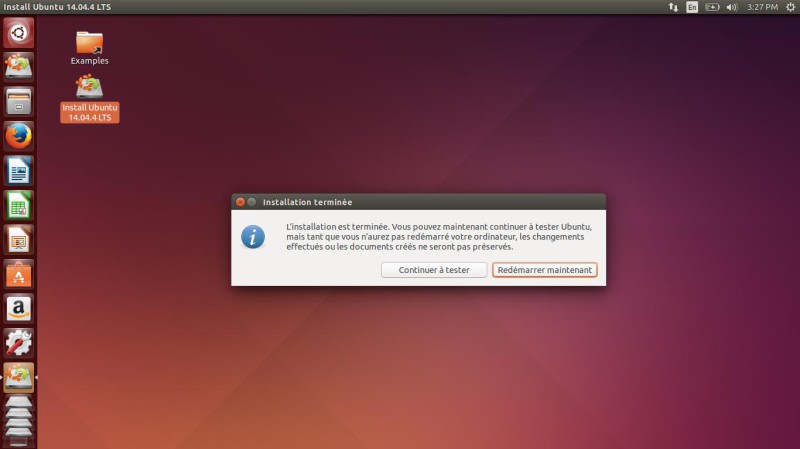

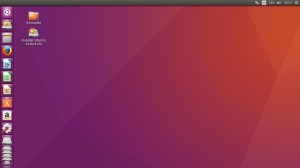







jean-michel lacroix
Bonjour, voila j'ai installé Ubuntu 14.04 TLS et relancé. Mais lorsque je retire la clé USB l'ordinateur démarre et indique le message suivant: reboot and select proper boot device. Que dois-je faire ? Merci de me venir en aide s'il vous plaît.
Répondre