Comment installer Ubuntu Linux 16.04 LTS à côté de Windows 10 UEFI GPT
La première chose à faire, c’est une sauvegarde complète de son système. Vous seriez bien content de pouvoir restaurer en cas d’incident de parcours durant l’installation d’Ubuntu.
D’autant plus que si vous avez déjà stocké tout un tas de fichiers importants, des documents, des photos de famille, des vidéos du petit dernier, etc., retrouver son système dans l’état initial est plutôt rassurant.
Il existe de nombreux logiciels de sauvegarde de système, payants ou gratuits.
J'avais pour habitude d'utiliser l'excellent Redo backup, mais il n'est plus adapté aux nouvelles configurations comme l'UEFI et les partitions GPT. J'ai repéré aussi ce logiciel en version free mais je ne l'ai pas encore essayé, AOMEI Backupper Standard 4.0.2 FREE. C'est pour cela que je vous propose à la place d'utiliser par exemple : Macrium Reflect qui a l’avantage d’avoir aussi bien une version gratuite pour une utilisation personnelle, qu’une version payante plus complète. L’inconvénient de chacun de ces logiciels, c'est qu'ils sont en anglais. Sauf si cela ne vous dérange pas plus que cela.
Peu importe votre choix, assurez-vous que vous allez être en mesure ensuite d’effectuer une restauration en cas de besoin.
Ensuite, il faut télécharger Ubuntu dans sa version 64 bits pour pouvoir l’installer en dual-boot avec Windows 10.
Le site officiel d’Ubuntu pour le téléchargement.
Une fois l’image ISO d’Ubuntu obtenu, il faut maintenant la placer sur un média afin de pouvoir démarrer dessus.
Du fait désormais de la facilité à obtenir une clef USB à bon prix, nous pouvons utiliser celle-ci pour réaliser un Live USB.
Je vous propose une méthode simple pour déposer le contenu de l’image ISO sur une clef USB avec le logiciel 7-zip.
Si cette méthode vous parait trop compliquée, essayez donc RUFUS.
Une fois la clef opérationnelle et le BIOS/UEFI paramétré, il suffit de redémarrer l’ordinateur.
Il est vrai que pour certains ordinateurs ou suivant la version de Windows et plus particulièrement Windows 8 et Windows 8.1 une manipulation sera nécessaire.
Une modification d’un paramètre de Windows doit être effectuée afin de pouvoir démarrer sur une clef USB.
Avec un clic droit sur l’icône de Windows, on peut accéder au menu : «Options d’alimentation».
La fenêtre suivante s’ouvre et sur la gauche, il faut cliquer sur : « Choisir l’action du bouton d’alimentation ».
La fenêtre avec les paramètres d'arrêt s’ouvre.
Par défaut, l’option : « Activer le démarrage rapide (recommandé) » est coché.
Pour le décocher, il faut cliquer plus haut sur : « Modifier des paramètres actuellement non disponibles ».
Maintenant on peut décocher l’option et enregistrer avec le bouton « Enregistrer les modifications ».
Préparer un espace pour recevoir Ubuntu
Comme dans le cas de l'installation de Linux Mint à côté de Windows 10, il faudra au préalable préparer un espace sur le disque dur pour recevoir Ubuntu.
La méthode pour créer cet espace est décrite dans l'article d'installation de Linux Mint. Titre "Préparer un espace sur le disque dur pour Linux Mint"
Pour redémarrer sur la clef USB avec Ubuntu
Insérer la clef dans la prise USB et avant de cliquer sur l’icône de redémarrage de Windows, il faut maintenir la touche « shift » du clavier enfoncée (Touche majuscule en forme de flèche à gauche du clavier) jusqu’à obtenir cette image.
Puis cliquer sur l'icône USB Drive UEFI pour démarrer sur la clef contenant Ubuntu.
Si tout le matériel qui compose votre PC a bien été reconnu par Ubuntu vous devriez voir le bureau comme ci-dessous.
Le bureau présenté par Ubuntu est Unity. Avec une autre distribution, vous pourriez avoir un bureau complètement différent. On peut trouver les bureaux, XFCE, Mate, KDE, Cinnamon ou Enlightenment et bien d'autres encore.
Comme on peut le constater sur la droite, Ubuntu a découvert, dès le démarrage, des sources WIFI disponibles, ce qui signifie que le système d’exploitation est capable tout en étant en LiveUSB de détecter votre carte réseau WIFI de l'activer et de vous permettre immédiatement de vous connecter à internet si vous entrez correctement votre clef de connexion.
Dans les nouvelles versions de cette distribution, Ubuntu a maintenant pour habitude de nous proposer une fenêtre avec l'ensemble des raccourcis utilisables pour lancer un outil ou une application.
Sur la gauche du bureau se trouve le Dash, c'est-à-dire une barre qui regroupe un certain nombre d'icônes pour lancer les différents programmes déjà disponibles en LiveUSB.
Ce qui nous intéresse ici, plus particulièrement sur ce bureau, c'est l'icône d'installation d'Ubuntu à gauche de l'écran. "Install Ubuntu 16.04 1 LTS"
Un double-clic sur cette icône lance le processus d'installation d'Ubuntu.
Première option à sélectionner pour continuer l'installation, la langue. Ce qui va vous permettre d'activer votre clavier au format "Azerty" (Français) et d'obtenir des menus en français.
Dans la fenêtre suivante, si votre box est active avec une connexion WIFI, ce qui est en général souvent le cas, Ubuntu vous propose de paramétrer immédiatement votre connexion à internet. Ce que je vous conseille vivement. Ubuntu peut avoir découvert plusieurs box. Votre nom de box est la plupart du temps inscrit sous celle-ci.
Choisissez votre box et entrez la clef que l'on trouve désormais souvent inscrite sous la box.
À l'étape suivante, Ubuntu vous propose deux options, la première option peut ou ne pas être cochée, cela va dépendre de la vitesse de votre connexion. Si vous savez que vous avez une connexion rapide, n'hésitez pas à cocher cette option dans le cas contraire ne la cochez pas. Vous pourrez toujours effectuer les mises à jour plus tard.
En revanche la deuxième option peut être cochée de suite et il est préférable de le faire, car les éléments installés vous seront utiles.
Vient ensuite l'option pour installer Ubuntu à côté de Windows. Étant donné qu'un espace a été créé à l'avance, Ubuntu nous propose de se placer dans cet espace disponible sans toucher à Windows.
Ubuntu choisit tout naturellement de disposer de l'espace préparé, mais vous pouvez modifier cet espace en agissant sur le curseur. Nous laisserons le choix par défaut.
Ubuntu va appliquer notre choix, mais pour s'assurer que nous sommes sûrs de notre action, une fenêtre d'avertissement nous permet encore de revenir en arrière. Si la situation nous parait correcte, on peut continuer.
Ubuntu décrit ce qui va être mis en place et nous propose à nouveau de revenir en arrière en cas d'erreur de paramétrage. C'est le moment de vérifier que l'on a bien sa sauvegarde sous la main.
Si on choisit de continuer, la prochaine étape consiste dans le choix du fuseau horaire, en l'occurrence Paris.
Par défaut, Ubuntu détecte le meilleur choix de clavier en français. Vous pouvez tester quelques touches dans le champ "Saisissez du texte ici pour tester votre clavier". Si la réponse aux touches appuyées nous convient, on peut continuer, sinon un bouton peut permettre de détecter la disposition du clavier.
Dans l'image suivante, il faut donner un nom de connexion, un nom d'ordinateur et le mot de passe qui verrouillera votre session.
Un clic sur le bouton "Continuer" et l'installation sur le disque démarre.
Une fois l'installation terminée, vous avez le choix de continuer à utiliser Ubuntu en mode Live, soit de redémarrer votre ordinateur pour utiliser la version installée d'Ubuntu.
Il est probable qu'au redémarrage de l'ordinateur, il soit nécessaire d'appuyer sur une touche pour faire apparaître un menu pour sélectionner le système d'exploitation à démarrer. Malheureusement cette touche change suivant la marque de l’ordinateur. Cela peut-être la touche "Echap" F9 ou F12 ou autre.
Il est possible de trouver cette touche dans la notice de votre ordinateur.

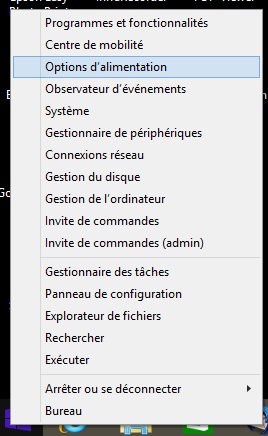
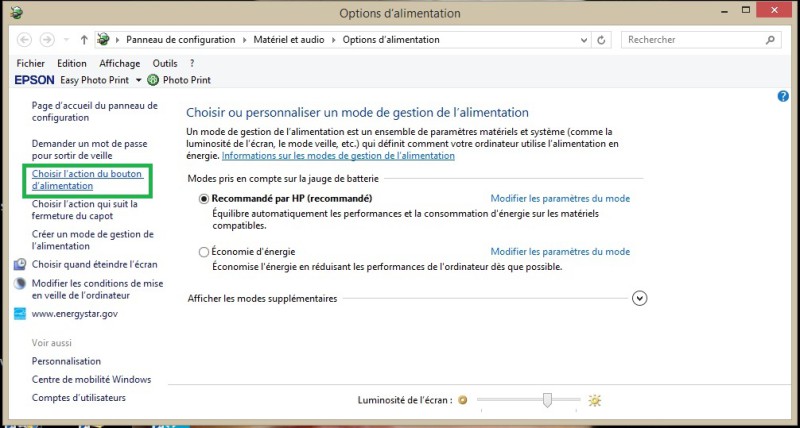
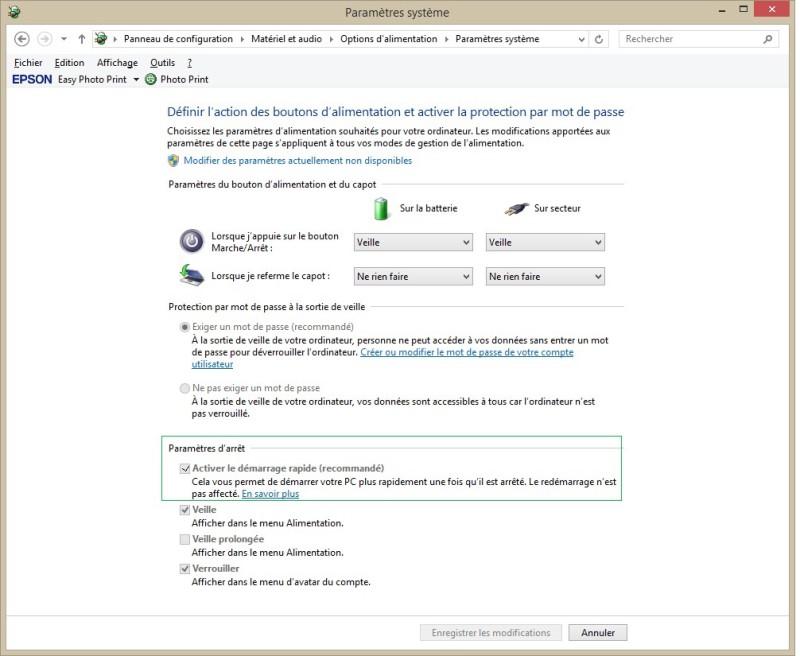
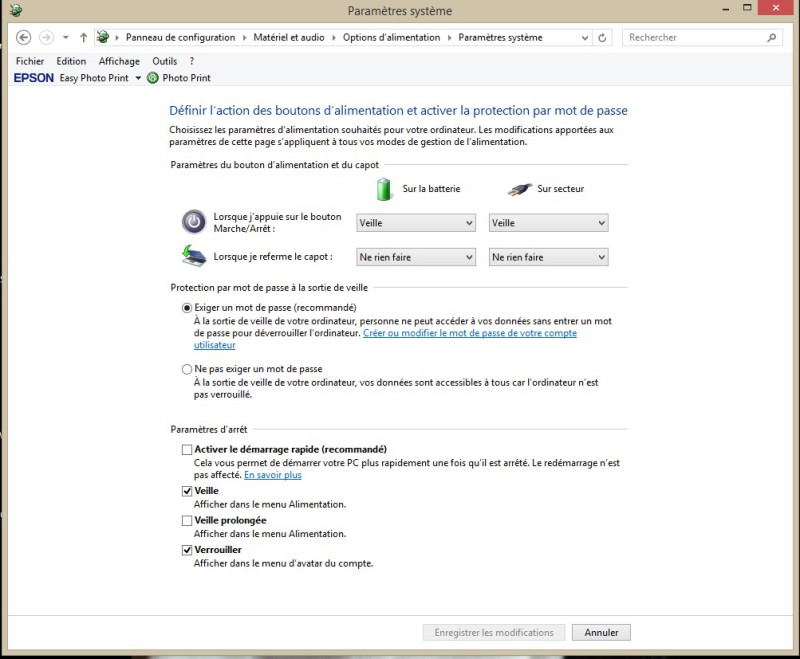
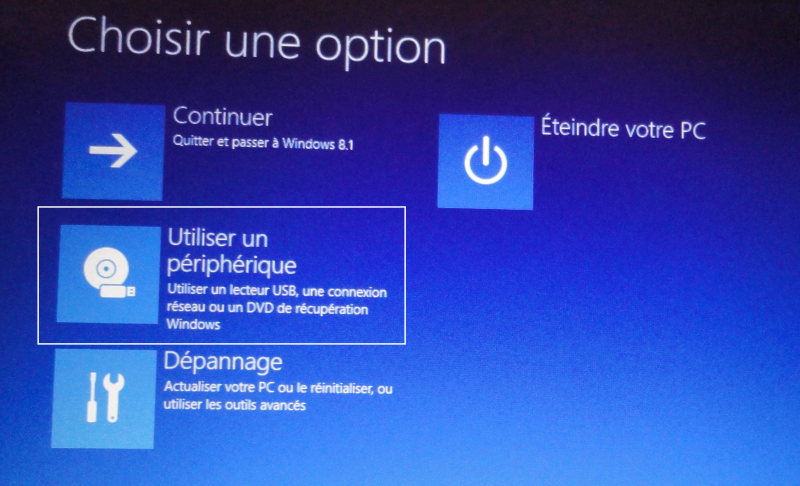
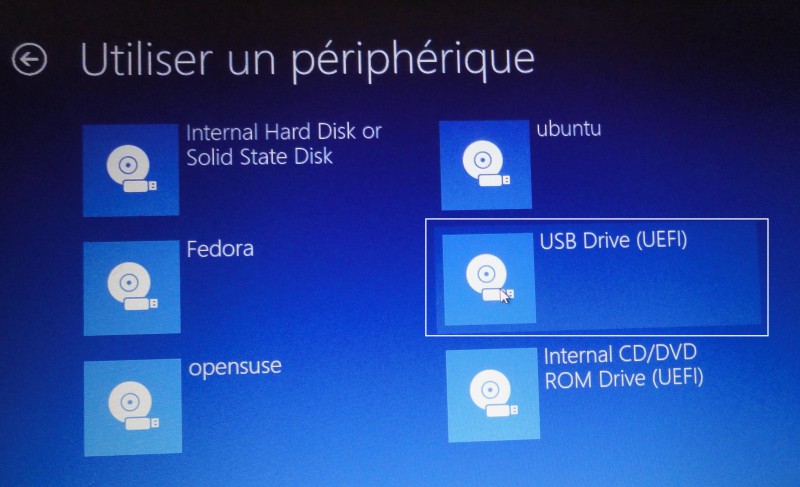
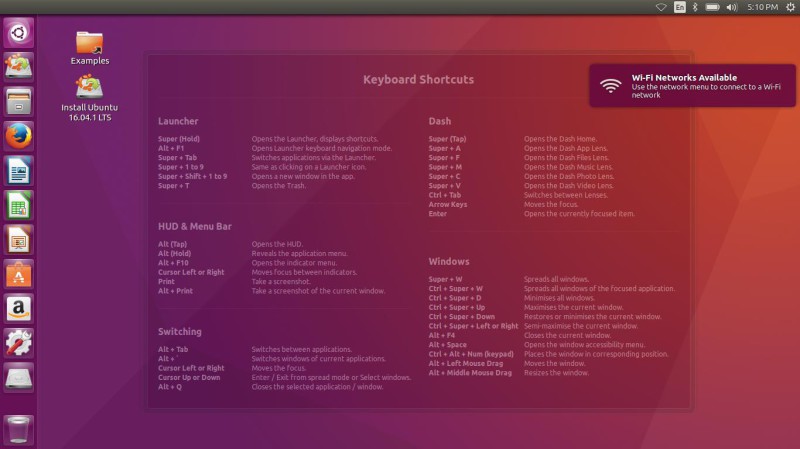
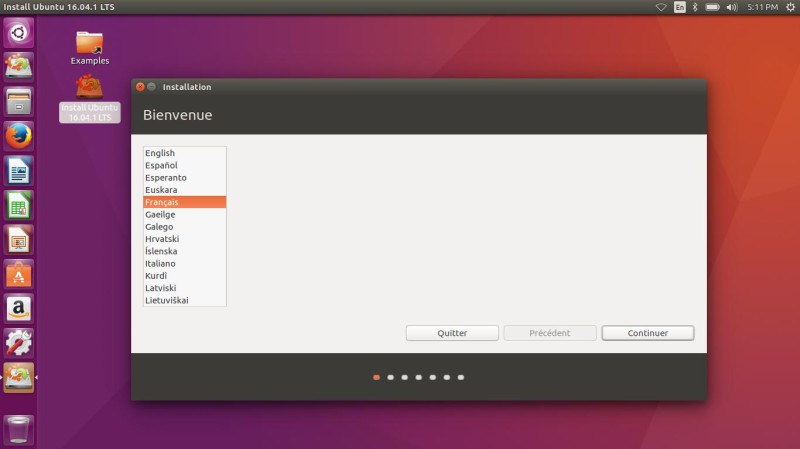
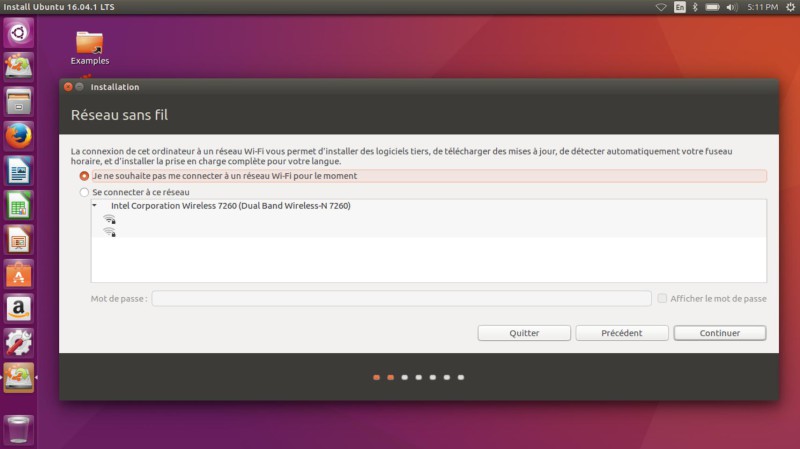

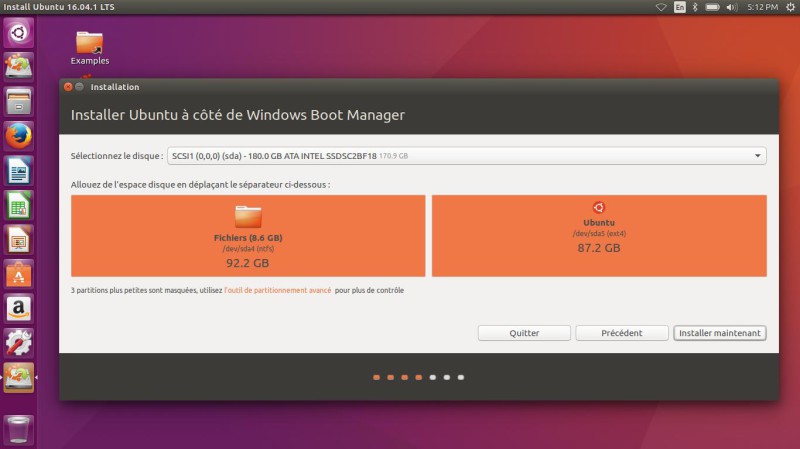
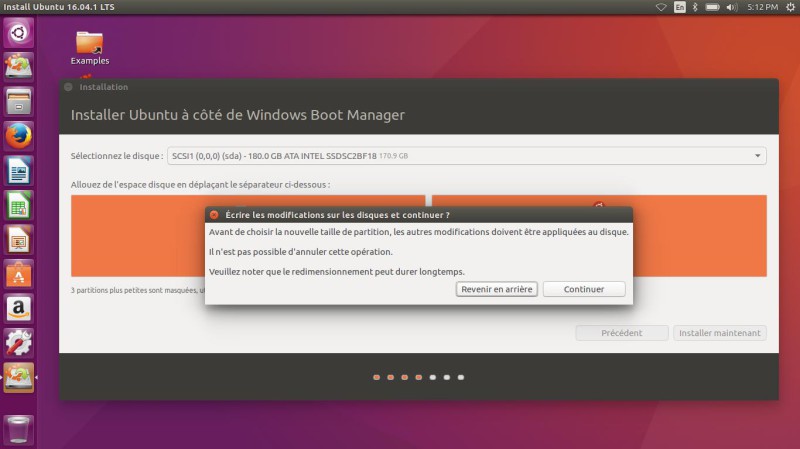
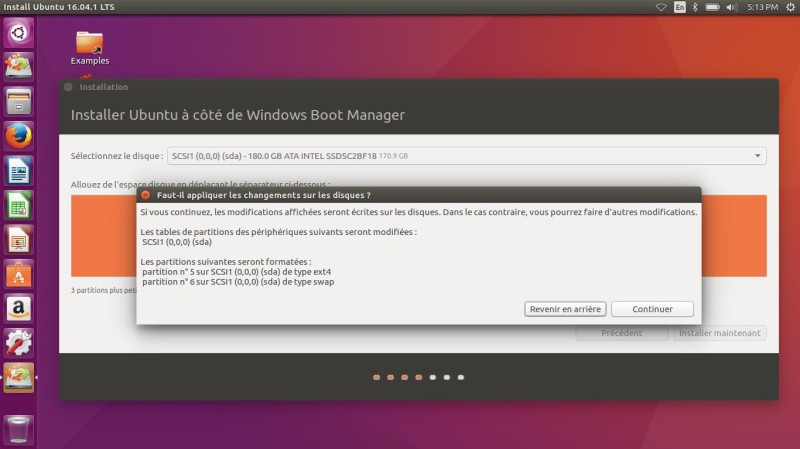
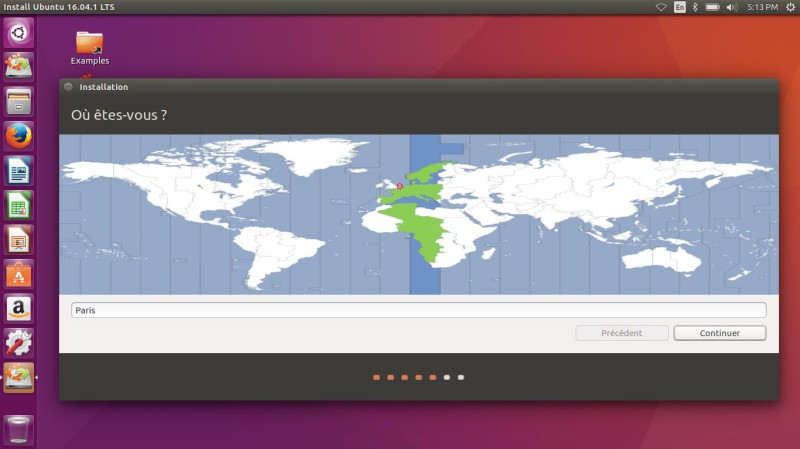
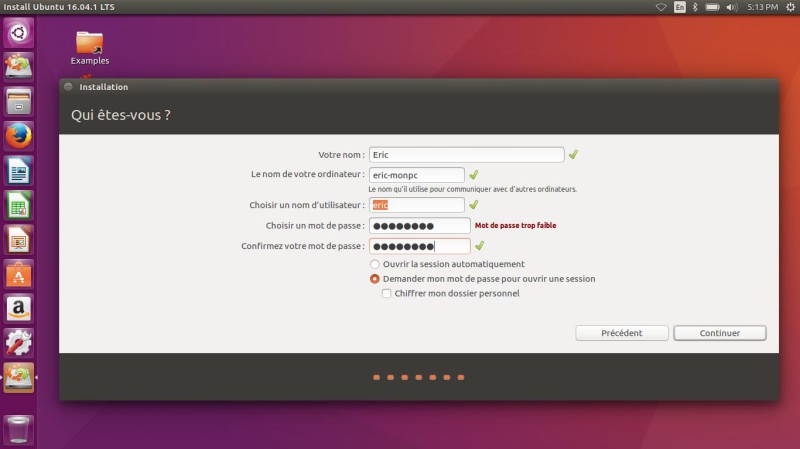
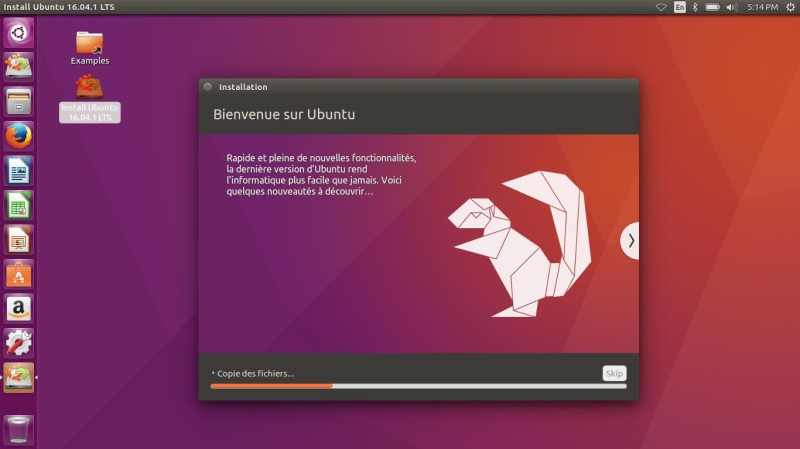
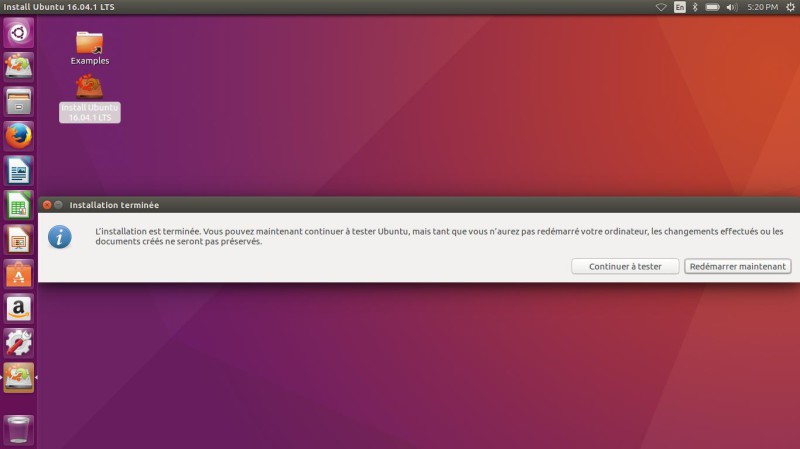









Ludovic
Bonjour, Merci pour le tutoriel. Je l'ai suivi et tout a fonctionné. En revanche, il faut passer à chaque démarrage par F9 ou alors Windows 10 prend la main. Existe-t-il un moyen de démarrer directement sur le grub ? Merci !
Répondre