Installer Manjaro à côté de Windows 10
La distribution Manjaro est une dérivée d’Arch Linux. Elle a été réalisée dans le but d’être accessible aux nouveaux venus sous Linux à la différence d’Arch Linux qui est plutôt réservée à des connaisseurs. Même si beaucoup d’efforts ont été réalisés par l’équipe de Manjaro Linux, il reste encore quelques points qui risquent d’être bloquants pour les personnes qui découvrent Linux. En exemple, la façon d’installer un logiciel en ligne de commande diffère de ce que l’on a l’habitude de rencontrer avec une distribution à base Debian ou Red Hat. Cependant, comme cette distribution présente un processus d’installation vraiment efficace et intuitif, j’ai voulu partagé avec vous les images de l’installation sur un ordinateur doté du BIOS/UEFI est d’une partition existante en GPT.
L’avantage du couple UEFI GPT, c’est que la préparation de la clef USB en liveUSB est assez simple.
Il suffit de posséder une clef formatée en FAT32 et de copier dessus l’ensemble des fichiers de l’image ISO récupérée sur le site officiel de Manjaro. En général et selon son ordinateur, le fait d’appuyer sur une touche au démarrage du PC fait apparaître un menu qui permet de sélectionner la clef sur laquelle se trouve notre distribution.
Le menu de démarrage de Manjaro, propose un choix entre des pilotes libres et des pilotes non libres (c’est-à-dire développés par des constructeurs de matériel informatique). Dans le cas où vous possédez une carte vidéo récente, le choix « non libre » peut être judicieux. Ne pas hésiter à redémarrer à nouveau son ordinateur et tester les deux possibilités.
Si tout votre matériel a bien été reconnu par Manjaro, vous devriez voir le bureau suivant. Mon choix s’est porté sur la version avec l’environnement de bureau XFCE.
Une fenêtre de « Bienvenue » s’impose au beau milieu de l’écran qui regroupe quelques utilitaires pour faciliter la prise en main de cette distribution. Une fenêtre qui tend à apparaître de plus en plus souvent dans un grand nombre de distributions.
Avant de se lancer dans l’installation de Manjaro sur le disque dur, il est bien sûr préférable de s’assurer que l’on sera capable de restaurer son système à l’état initial dans le cas d’un problème. Et la meilleure façon d’y arriver est de posséder une ou des sauvegardes récentes.
Dans bien des cas de figure, l’installation de Linux sur le disque dur va chambouler plus ou moins profondément la composition des partitions en place.
Pendant le processus d’installation de Manjaro Linux, le système va vous proposer plusieurs choix pour soit cohabiter avec un autre système d’exploitation soit occuper la totalité du disque dur.
Avec le premier choix (Installer à côté), vous allez pouvoir faire cohabiter par exemple Windows et Manjaro. Le processus d’installation va automatiquement vous proposer la réduction possible de la partition sur laquelle se trouve Windows et s’occuper des autres partitions nécessaires au bon fonctionnement de l’ensemble Windows/Manjaro.
Dans la deuxième option, Manjaro va s’installer sur une partition déjà présente pouvant contenir un système d’exploitation et des données. Alors attention à cette option radicale qui peut vous faire perdre vos précieux fichiers.
La troisième option ne fait pas de détail et efface toutes les données du disque dur. Là aussi attention, il faut être sûr de son choix et de ce que l’on fait.
Avec la quatrième option, vous êtes le maître et vous allez pouvoir décider de remanier totalement à votre façon tout le disque et ses partitions. Encore une fois, choix à prendre avec de grandes précautions, car on peut supprimer, volontairement ou non, ce qui se trouve sur son disque dur.
Maintenant que l’on sait comment cela va se passer, on peut cliquer sur l’icône « Install Manjaro » qui se trouve sur le bureau pour lancer l’installation.
La première fenêtre m’avertit gentiment que j’ai oublié de connecter une source de courant à mon ordinateur portable. De préférence, je vais connecter l’alimentation afin d’éviter un arrêt brutal pendant que GRUB se paramètre.
Ensuite, je choisis la langue d’installation, le français.
Dans la fenêtre suivant, on va choisir le bon fuseau horaire.
Vient le choix du clavier que l'on peut tester avant de continuer.
Attention, c’est ici qu’il ne faut surtout pas se tromper.
Rappel, on regarde si on a notre sauvegarde à portée de main.
Je choisis la première option qui va faire tout le travail pour moi.
On peut constater en haut de la fenêtre que l’installateur de Manjaro Linux a détecté que j’avais une configuration en UEFI avec une table de partition GPT.
On a la possibilité de chiffrer les données, mais je n’en ai pas particulièrement besoin.
Le système propose : « Sélectionnez une partition à réduire, puis faites glisser la barre du bas pour redimensionner ».
Je sélectionne donc la barre bleue du haut et automatiquement l’installateur me propose ceci :
L’installateur va automatiquement proposer de couper en deux la partition existante, une pour le système d’exploitation en place et l’autre pour installer Manjaro.
On peut décider de modifier cette configuration en agissant sur le curseur central de la barre du bas jusqu’à ce que la répartition des capacités convienne.
Dès que la configuration correspond à notre besoin, on passe à l’étape suivante en cliquant sur le bouton « Suivant ».
Ci-dessus, il faut remplir chaque champ à sa convenance, sachant que le nom du PC est celui visible sur le réseau (Réseau internet domicile) et que le nom de connexion est celui qui va apparaître lors de notre connexion à Manjaro Linux.
On passe à l’étape suivante et qui est importante.
Ne pas cliquer sur « Suivant » avant d’avoir bien relu le résumé des choix faits précédemment.
En effet, l’installateur de Manjaro Linux nous affiche ce qu’il va maintenant réellement faire sur le disque dur suivant les choix que je lui ai donné.
Si je suis bien tout à fait sûr de ce qui est écrit, je peux continuer.
Le partitionnement me convient, je clique sur « Suivant » sinon je peux cliquer sur précédent pour changer mes choix.
L’installation sur le disque dur commence.
L’installation va se poursuivre et le programme d’amorçage GRUB va être paramétré afin de pouvoir choisir entre différents systèmes d’exploitation installés.
Lorsque l’installation est terminée, on est averti et l’on peut grâce à une coche décider de redémarrer immédiatement le PC.
Ne pas oublier de retirer la clef USB au moment du redémarrage.

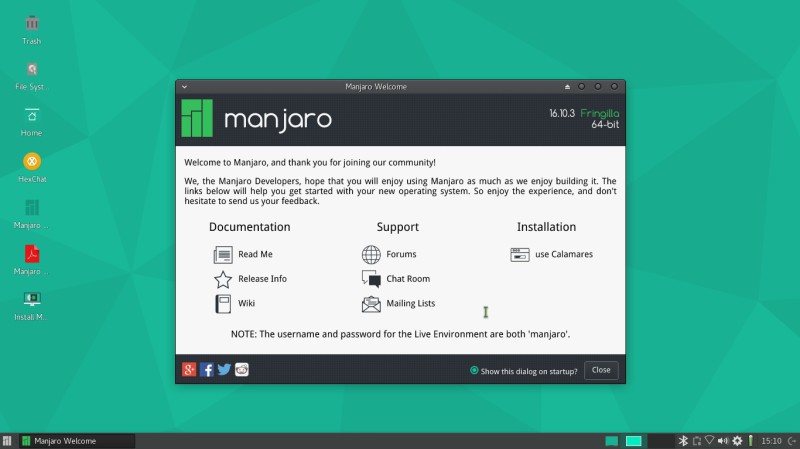
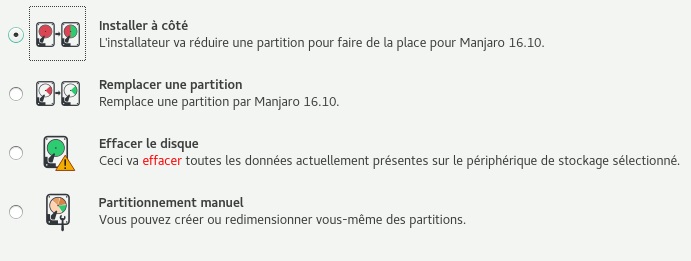
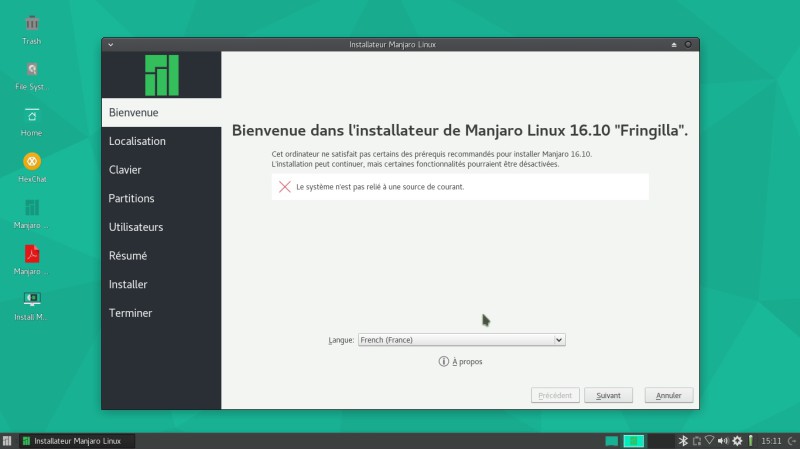
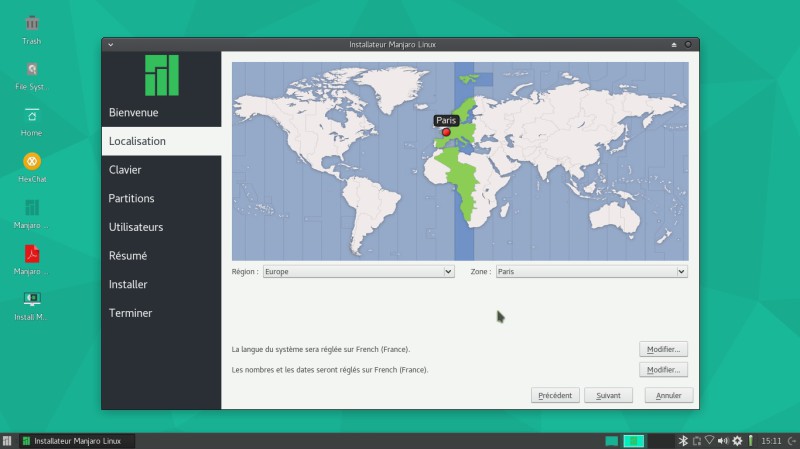
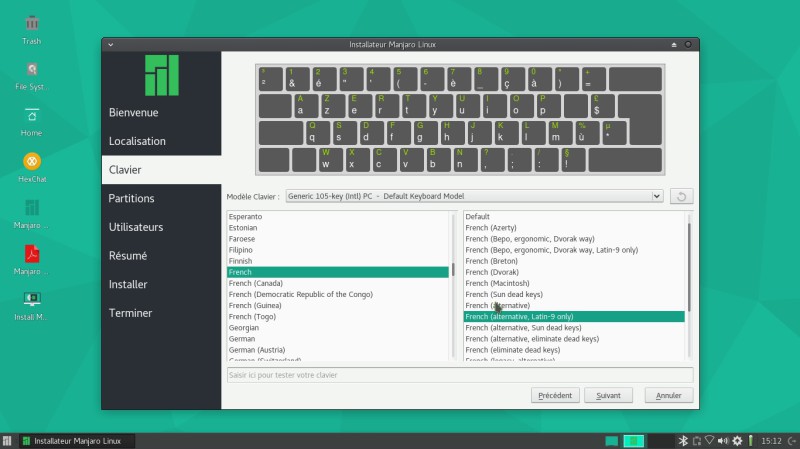
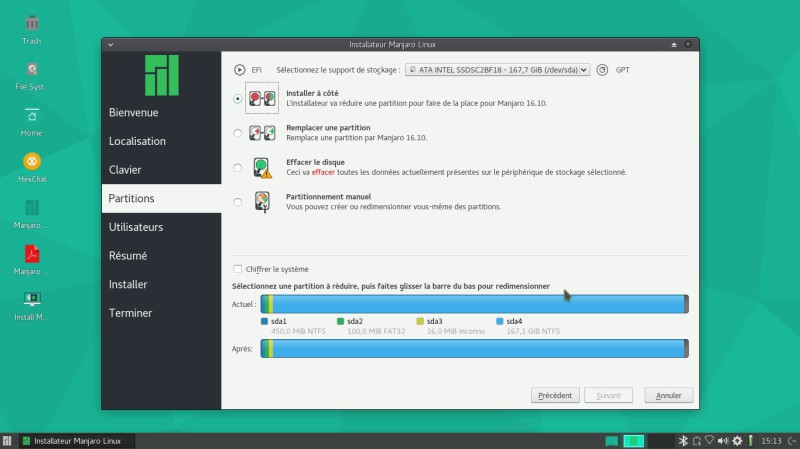
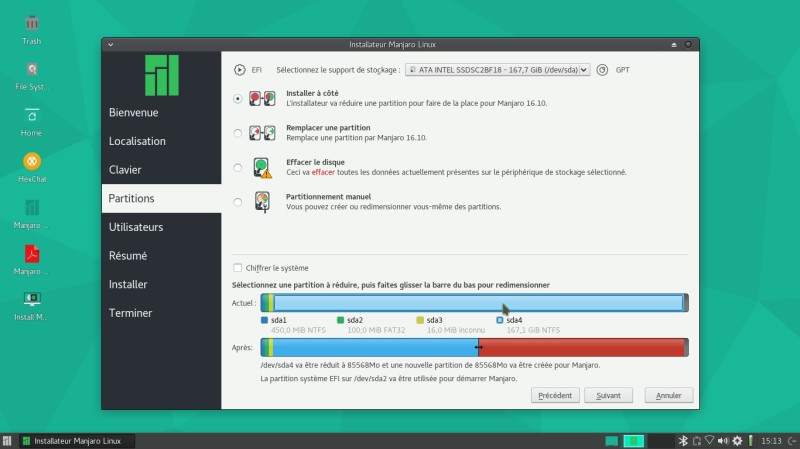
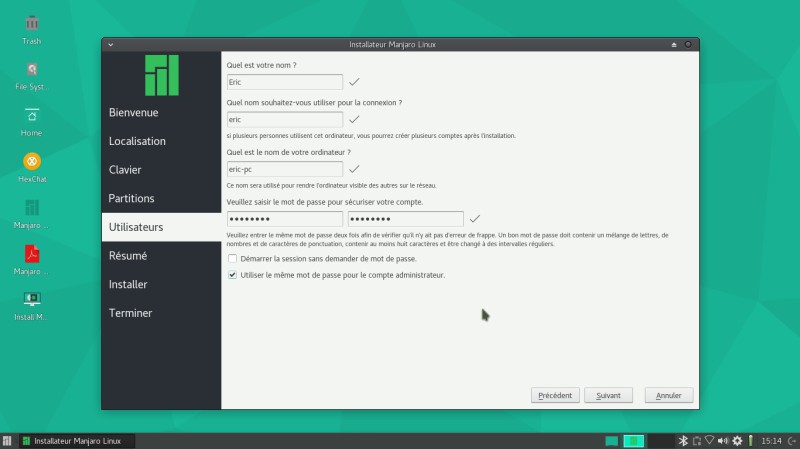
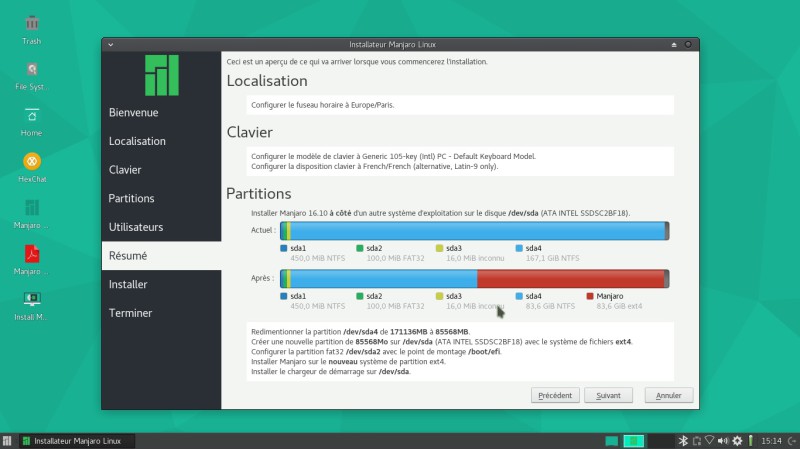
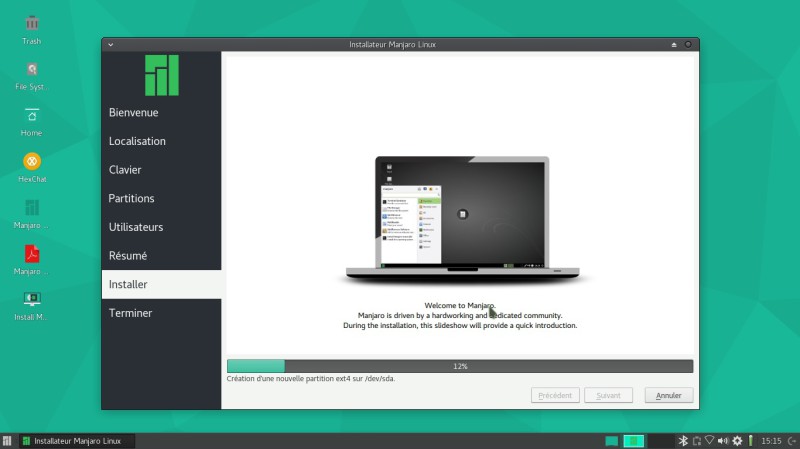
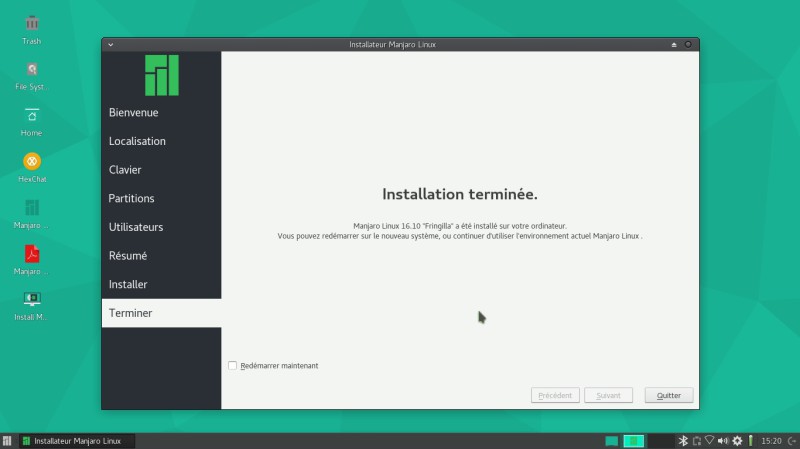









Gaël
Bonjour, j'ai un soucis au moment de redémarrer sur la clé, une fois la clé choisi j'ai à l'écran : "Error : unknown filesystem Entering rescue mode... grub rescue>" Je suis sous Win10 en UEFI, j'ai désactivé le Secure Boot. J'ai une première fois mis le fichier iso sur la clé, puis nouvelle tentative en copiant les fichiers contenus dans l'iso mais rien n'y fait Avez vous une piste ?
Répondre