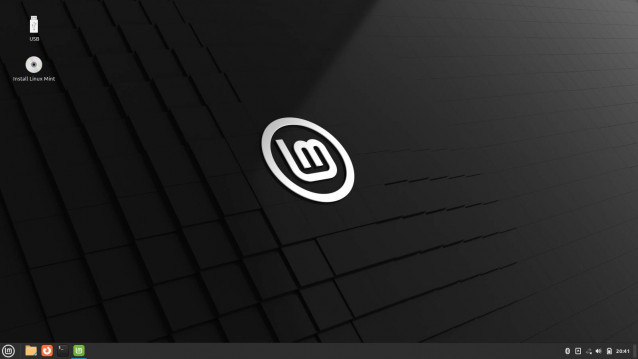Comment tester Linux sans l'installer ?
Pourquoi tester Linux ?
J'utilise des distributions Linux depuis de très nombreuses années. Lorsque j'ai découvert Linux, j'ai immédiatement été conquis par les innombrables ressources de ce système. Un système d'exploitation très souvent gratuit du téléchargement à l'utilisation. Un système stable, des accompagnements pour l'installation sur un PC, de la documentation à foison, la possibilité de choisir et d'installer en quelques clics une multitude d'applications souvent concentrées au même endroit, tout ce qu'il faut pour se décider à utiliser Linux définitivement sur son ordinateur.
Il est facile de télécharger une distribution Linux sous la forme d'une image, un fichier au format ISO. De nombreux sites proposent une page spéciale de téléchargement. Le choix est impressionnant, cela peut être un avantage comme un inconvénient (vu que l'on peut choisir parmi plus de 300 distributions), mais au moins le choix est possible, suivant ces besoins, le type de PC que l'on possède et la disposition de bureau que l'on souhaite obtenir.
L'image obtenue peut être placée de façon simple soit sur un DVD, soit sur une clef USB. Il existe des utilitaires gratuits pour Windows, MacOS et Linux pour préparer une clef USB "bootable". Le moyen le plus efficace pour tester de façon optimale Linux.
On peut trouver plusieurs distributions pour débutants avec toutes les applications nécessaires incluses pour être opérationnel immédiatement dans de nombreux domaines comme la bureautique ou la photographie.
La clef USB avec la distribution Linux permet de tester ce système sur son ordinateur comme s'il était installé sur le disque dur. C'est une technologie remarquable qui nous plonge instantanément dans le monde de Linux à travers un environnement de bureau solide, intuitif et souvent agrémenté de tout ce qu'il faut pour commencer à travailler ou jouer avec son PC.
Comment télécharger une distribution Linux et par laquelle commencer ?
Comme je vous le disais plus haut, il existe plus de 300 distributions disponibles sur le net, alors laquelle télécharger pour débuter ?
Afin de ne pas augmenter la difficulté dans le choix d'une distribution Linux, j'en ai sélectionné trois pour commencer une découverte en douceur de ce système (bien sûr, ce choix est largement discutable et n'est pas définitif.)
Première distribution que je trouve tout particulièrement intéressante pour aborder Linux et faire une transition tranquillement depuis Windows ou MacOS (si besoin, il en était), c'est Linux Mint. On ne peut pas passer à côté de ce système qui a le vent en poupe depuis des années et sur lequel on peut s'appuyer en toute confiance. Linux Mint est un système d'exploitation prêt à l'emploi. On l'installe et on l'utilise.
Deuxième distribution qui me semble bien adaptée à un passage en douceur vers le monde Linux, c'est Zorin. Cette distribution présente un bureau simple, complet et intuitif pour un démarrage facile sous Linux.
Troisième distribution qui mérite notre attention, c'est MX Linux. Une distribution légère si l'on choisit la version avec XFCE avec de nombreux outils pratiques pour maîtriser au mieux son futur système.
Outre ces trois distributions pour débuter sous Linux, on peut citer aussi Mageia, Ubuntu, Lite, Voyager, KDE Neon et j'en passe tellement la liste peut être longue.
Effectuer un choix entre plusieurs distributions peut se faire en testant le système sans l'installer.
Admettons que pour commencer à découvrir Linux, on souhaite télécharger le fichier au format ISO de Linux Mint. Ce fichier iso correspond à l'image parfaite d'un DVD d'installation souvent sous la configuration d'un LiveDVD, c'est-à-dire un système qui permet de tester la distribution sans l’installer. C'est ce qui nous intéresse pour tester Linux sans nécessairement passer par une installation sur le disque dur.
On va donc se rendre sur la page officielle de téléchargement de Linux Mint.
Là, on va cliquer sur le bouton "Download" (Téléchargement). On va choisir une location pour télécharger le fichier. De préférence, on va choisir un miroir (un serveur sur lequel a été stocké le fichier de téléchargement) en France. Le premier fera l'affaire. Dès que l'on clique sur le miroir, le téléchargement commence sur notre disque dur dans un emplacement en général réservé aux téléchargements de fichiers.
Mais que fait-on avec ce fichier une fois téléchargé ?
Nous avons en notre possession le fichier. Nous avons le choix entre graver un DVD afin d'obtenir un LiveDVD ou préparer une clef USB pour obtenir un LiveUSB.
On va, pour une question de rapidité d'exécution, plutôt privilégier la clef USB.
Le fichier au format ISO (linuxmint-21.1-cinnamon-64bit.iso) ne peut pas être simplement déposé sur la clef USB. Cela ne servirait pas à grand chose. Il faut utiliser un logiciel qui va préparer la clef avec ce fichier. Il faut donc une clef spécialement dédiée à ce genre d'opération. Une clef de préférence vierge, sans aucune donnée dessus et avec une capacité d'au moins 4 Go.
Il vaut mieux aussi éviter que plusieurs clefs soient insérées dans l'ordinateur, car le logiciel va détecter les clefs connectées au PC et vous demander de choisir laquelle prendre pour créer le LiveUSB. Autant insérer la seule et unique clef pour être sûr de ne pas effacer une autre clef par un mauvais choix.
De nombreux utilitaires sont proposés sur Internet pour préparer la clef USB. Je vous propose d'utiliser Balena Etcher qui fonctionne aussi bien sous Windows que sous Linux. Il y a d'autres utilitaires tout aussi efficaces, mais il faut bien en choisir un.
Avec Etcher, comme indiqué par l'animation sur le site, cela va se passer en trois étapes. On ne peut plus simple. Première étape (Select Image), on choisit l'image (linuxmint-21.1-cinnamon-64bit.iso) à placer sur la clef USB. Deuxième étape, on choisit la clef (Select drive) sur laquelle le fichier doit être placé. Troisième étape, on clique sur "Flash" pour préparer la clef. On attend la fin du processus et la clef est prête.
Il faut bien sûr télécharger Etcher et le lancer pour suivre les trois étapes.
J'avais déjà présenté Etcher et vous pouvez à nouveau vous aider de cette explication.
Une fois l'ordinateur redémarré à partir de la clef fraîchement préparée, vous devriez voir apparaître le bureau de Linux Mint.