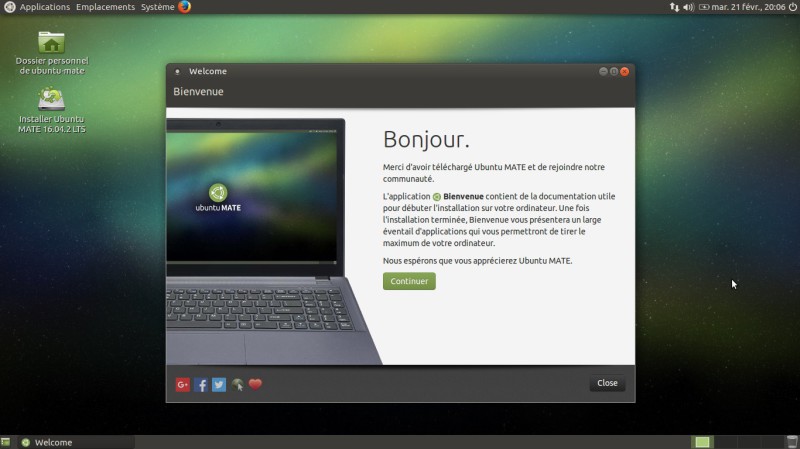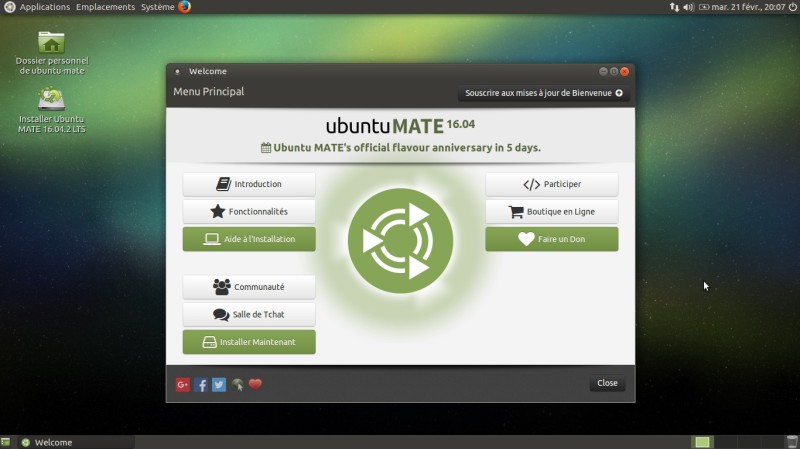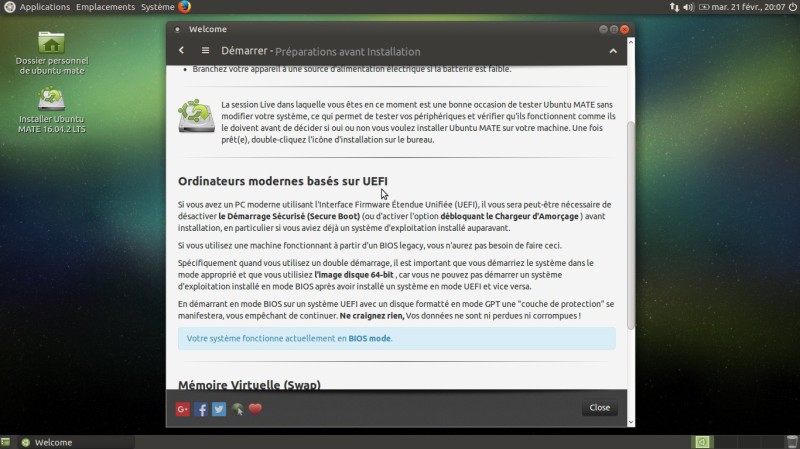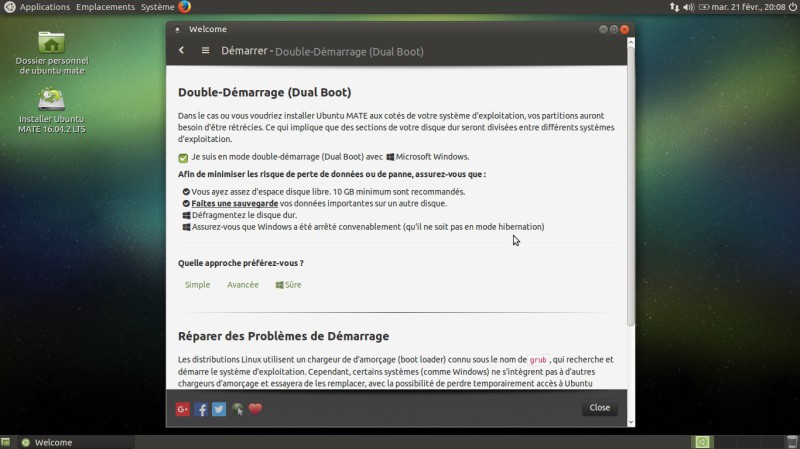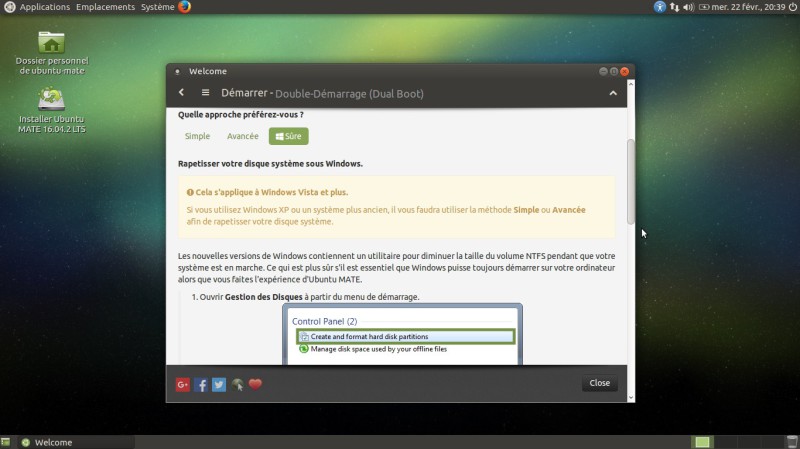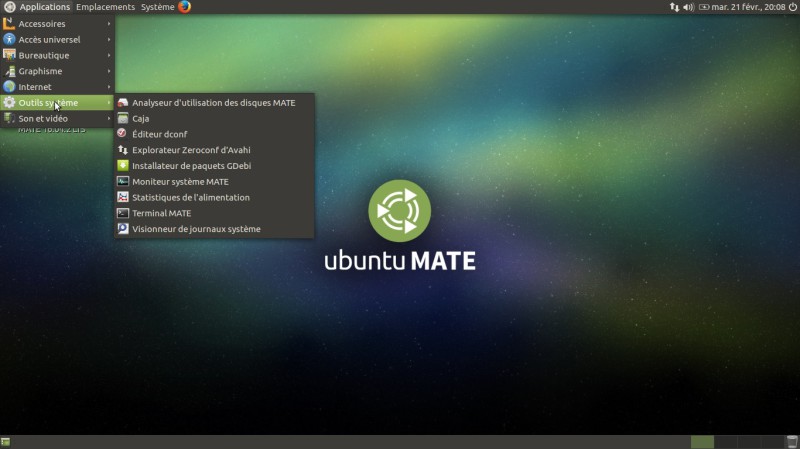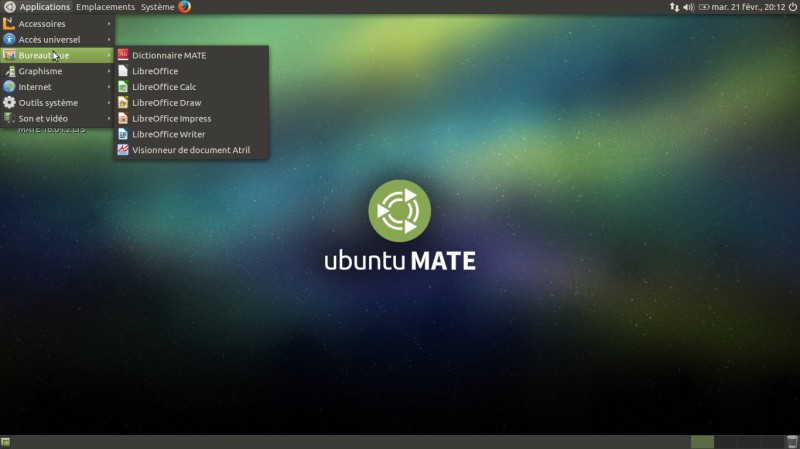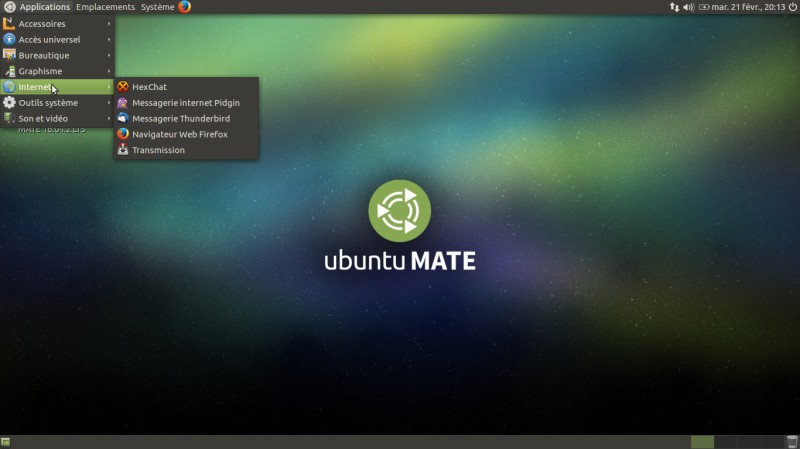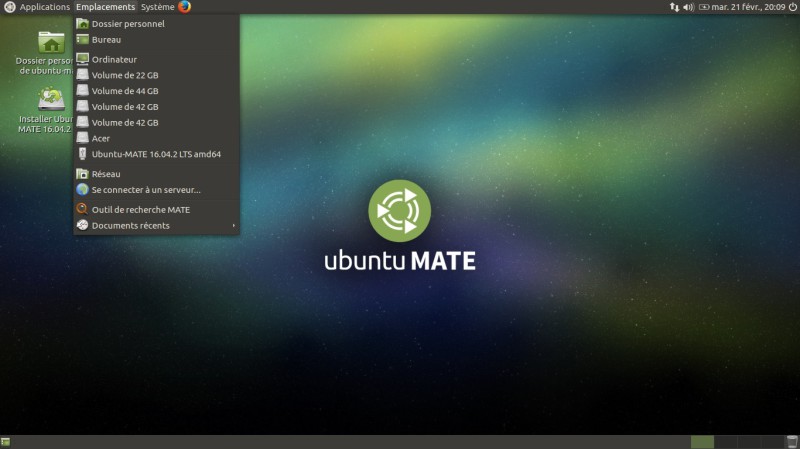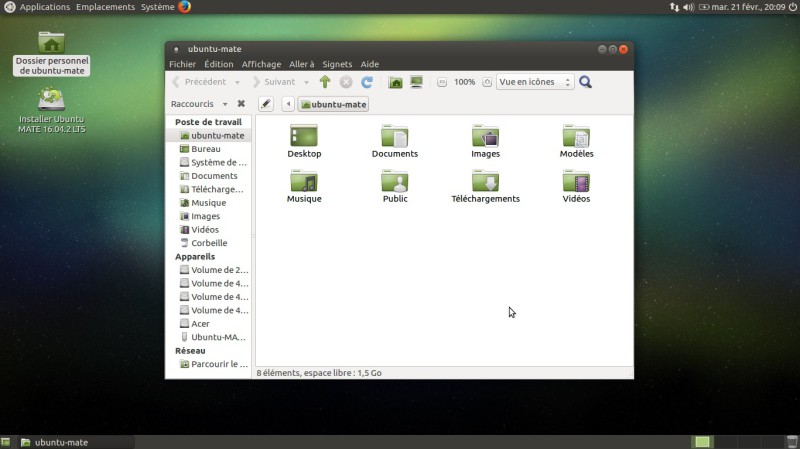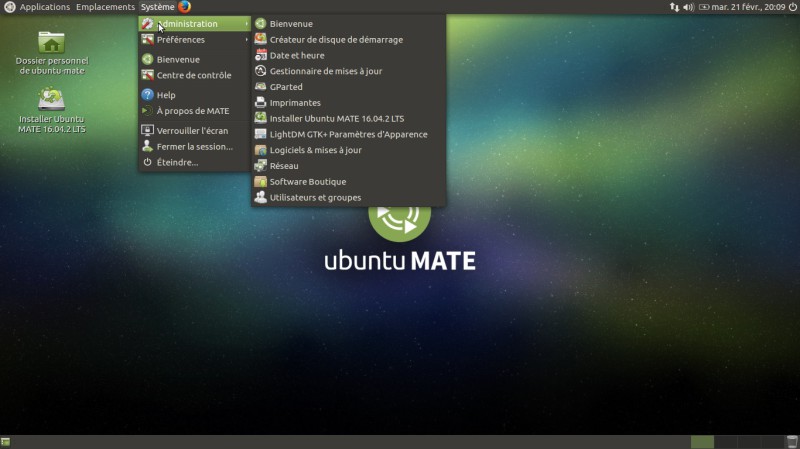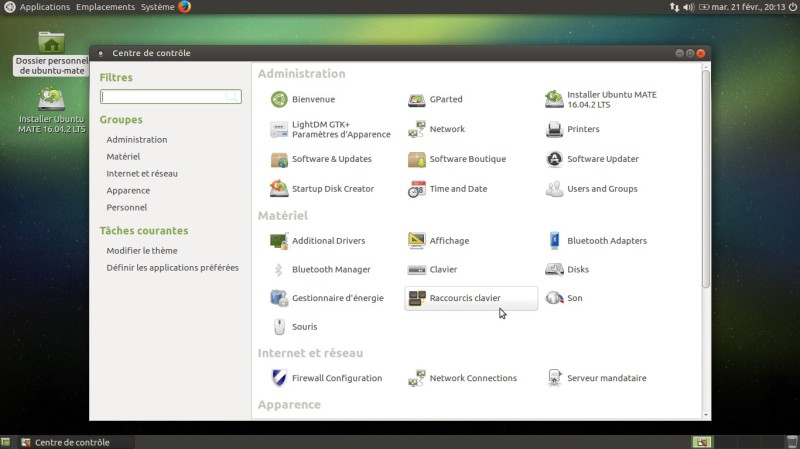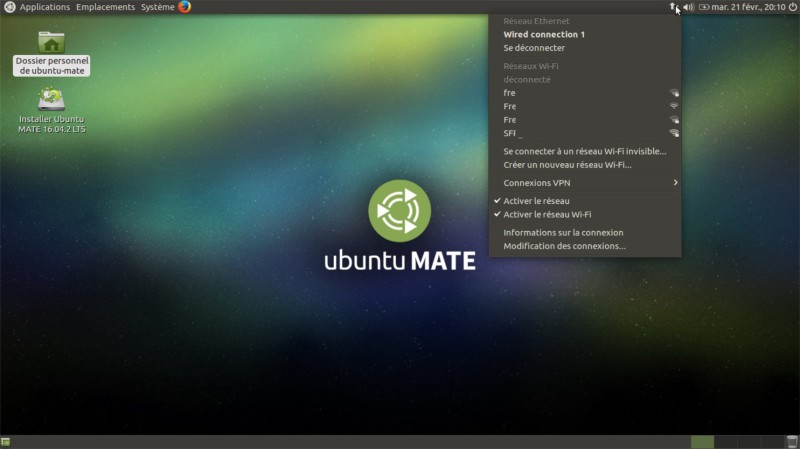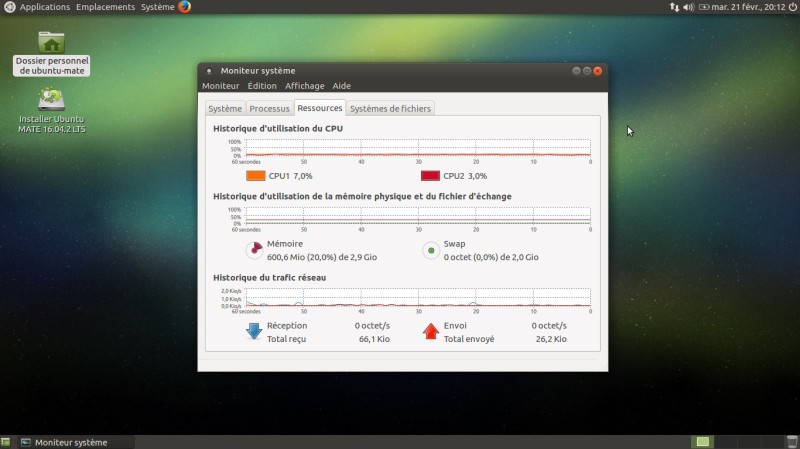Comment utiliser Ubuntu Mate
Si vous avez ouvert l’article pour créer votre clef USB avec Ubuntu Mate et que vous avez réussi à démarrer sur celle-ci malgré tous les obstacles que l’on peut rencontrer avec les nouveaux ordinateurs : « UEFI, Secure Boot, Menu de démarrage jamais avec la même touche, etc. », vous êtes alors arrivé devant le bureau d’Ubuntu Mate que voici.
Afin de ne pas vous laissez démunis face une interface que vous découvrez pour la première fois, Ubuntu Mate vous propose une fenêtre de « Bienvenue » avec les premières explications nécessaires pour bien débuter avec cette distribution.
Le bouton « Continuer » vous permet de passer à une autre fenêtre dans laquelle vous trouverez neuf boutons pour accéder à différentes rubriques.
Trois boutons apparaissent en vert par rapport aux autres pour vous signaler leur importance.
Le premier bouton en vert « Aide à l’installation » va vous proposer quelques informations pour mieux aborder l’installation de cette distribution sur votre disque dur. Quelques mots sur l’UEFI qui cause beaucoup de soucis à de nombreux internautes lors des tentatives d’installations sur les ordinateurs récents.
D’autres informations sont affichées et notamment une qui est souvent réclamée pour une installation à côté de Windows 8 ou 10 : « Le dual boot » ou autrement dit le double démarrage.
Le double démarrage permet de garder deux ou plusieurs autres systèmes d’exploitation sur le disque dur et par le biais d’un menu de choisir sur lequel on souhaite démarrer.
Ubuntu Mate vous explique que si vous souhaitez installer ce système d’exploitation à côté de Windows, il va falloir modifier une ou des partitions. Le cas le plus général, c’est le redimensionnement de la partition principale de Windows.
Ubuntu Mate vous rappelle aussi qu’avant de se lancer dans l’installation de la distribution, il faut absolument faire une sauvegarde de votre système en place et vérifier que l’on a de l’espace suffisant sur le disque dur.
Afin de faciliter au maximum l’installation d’Ubuntu Mate, une question est posée : « Quelle approche préférez-vous ?
La simple, l’avancée ou la sûre.
Pour la simple, c’est Ubuntu Mate qui va tenter dans la mesure du possible de prendre en charge, le redimensionnement de la partition Windows et d’installer la distribution sur le disque dur.
L’avancée propose l’utilisation du puissant outil de partitionnement « Gparted ». De bonnes connaissances dans cet outil sont plutôt recommandées.
Quant à la sûre, un minimum de connaissances est requis dans l’utilisation de la gestion de disque sous Windows.
Sortons de la fenêtre de bienvenue, pour découvrir les menus d’Ubuntu Mate.
Le tableau de bord du haut affiche trois options qui vont dérouler différents menus.
L’option « Applications » affichera non seulement des applications courantes pour la bureautique, l’internet, le graphisme, etc., mais aussi des outils systèmes.
Pour la bureautique, c’est le classique LibreOffice que l’on retrouve désormais dans un très grand nombre de distributions.
LibreOffice comprend un traitement de texte compatible avec les documents de Microsoft Office, un tableur, un logiciel de présentation et un logiciel de dessin.
Dans la rubrique « Internet », vous allez retrouver un client de messagerie et un navigateur internet.
La deuxième option « Emplacements » bien pratique vous affichera tous vos disques ainsi que leurs découpages en volumes et même les différents médias connectés sur les ports USB, comme les disques durs externes ou clefs USB.
Vous avez aussi la possibilité de parcourir l’ensemble de vos disques en passant par l’icône du bureau « Dossier personnel de Ubuntu Mate ».
Vous avez même la possibilité de parcourir tous les fichiers de votre partition Windows. Mais attention, non seulement vous pouvez les parcourir, mais vous pouvez aussi les modifier et même les supprimer.
Il peut être tout aussi intéressant d’accéder à sa partition Windows dans le cas d’une impossibilité d’ouvrir sa session comme cela peut être dangereux, étant donné que l’on a la possibilité d’effacer un fichier important du système.
La troisième option, très complète, fera apparaître tous les menus possibles pour effectuer un grand nombre de réglages sur votre système, comme notamment l’ajout d’une imprimante ou encore l’ajout d’un logiciel. Vous trouverez aussi l’outil « Gparted ».
Vous trouverez dans ce menu, le centre de contrôle qui vous donnera accès à tous les outils classés par rubrique afin de paramétrer au mieux votre système.
Dans la partie droite du tableau de bord se trouve une première icône importante puisqu’elle va vous permettre facilement d’accéder à votre connexion WIFI. Vu que désormais la proportion d’ordinateurs portables semble plus importante que les ordinateurs fixes, il est courant de se connecter à sa box par WIFI.
Il suffit alors de cliquer sur le nom de sa box qui doit apparaître dans la liste déroulante et de renseigner sa clef WPA.
Pour finir, voyons ce que consomme comme ressources Ubutnu Mate sur mon vieux portable qui fonctionne maintenant depuis sept ans sous Linux.
7% du CPU et environ 600 Mo sur 2.9 Go de mémoire vive, plutôt raisonnable.