Utiliser Linux Mint Mate
Décidément Linux Mint semble vraiment avoir le vent en poupe et être largement plébiscité par un large panel d’internautes. Voir mon précédent article sur Linux Mint Mate.
Si l’on parcourt le site officiel de Linux Mint, on peut lire que la version Linux Mint Mate est préconisée.
Plusieurs versions de Linux Mint sont proposées sur le site en commençant déjà par le fameux choix 32 bits ou 64 bits.
Cela dépend de votre ordinateur et vous pouvez trouver ces informations aussi bien dans Windows que sous Linux.
Pour Windows Seven par exemple, si vous appuyez sur les touches Windows + Pause vous trouverez cette information. Pour linux en passant par un terminal, vous pouvez taper la commande suivante : uname –a
Les différentes versions proposées sont : Cinnamon, Mate, XFCE and KDE et vous pouvez suivant vos préférences télécharger celle de votre choix.
J’ai pour habitude d’utiliser une clef USB, pour tester les distributions Linux et j’utilise quand c’est possible UnetBootIn. Vous trouverez sur ce lien comment utiliser ce programme.
Utiliser Linux en LiveUSB permet de tester la distribution avec une bonne réactivité et de plus voir si tout notre matériel est compatible avant une installation définitive.
La première chose à faire donc pour tester Linux Mint Mate sur son ordinateur, c’est de télécharger l’image ISO et de la placer ensuite sur la clef USB.
Si vous n’avez pas de clef USB disponible pour cette opération, vous pouvez aussi graver l’image sur un DVD.
La deuxième étape consiste à obliger son ordinateur à démarrer soit sur la clef USB soit sur le DVD.
Sur les anciens ordinateurs, il faudra certainement modifier la séquence de démarrage au travers du BIOS. Pour les PCs plus récents, il est parfois possible grâce à une touche pendant le démarrage d’ouvrir un menu et de sélectionner sur quel média on souhaite démarrer.
Vous trouverez dans cet article un exemple de modification de l’ordre de boot dans le BIOS.
Vous êtes maintenant prêt pour tester Linux Mint Mate sur votre machine avec votre DVD ou clef USB.
Vous avez placé votre clef dans un emplacement USB ou votre DVD dans le lecteur et vous avez redémarré votre PC.
Comme je l’ai précisé plus haut, si tout le matériel qui compose votre ordinateur a bien été reconnu par la distribution Linux testée, vous devriez voir apparaître sur votre écran le bureau comme ci-dessous.
Linux Mint Mate.
Vous ne devriez pas être trop perturbé par ce nouveau bureau. En effet Linux Mint a su prendre soin de nos vieilles habitudes pour nous présenter un environnement plutôt familier.
Une barre des tâches en bas d’écran avec un menu à gauche, un fond d’écran avec quelques icônes, dont l’icône d’installation.
Tout a été pensé pour vous rendre chaque opération facile.
Si vous cliquez sur le menu en bas à gauche, vous allez découvrir un large choix de programmes déjà installés.
Linux Mint Mate le menu principal
Ce menu vous présente de suite les principaux logiciels utilisés de façon courante.
On retrouve, un navigateur internet, un client de messagerie, un logiciel de messagerie instantanée, un lecteur pour la musique, etc. regroupés dans une rubrique « Favoris ».
Sur la gauche de ce menu, parmi toutes les options, vous allez trouver deux menus essentiels, comme un gestionnaire de logiciels et un centre de contrôle.
Le gestionnaire de logiciel va vous permettre en quelques clics d’installer les programmes qui semblent vous manquer et le centre de contrôle va vous permettre de paramétrer de façon plus fine votre ordinateur et aussi d’ajouter une imprimante ou un scanner.
Pour profiter au maximum des capacités de Linux Mint Mate, il vaut mieux l’installer, vous trouverez comment installer cette distribution sur votre ordinateur en parcourant cet article.
Même si l’installation parle de Cinnamon, la procédure ne change pas beaucoup. En revanche, je ne le répéterais jamais assez, prenez toutes vos précautions avant d’installer un système d’exploitation sur votre ordinateur. Réalisez des sauvegardes et vérifiez que vous possédez bien tous les supports d’origine en cas de besoin de réinstaller votre ancien système.
Une fois l’installation terminée sur votre disque dur, vous allez profiter de toutes les possibilités de Linux Mint Mate et commencer à arranger votre environnement suivant vos goûts.
Un clic droit sur le bureau vous permettra immédiatement de changer le fond d’écran.
Linux Mint Mate fond d’écran
Mais avant d’aller plus loin, Linux Mint Mate doit être mis à jour et il n’y a rien de bien compliqué.
Linux Mint a déjà préparé pour vous les mises à jour à faire suivant un classement de priorités.
Un clic sur l’écusson bleu en bas à droite (qui changera de couleur suivant l’état des mises à jour) vous permet de les installer. Il faudra être patient pour la première série de mises à jour, il risque d’y en avoir beaucoup.
Le bouton qui lance les mises à jour est bien sûr « Installer les mises à jour »
Linux Mint Mate mise à jour.
La mise à jour va se faire en deux parties comme vous pouvez le voir ci-dessous.
Mises à jour Linux Mint Mate
Votre distribution est à jour, vous pouvez continuer à changer l’apparence de votre environnement en passant par le centre de contrôle et « Préférences de l’apparence »
Le centre de contrôle de Linux Mint Mate :
Les préférences de l’apparence.
Voici un bureau en bleu pour ceux qui sont allergiques au vert.
Comme beaucoup de personnes, on se dit qu’il est impensable d’avoir un ordinateur sans pouvoir aller sur internet.
Dans la barre des tâches en bas à droite, vous allez trouver l’icône pour vous connecter au réseau internet.
Si vous avez opté pour la connexion par câble RJ45, vous ne devriez pas rencontrer de problème particulier pour surfer immédiatement sur internet.
Votre Box a dû vous fournir une adresse IP par DHCP et il vous suffit de cliquer sur l’icône de Mozilla Firefox en bas à gauche pour naviguer.
En revanche pour une connexion sans fil (WIFI), votre box devrait apparaître dans une liste et vous allez devoir renseigner votre clef WPA pour être autorisé à surfer.
Une fois que l’on a pu s’assurer que l’on pouvait effectivement aller sur internet, on peut désormais parcourir le menu pour voir si on peut écouter sa musique avec un lecteur et visionner un bon film en DVD avec VLC.
Les lecteurs multimédias.
N’oublions pas bien sûr la possibilité de visualiser ses images et photos. Une petite application légère est déjà présente dans les menus de Linux Mint Mate.
Visionneuse d’images Eye of Mate.
Vous avez vu qu’avec Linux Mint Mate, vous pouvez aller facilement sur internet, écouter votre musique préférée et visionner des films avec VLC.
Si vous continuez à parcourir les menus, vous verrez que de nombreuses applications vont couvrir vos besoins quotidiens.
LibreOffice est installé par défaut sous Linux Mint Mate notamment pour le traitement de texte.
LibreOffice Writer
Si vous ajoutez grâce au gestionnaire de logiciels la panoplie des polices Microsoft, vous obtiendrez un traitement de texte bien plus compatible avec les documents en provenance de Microsoft Office.
Il faudra faire une recherche avec ttf-mscorefonts-installer dans le champ de recherche qui se situe à droite de la fenêtre ci-dessous (avec la petite loupe).
Voici le paquet qui permet d’installer les polices de caractères système Microsoft.
La prochaine fois que vous irez ouvrir votre traitement de texte Libreoffice Writer, vous verrez des polices supplémentaires comme ci-dessous.
Nous venons de voir qu’avec quelques clics et grâce à l’interface du « Gestionnaire de logiciels » que l’on pouvait facilement installer un logiciel, un programme ou un utilitaire.
Il est tout aussi facile d’installer plusieurs logiciels en une seule ligne de commande au travers d’un terminal Linux.
D’ailleurs, ne pas hésiter à parcourir cet article pour démarrer avec la ligne de commande et utiliser la commande apt-get install.
Voici en image comment installer plusieurs logiciels. Les droits administrateurs de la machine sont requis et sous Linux Mint Mate, l’utilisation de la commande sudo vous permettra d’obtenir ces droits.
sudo apt-get install inkscape skype playonlinux unetbootin
Ici en une seule commande, les logiciels ou programmes, Inkscape (Logiciel de dessin vectoriel), Skype (que l’on ne présente plus), Playonlinux (pour jouer à vos jeux préférés sous Linux) et l’utilitaire (déjà présenté plus haut) vont être installés les uns derrière les autres en une seule fois.
Il suffira de donner son mot de passe d’utilisateur pour lancer l’installation de ces logiciels.


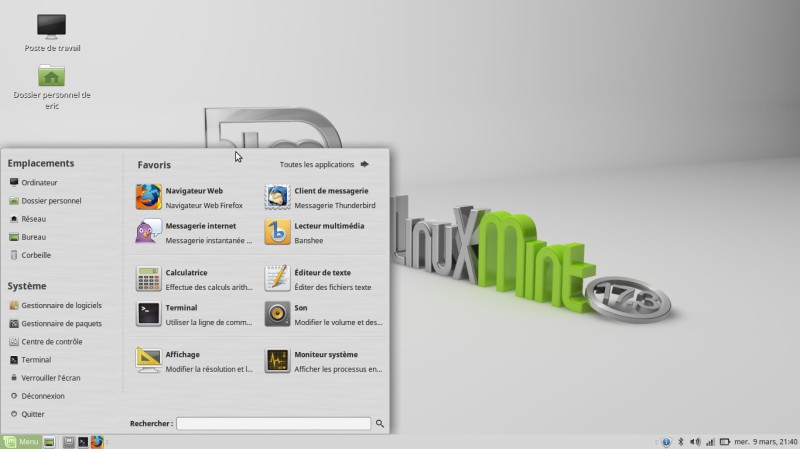
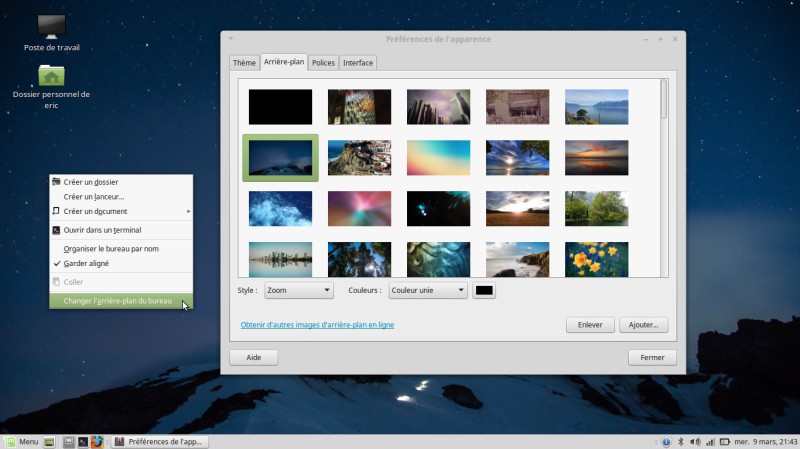
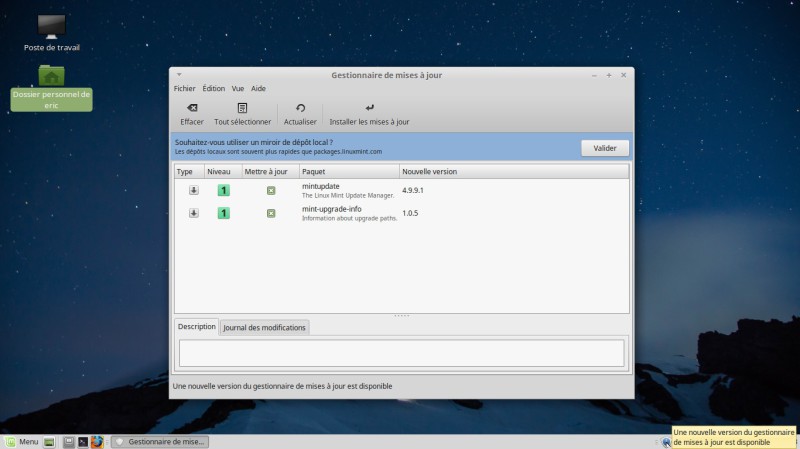
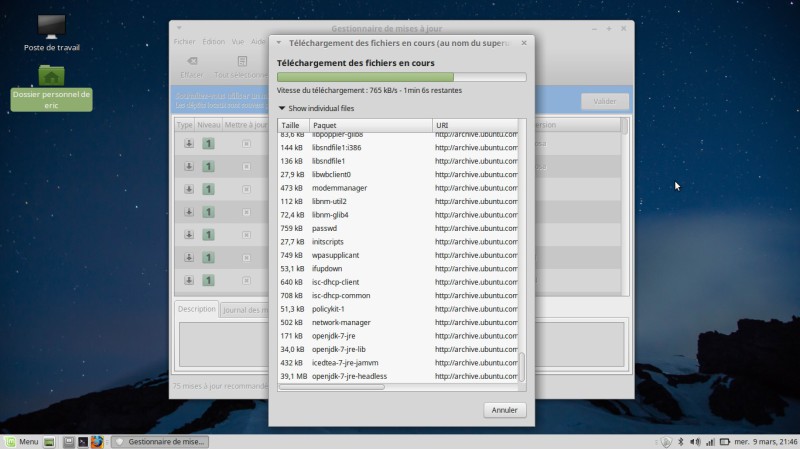
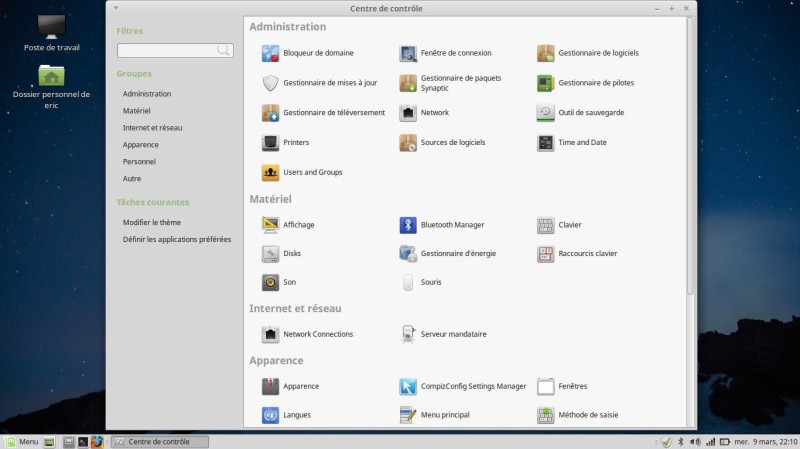
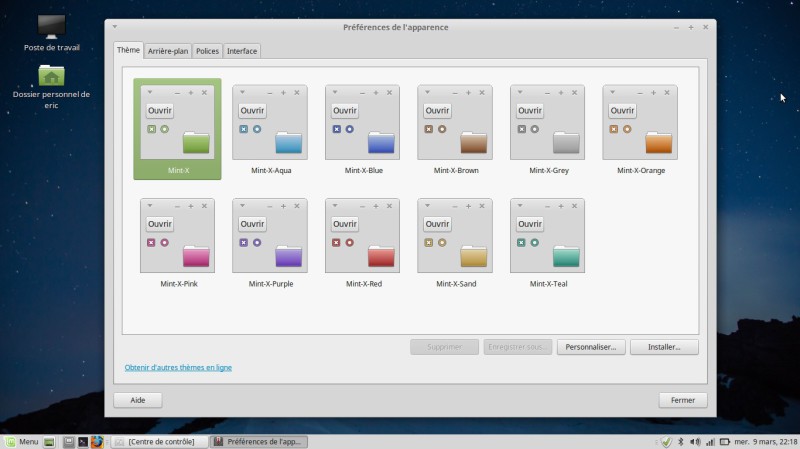
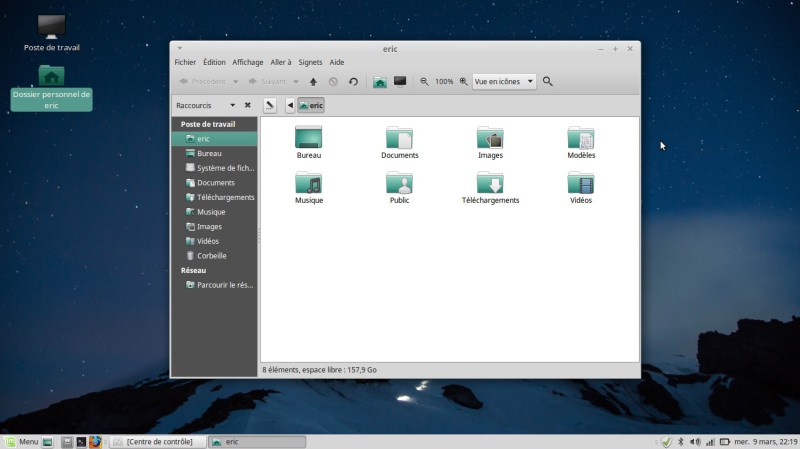
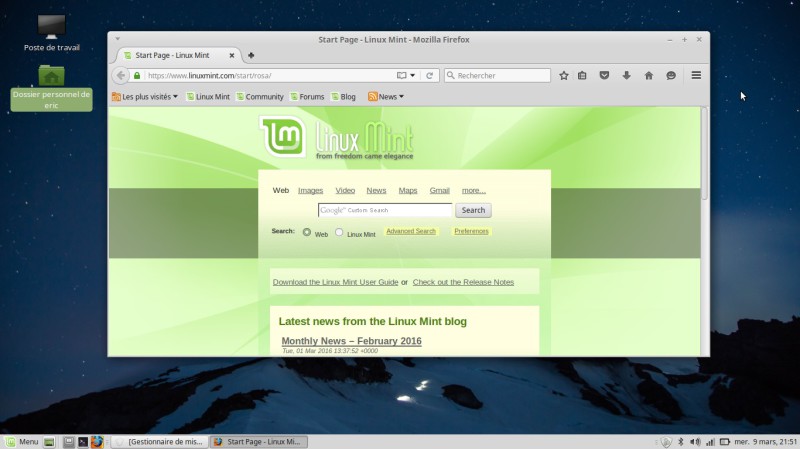
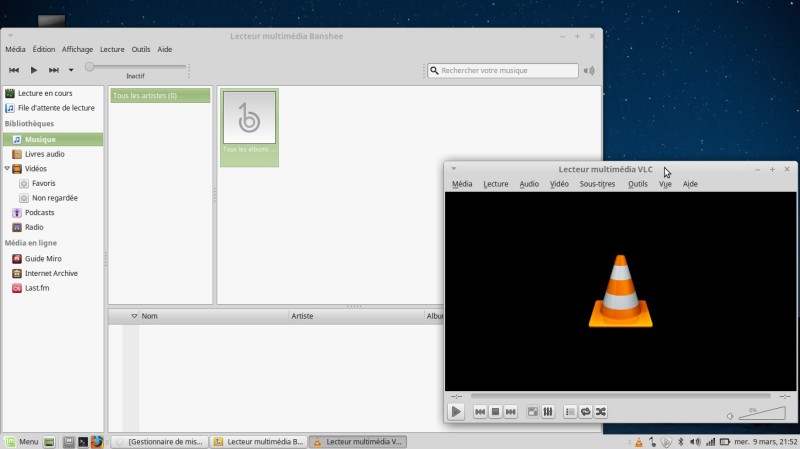
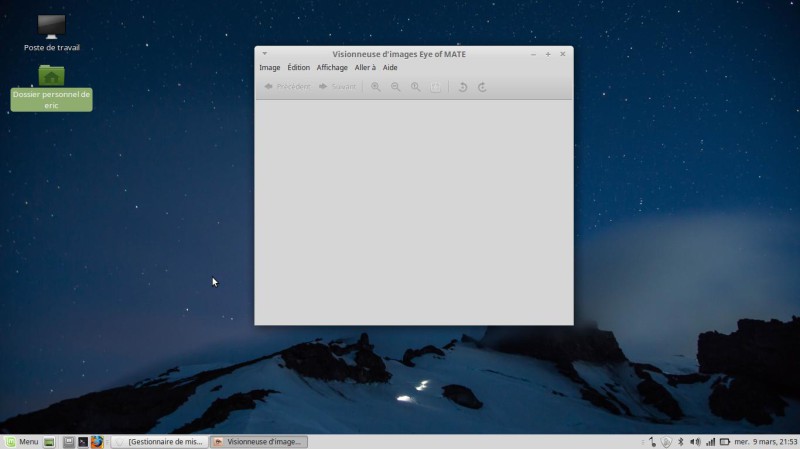
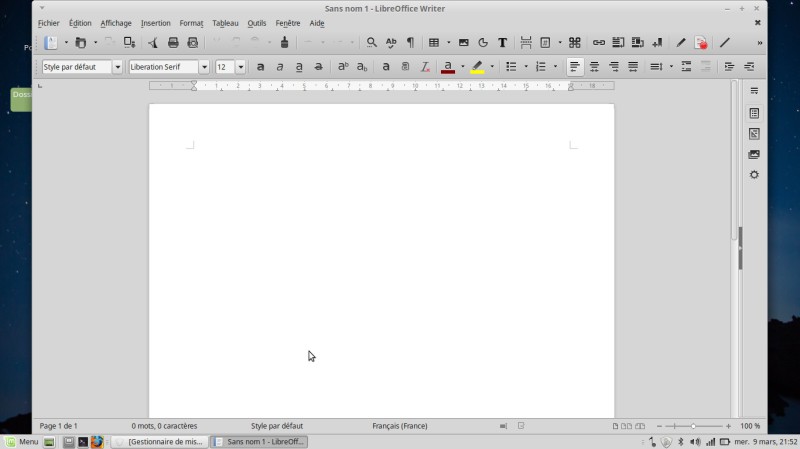
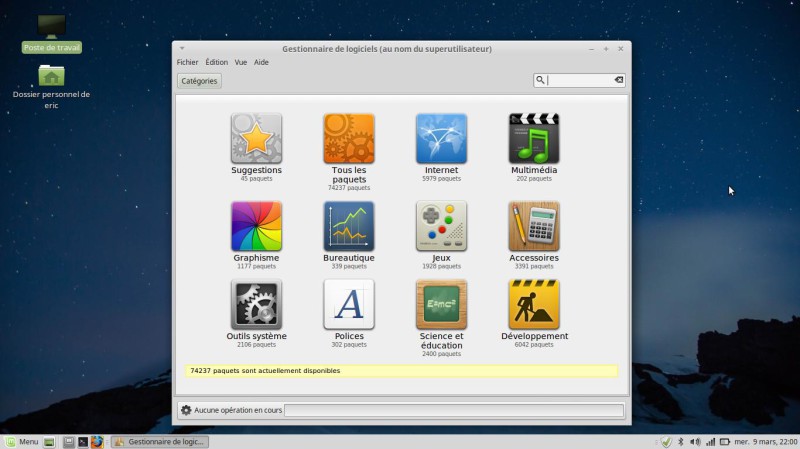
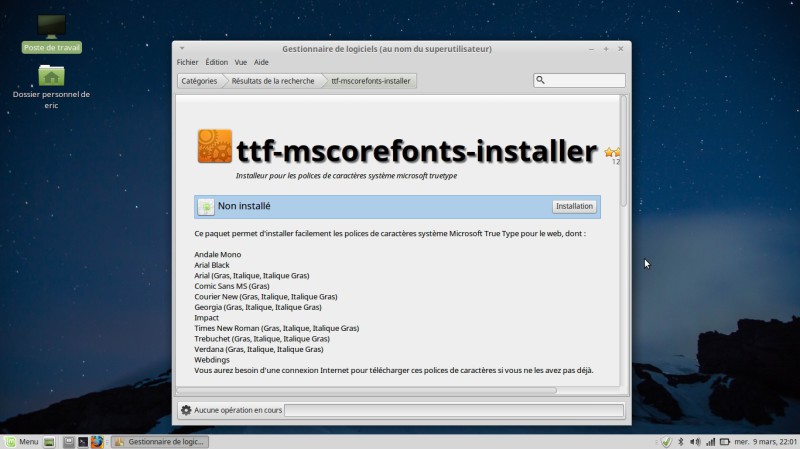
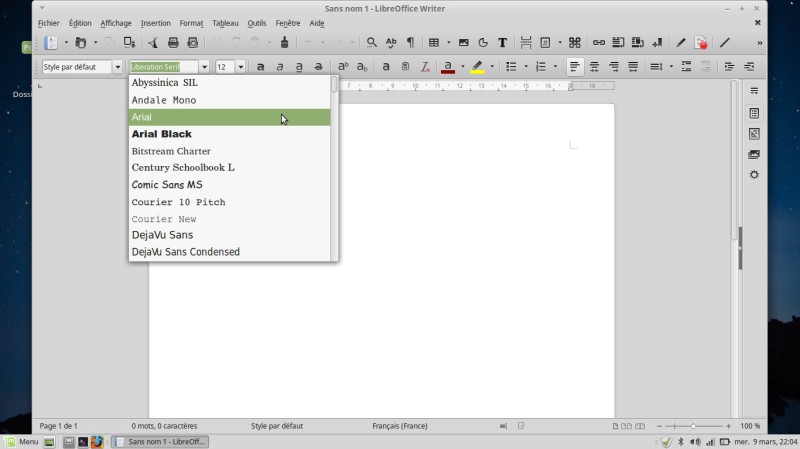
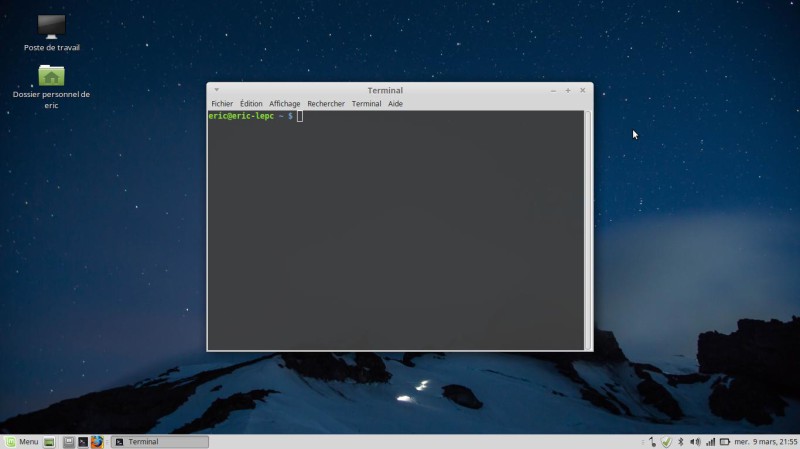
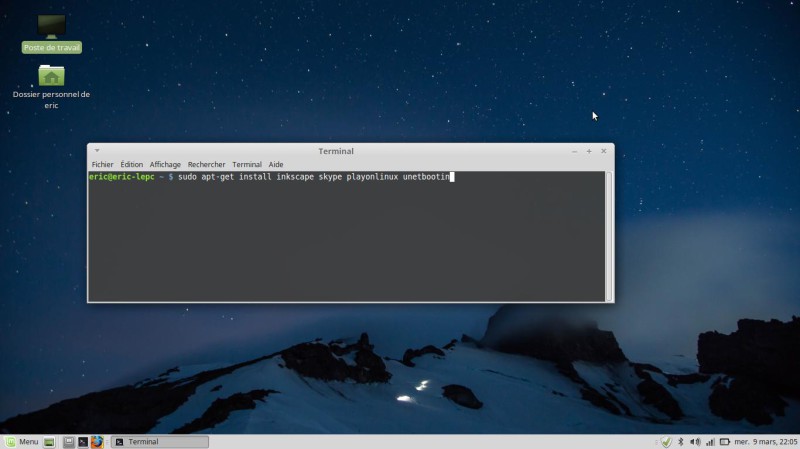









ines
Bonjour, je viens d'installer linux mint 19 mate (première fois que j'utilise linux et non windows) et je suis un peu perdue. J'essaie d'installer les drivers de ma carte graphique (une amd radeon rx 570) sans succès. J'ai bien suivi un tuto sur youtube mais il semblerait que la méthode conseillée ne fonctionne pas sur cette version de linux. Si vous pouviez m'aider ce serait super. Merci
Répondre