Installer Linux
Installer Linux sur son ordinateur.
Commençons par le début.
Que vous ayez un ordinateur portable (4) ou un ordinateur fixe (5), l'installation se fera sur le disque dur (1).
Le disque dur se trouve à l'intérieur de votre ordinateur. Il va contenir le système d'exploitation et vos données.
Le système d'exploitation (OS en anglais pour Operating system), pour faire court, est un programme qui va piloter l'ensemble des composants de votre PC.
Linux est souvent disponible sous forme de distribution.
Une distribution Linux est non seulement un système d'exploitation mais aussi un ensemble de logiciels.
La première chose à faire pour pouvoir installer Linux, c'est de télécharger une distribution.
On trouve en général une distribution sous forme d'une image disque iso.
Une image iso représente la copie sous forme de fichier d'un CD-ROM ou DVD-ROM (3)
On trouve souvent une distribution sous forme de LiveCD.
Le LiveCD ou LiveDVD est un CD-ROM ou DVD-ROM qui contient un système d'exploitation que l'on peut utiliser sans avoir besoin de l'installer sur son disque dur.
Il est donc possible de démarrer son ordinateur à partir d'un LiveCD sans utiliser le système d’exploitation de son disque dur.
Pour obtenir un LiveCD ou LiveDVD, il va falloir graver l'image ISO sur le CD ou DVD.
Il est possible aussi de placer cette image ISO sur une clef USB (2) et de transformer celle-ci en LiveUSB.
Cela veut dire que l'on peut donc démarrer son ordinateur (si compatible) à partir de la clef USB sans utiliser le système d'exploitation présent sur le disque dur.
On peut utiliser Linux à partir du LiveCD ou du LiveUSB.
Pour l'instant rien est installé sur le disque dur.
Exemple de téléchargement d'une distribution sur le site de Linux Mint
La question du 32 ou 64 bits.
Vous pouvez savoir si votre processeur supporte une version 32 bits ou 64 bits d'une distribution en parcourant les paramètres systèmes de votre ordinateur sous Windows
Sous Linux, si vous avez démarré votre ordinateur avec un LiveCD ou LiveUSB, dans un terminal vous pouvez taper la commande suivante :
sudo lshw
Vous trouverez dans le listing de votre matériel, une catégorie CPU
De toute façon, sachez qu'une version 32 bits de la distribution conviendra pour un système en 64 bits, l'inverse n'étant pas vrai.
La question du BIOS
Vous avez téléchargé votre distribution. Vous avez gravé sur CD-ROM (DVD-ROM) ou placé votre distribution sur clef USB, il reste encore à modifier le BIOS (Vous trouverez en fin de cet article comment modifier le BIOS ou plus exactement le boot order ou ordre de démarrage) pour démarrer sur la clef ou le CD (DVD).
Suivre ce lien pour les ordinateurs récents avec UEFI et GPT
La suite de cet article concerne plutôt les ordinateurs anciens avec BIOS traditionnel et partition MBR.
Ainsi, lorsque vous allez redémarrer votre ordinateur, celui-ci va "booter" (démarrer) soit sur la clef soit sur le CD (DVD).
Si la distribution choisie est capable de reconnaître la totalité des composants de votre ordinateur, vous pourrez voir apparaître à l'écran le bureau comme ci-dessous.
Dans la plupart des distributions présentées sous la forme d'un LiveCd vous verrez sur le bureau une icône d'installation.
La question du partitionnement du disque. Partitionner un disque dur.
Nous arrivons sur un sujet sensible. Il faut savoir en premier lieu qu'intervenir sur un disque dur peut entraîner une perte totale de vos données (S'il y en a) en cas de mauvaise manipulation.
ATTENTION, si vous intervenez sur votre disque dur, vous serez seul responsable des pertes de données en cas de mauvaise utilisation d'un outil de partitionnement.
Une partition sur un disque dur, c'est un peu comme une part de gâteau. Vous pouvez découper en plusieurs parts votre gâteau et vous pouvez découper en plusieurs partitions votre disque dur.
Les logiciels ou outils pour partitionner votre disque représentent souvent les partitions non sous forme d'un disque mais d'une bande découpée comme ci-dessous.
Le but du jeu est de diviser votre disque dur en plusieurs "morceaux" afin de faire cohabiter plusieurs systèmes d'exploitation si nécessaire. Comme vous pouvez le deviner, ce n'est pas une mince affaire et quelques connaissances de base en informatique sont nécessaires pour ne pas faire des bêtises. (Partitions primaires, partitions étendues etc.)
Plusieurs cas de figure d'installation peuvent se présenter à vous :
1 - Vous souhaitez installer Linux sur un disque dur vierge sans système d'exploitation (OS Operating system) ni données.
2 - Vous souhaitez garder votre OS actuel et installer Linux à côté.
3 - Vous avez plusieurs OS.
4 - Vous voulez créer une partition pour les données.
Pour le cas 1, Linux sera capable de se débrouiller seul pour faire les partitions nécessaires à son installation.
Pour les cas 2,3 et 4, c'est un peu plus délicat même si de nombreuses distributions proposent d'installer Linux à côté d'un OS déjà existant comme Windows par exemple.
L'idéal serait de disposer d'un ordinateur de test pour installer au moins une première fois Linux. Oui mais voilà, l'ordinateur que vous avez sous la main est celui sur lequel vous souhaitez installer Linux.
Il reste encore une possibilité pour s’entraîner à l'installation de Linux sans trop de risques. La virtualisation.
Une fois la partie PARTITIONNEMENT d'un disque dur maîtrisée, on peut continuer à envisager d'installer Linux.
Le DualBoot , c'est la possibilité de pouvoir lancer soit Linux soit un autre OS sur un même ordinateur.
De toute façon, une chose est importante à retenir avant l'installation de LINUX, c'est le mot SAUVEGARDE.
Faire une sauvegarde complète de son disque dur et s'assurer que l'on peut restaurer son système est une bonne précaution. Il faut être capable de réinstaller l'OS, les pilotes ainsi que de restaurer ses précieuses données.
Redo Backup peut être une bonne solution pour la sauvegarde de votre disque dur. Vous allez pouvoir faire une image totale de votre disque dur que vous pourrez restaurer en cas de catastrophe.
Redo Backup est une image ISO à télécharger et soit graver sur un CD soit placer sur une clef USB.
Ensuite, il suffit de cliquer sur le gros bouton Backup pour réaliser une sauvegarde complète de son disque dur.
La question de la partition d’échange : SWAP
Linux a besoin d’une partition spéciale appelée « SWAP » pour fonctionner.
Cette partition permet à Linux de décharger la mémoire vive en cas de surcharge.
Une petite recherche sur internet pour déterminer la taille de cette partition et on se retrouve rapidement confronté à de nombreuses propositions avec des avis très différents sur le sujet.
Je vous laisse choisir celle qui vous paraît la meilleure à vos yeux.
Dans le cas 1 (Avec disque dur vierge) Linux est capable de déterminer pour vous, quelles sont les partitions à créer et de vous proposer la meilleure configuration possible.
Pour le cas 2 (DualBoot) Linux est aussi capable de déterminer ce qu’il faut faire mais attention une SAUVEGARDE est préférable avant d’agir.
Pour les autres cas, il va falloir vous-même construire vos partitions. SAUVEGARDE avant obligatoire.
La question du programme d'amorçage : GRUB
Le logo de Grub.
GRUB souvent installé par les distributions Linux va permettre de vous présenter un menu dans lequel vous allez pouvoir choisir sur quel OS vous souhaitez démarrer. Heureusement de nos jours la plupart des distributions sont capables de mettre en place ce système d'amorçage sans que vous ayez à intervenir.
Pourquoi heureusement ? Je vous laisse lire l'article suivant, GRUB, vous comprendrez.
Allez, pour finir, on résume.
1 - Téléchargement de la distribution à installer.
2 - Gravure du CD (ou DVD) ou préparation de la clef USB
3 - Sauvegarde de son disque dur
4 - Modification de l'ordre de démarrage (Boot Order) de son ordinateur à partir du BIOS
5 - Redémarrage de l'ordinateur sur la distribution
6 - Installation à partir de l'icône d'installation
7 - Redémarrage de son ordinateur et choix du système d'exploitation par GRUB


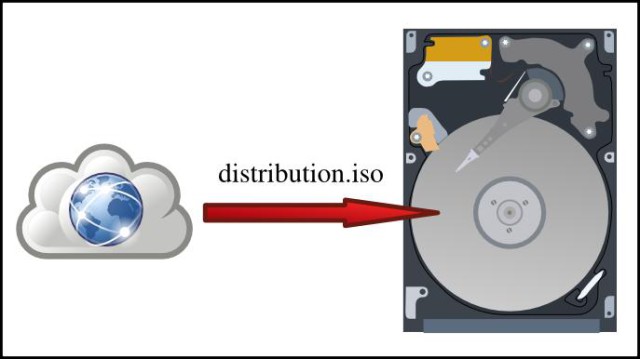
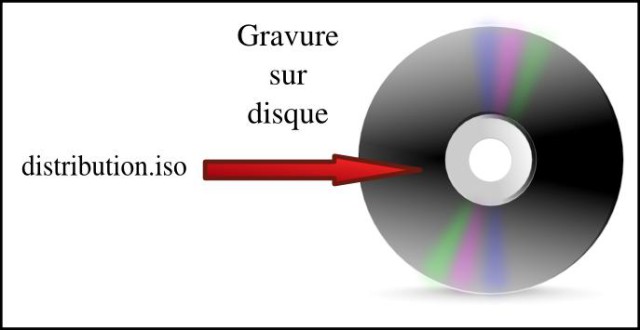
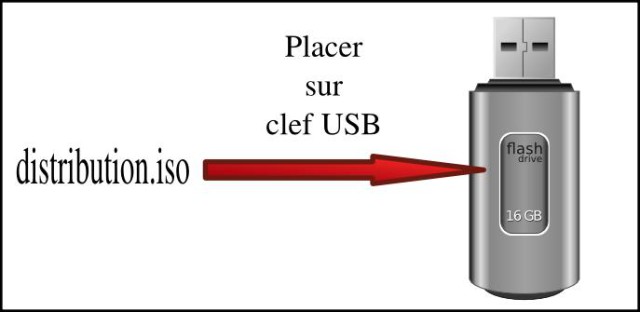
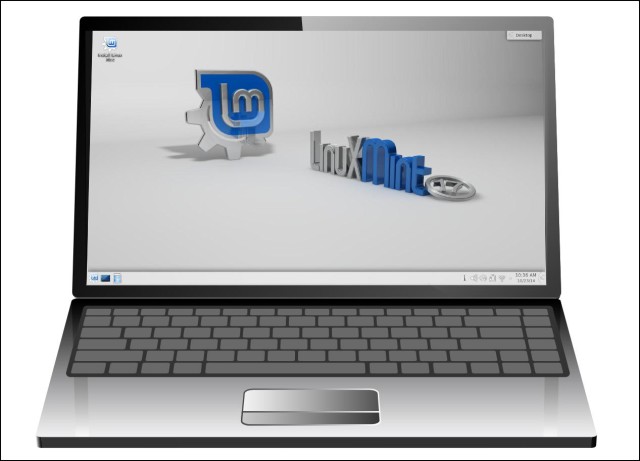

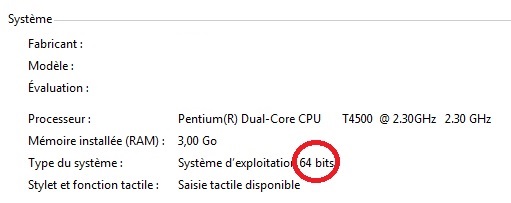
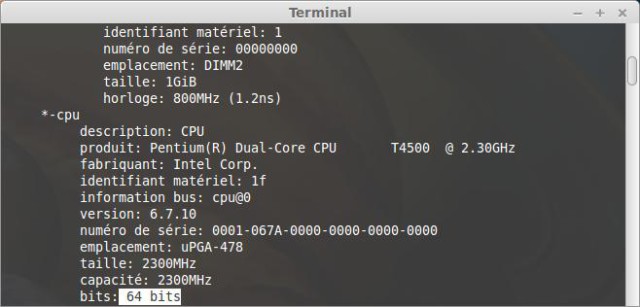
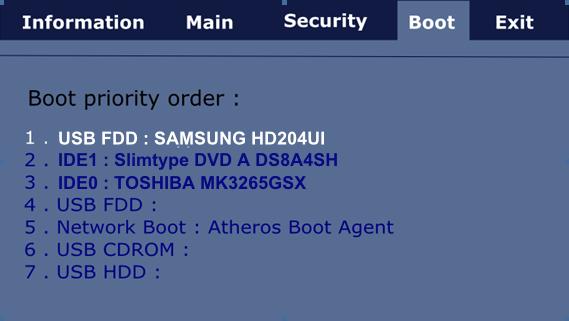
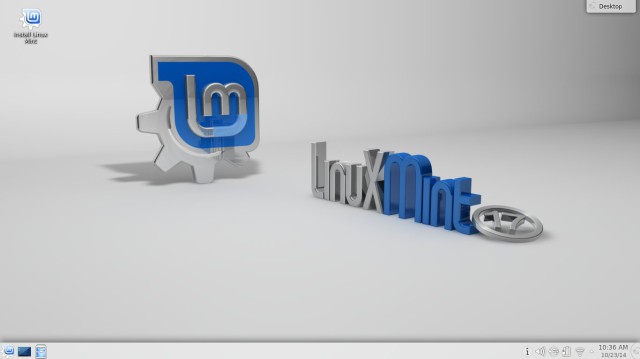

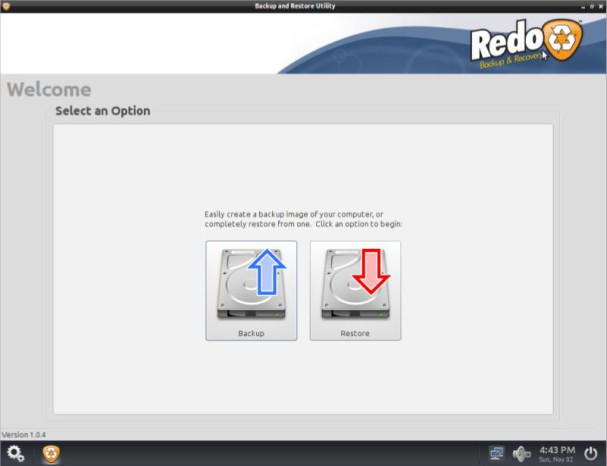
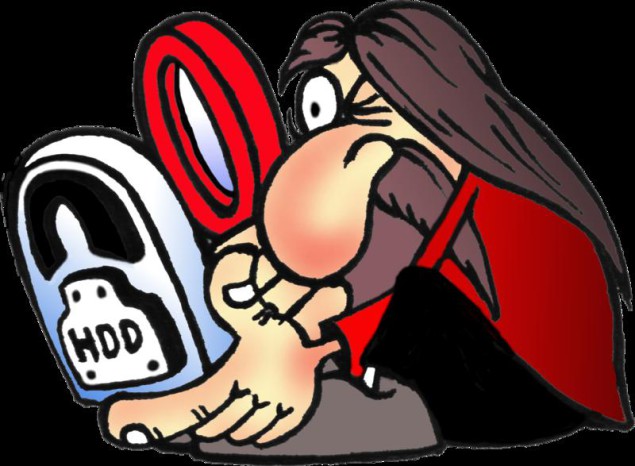


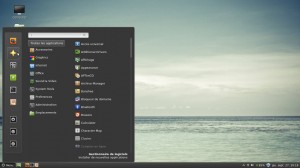






Mathieu
Super tuto, ça a bien marché pour moi. 1 remarque importante quand même pour le 32/64 bits : sans prendre le temps de regarder la version, j'ai téléchargé la distribution Mint 32 bits puisque indiqué comme Ok pour 64 bits. Cela bien marché quand j'ai fait le test via LiveUSB Mais quand j'ai voulu faire l'install définitive, cela n'a pas marché, je crois que cela bloquait dès GRUB. J'ai dü revenir sous Windows pour charger la version 64 bits qui s'est bien installée. Le Wizard d'install de Mint 17 est d'ailleurs très facile à suivre en lui même, et l’existence de Windows a bien été reconnue, et le Wizard a bien proposé une installation en parallèle avec Dual Boot
Répondre