J'ai installé MX Linux 17 Beta 2
Aussitôt annoncée, aussitôt téléchargée et aussitôt installée. Je vous parle de MX LInux version 17 en Beta 2.
Nous avions vu MX Linux 17 Beta 1 et comme il y a encore un peu de travail à réaliser avant la version définitive, on va se contenter de tester la Beta 2. Attention, bien sûr, ce n'est pas une version finalisée, l'installation ne se fera donc que dans un but de test.
Pour télécharger MX Linux 17 Beta 2, c'est par ici que cela se passe.
Il est possible de télécharger cette distribution par un lien direct ou par torrent. On trouvera aussi bien une version 32 bits, qu'une version 64 bits.
- MX-17.b2_386.iso - 1,3 Gb
- MX-17.b2_x64.iso - 1,2 Gb
Une fois l'image téléchargée, on place celle-ci soit sur un DVD, soit sur une clef USB comme d'habitude.
Il faut paramétrer son ordinateur afin qu'il démarre sur le média contenant MX Linux et si tout le matériel qui compose votre ordinateur a été correctement détecté, on peut voir s'afficher le bureau de MX Linux 17.
J'apprécie tout particulièrement cette distribution, car elle fait partie de celles qui s'appliquent à vous simplifier la tâche aussi bien lors de l'utilisation que l'installation.
Je vous donne ci-dessous à titre indicatif (sachant qu'il ne s'agit pas d'une version définitive) les différentes étapes en image d'une installation sur un ordinateur avec un bios traditionnel et sur une partition prévue pour cette action.
Dès le démarrage de MX Linux en mode Live on peut choisir la langue dans laquelle les menus et les textes s'afficheront. Voici donc ci-dessous, le bureau tel qu'il doit apparaître après redémarrage de son PC.
La fenêtre de "Bienvenue" est toujours présente. Fenêtre à travers laquelle on peut de suite agir sur un bon nombre de paramètres. Mais là n'est pas notre objectif. Ce que nous voulons, c'est tester MX Linux 17 Beta 2 après une installation sur le disque dur.
Je vais donc fermer cette fenêtre de "Bienvenue" et cliquer sur l'icône "Installer" pour lancer le processus d'installation.
On commence par une fenêtre sur les conditions d'utilisation. Ici, il suffit juste de cliquer sur "Next".
L'étape suivante est un peu plus compliquée.
1a - Choisir un disque pour l'installation - Utiliser le disque. Il faut ici sélectionner le disque sur lequel va se réaliser l'installation, en général, c'est un sda.
1b - Réarranger les partitions disques (optionnel) - Pour les pros du partitionnement, on peut lancer l'outil de partitionnement et modifier ses partitions.
1c - Sélectionner le type d'installation - Soit on laisse faire MX Linux (Installation automatique en utilisant l'intégralité du disque dur) et là pas de possibilité de faire du dual-boot et surtout attention toutes données déjà présentes sur le disque dur seront supprimées définitivement, soit on choisit "Installation personnalisée sur des partitions existantes". Dans ce dernier cas, on va pouvoir choisir la partition sur laquelle on souhaite placer MX Linux et le chargeur GRUB se chargera de lister les autres systèmes d’exploitation disponibles pour effectuer un choix au démarrage du PC.
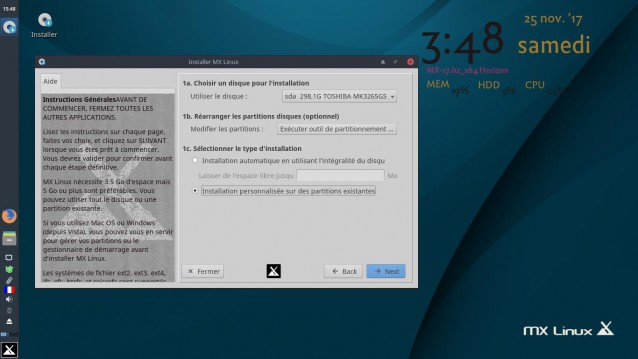
La fenêtre suivante est aussi un peu technique. Il faut connaître un certain nombre de termes souvent utilisés sous Linux et maîtriser ses partitions.
J'ai sur mon disque dur plusieurs partitions sur lesquelles je peux à mon gré installer ou désinstaller des distributions pour mes tests.
J'ai donc choisi pour cette installation une partition disponible sda7 et ma partition déjà existante de swap. La partition /home et le système de fichiers en ext4.
Arrivé à cette étape, il faut être sûr de ce que l'on fait. La moindre erreur peut coûter cher. Formatage de la mauvaise partition; suppression de données, etc.
Je pense que pour mon cas, c'est OK, je me décide donc à cliquer sur le bouton "Oui" pour continuer l'installation.
Attention chez vous.
1 - Cette version de Linux est en Beta
2 - Une sauvegarde de la totalité du disque dur est largement recommandée.
Une fois la partition qui doit recevoir MX Linux formatée, c'est parti pour l'installation du système.
Encore quelques termes à connaître (GRUB, mbr) avant les dernières étapes.
Je coche "Installer GRUB pour MX Linux et Windows, ce qui va me permettre de choisir sur quel système d'exploitation je souhaite démarrer.
On va donner un nom à l'ordinateur, un nom de domaine (nom du domaine dans le lequel se trouve la machine, en général chez vous, vous n'en avez pas, donc ne vous inquiétez pas du nom que vous allez mettre) et un groupe de travail pour le réseau si vous avez plusieurs machines. (Sinon, ne vous inquiétez pas non plus du nom que vous allez donner, vous pourrez toujours le changer par la suite.)
On arrive au choix du clavier et du fuseau horaire.
On crée son compte d'utilisateur. On donne un mot de passe pour l'utilisateur et l' administrateur (root)
Et voilà le résultat avec un super Conky.
Une installation sans anicroche. Tout se passe correctement avec des fenêtres claires, mais un peu techniques pour les débutants.
Il faut au préalable faire quelques petites recherches sur les termes suivants :
- MBR
- GRUB
- Partition
- Outil de partitionnement
- Partition racine
- Partition de swap
- Système de fichiers (ext3, ext4, etc.)
- Nom de domaine
- Groupe de travail
N'empêche pas que le résultat vaut la peine de se renseigner sur ces différents termes techniques avant de se lancer dans une installation de Linux.

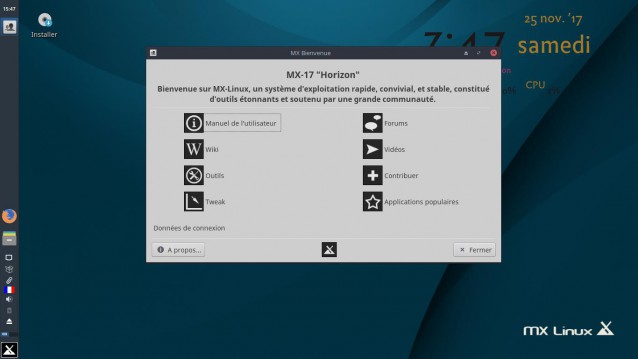
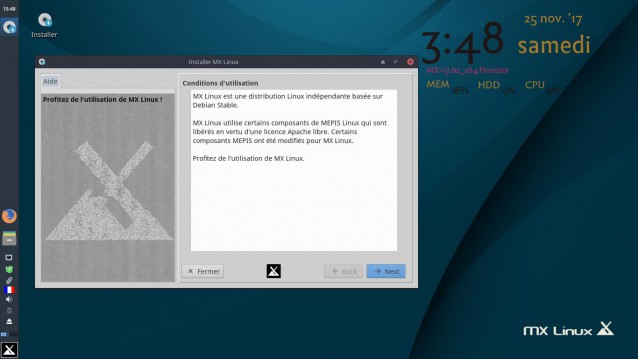
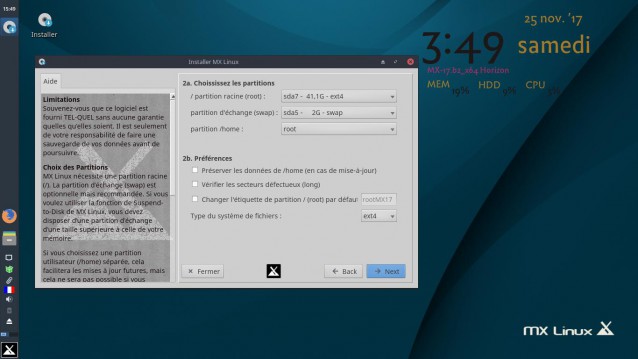
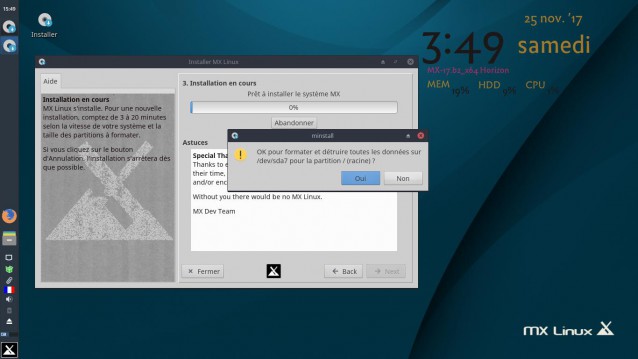
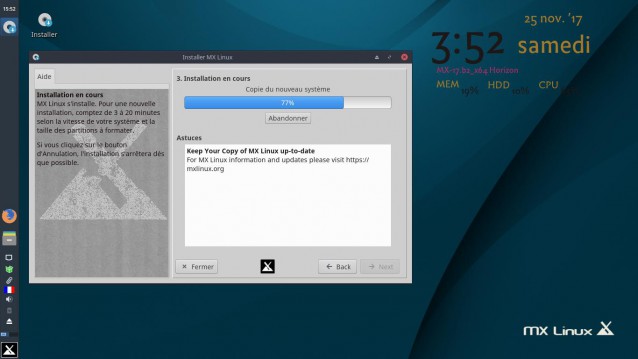
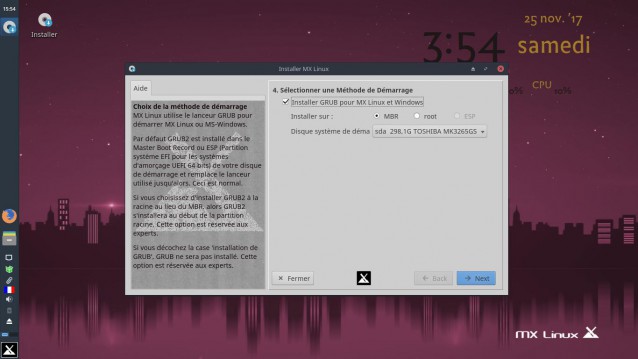
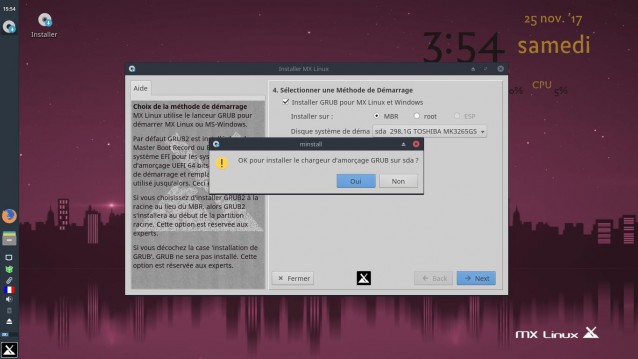
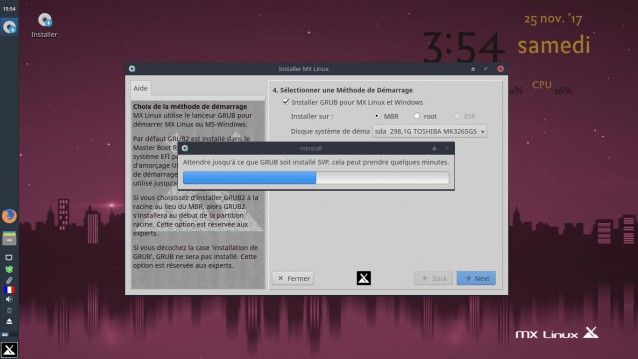
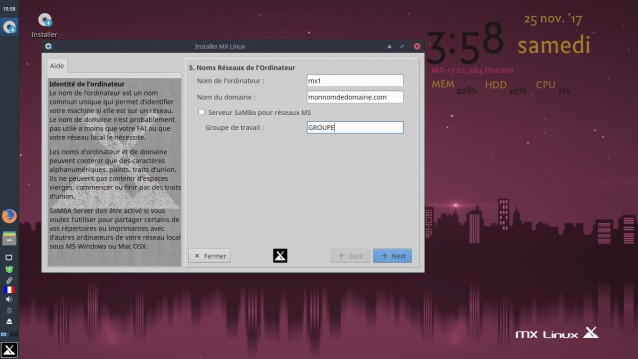
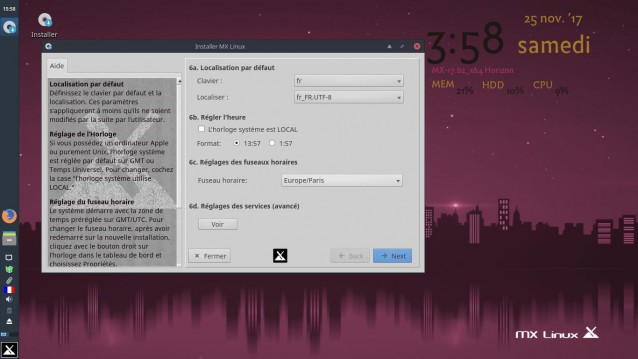
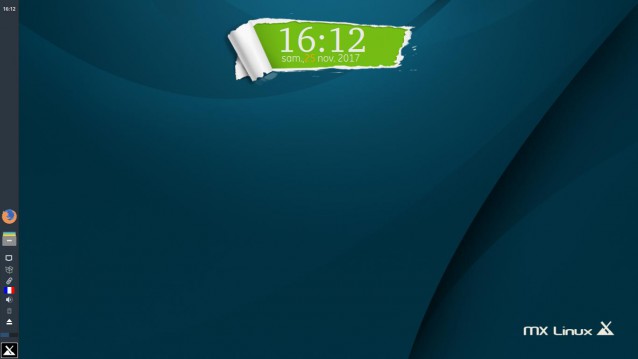


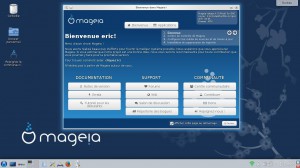






frederic
Tres bonne distribution , la version 16 marche super bien
Répondre