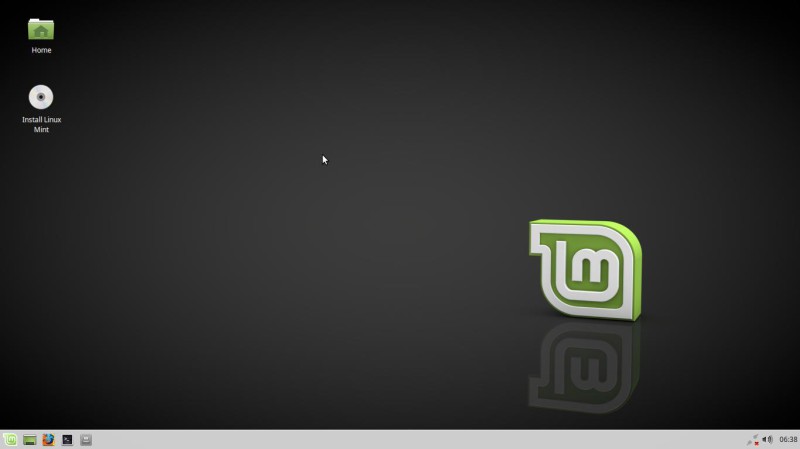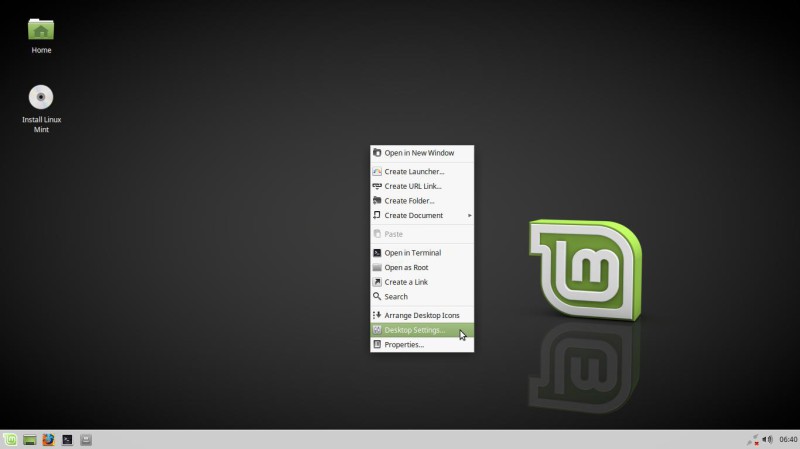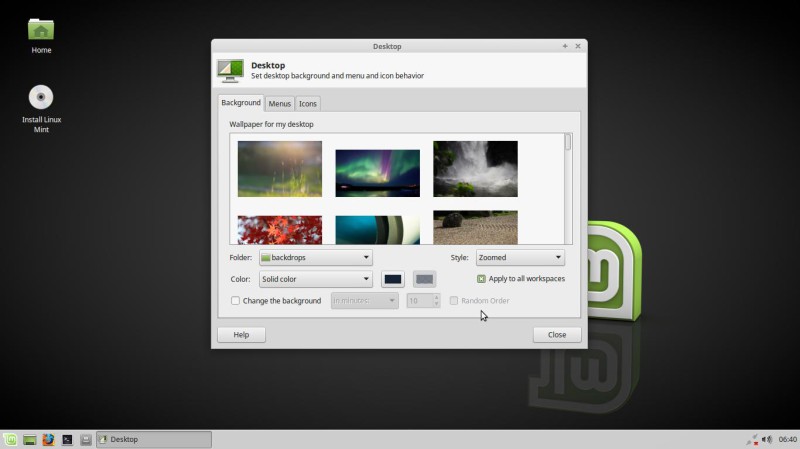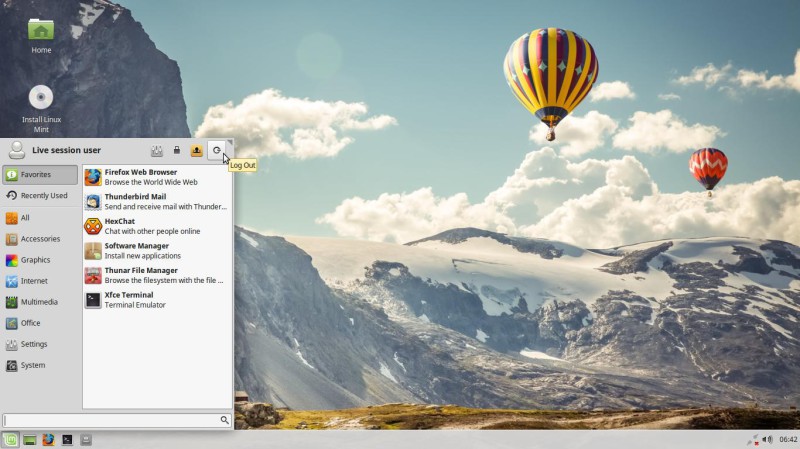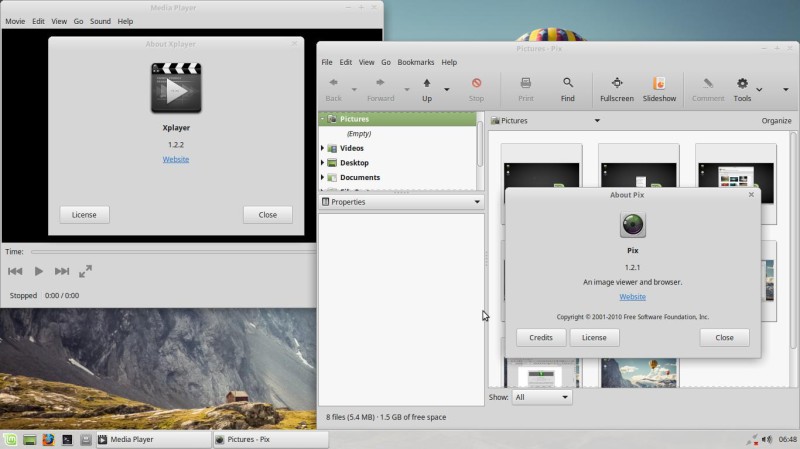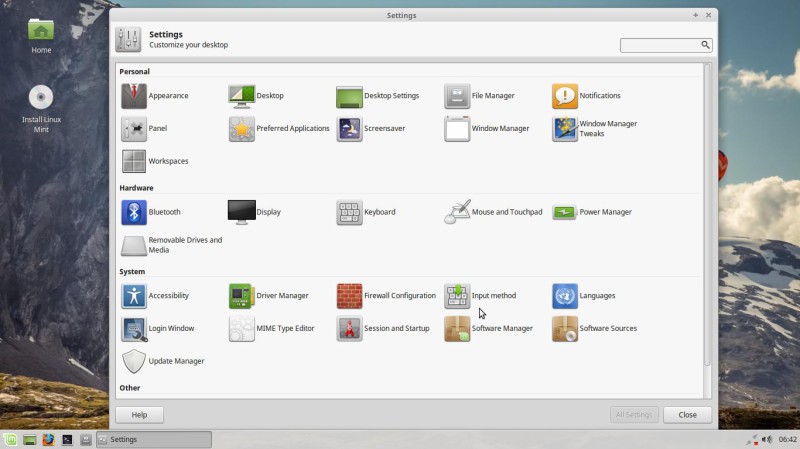Linux Mint 18.1 “Serena” Xfce en version BETA
Attention, pour l'instant cette version de Linux Mint avec l'environnement de bureau XFCE est en version BETA. C'est-à-dire que ce n'est pas la version définitive de la distribution et qu'il vaut mieux donc attendre la version finale pour procéder à une installation sur le disque dur.
Mais comme nous l'avons déjà vu, rien ne vous empêche de tester Linux grâce à une clef USB ou un DVD sans toucher à la configuration actuelle de votre ordinateur. Vous allez donc pouvoir voir en avant-première ce que vaut cette version 18.1 de Linux Mint sans risque de tout bouleverser dans votre ordinateur.
Comme d'habitude, il faut commencer par télécharger l'image ISO de Linux Mint et la placer suivant les méthodes déjà vues sur ce site, soit sur un DVD, soit sur une clef USB.
Pour ma part, ayant déjà une version installée de Linux Mint sur mon PC, j'ai utilisé l'excellent "Créateur de clef USB", que l'on trouve dans le menu "Accessoires" sous Cinnamon.
Reste ensuite à modifier la séquence de démarrage de son PC pour que celui-ci démarre sur le média contenant Linux Mint. Pour d'autres, il suffira d'appuyer sur une touche au démarrage du PC pour obtenir un menu qui vous permettra de sélectionner votre clef ou DVD.
Je place donc ma clef USB fraîchement préparée dans une prise USB et je redémarre mon ordinateur.
Bien évidemment, il faut que Linux Mint soit capable de reconnaître l'ensemble des composants de votre machine pour pouvoir démarrer et faire apparaître le bureau XFCE comme ci-dessous.
Comme vous pouvez le constater sur cette image-écran, l'icône d'installation de Linux Mint est présente sur le bureau. Je me permets de vous rappeler pour ceux pour lesquels la tentation serait trop forte d'installer cette version, qu'elle est en version BETA et donc pas finalisée.
Nous avons donc notre bureau sous les yeux et comme pour la plupart des versions de Linux Mint, la disposition de ce bureau ne change pas trop, c'est à peine si l'on peut s'apercevoir que nous sommes sous l’environnement XFCE.
Si comme moi, vous n’appréciez pas spécialement ce fond d'écran, vous pouvez commencer par changer l'image, comme si vous étiez sous un système d'exploitation installé sur votre disque dur.
Un clic droit sur le bureau pour faire apparaître le menu contextuel et on choisit l'option "Desktop Settings". Oui, pour l'instant la langue par défaut est l'anglais.
De suite apparaît alors le panneau permettant de changer notre image de fond.
Allez des ballons pour se sentir plus libre.
Une fois que votre environnement vous plaît un peu plus, vous allez pouvoir tester les différentes possibilités offertes par Linux Mint XFCE. Sachant qu'avec ce choix de bureau, on se retrouve avec un système d'exploitation léger et donc plutôt véloce même en utilisation à partir d'une clef USB.
Vous pouvez commencer par parcourir le menu principal et découvrir l'ensemble des applications déjà installées dans cette distribution. Le menu principal s'ouvre en un clic sur l'icône de Linux Mint à bas à gauche.
En général, les programmes proposés sont classés par rubrique et donc plutôt faciles à retrouver.
Une fois que vous avez testé quelques applications, comme la possibilité de parcourir vos fichiers, ouvrir des photos, lire des films, utiliser Libre Office pour le traitement de texte, etc. vous pouvez ouvrir le centre de contrôle de Linux Mint XFCE, afin de découvrir les nombreux réglages possibles.
Deux applications ouvertes sur le bureau avec l'affichage des versions.
Le panneau de configuration de Linux Mint XFCE.
L'utilisation de linux Mint XFCE est facile et possible sans installation sur le disque dur grâce à au LiveUSB ou LiveDVD.