Petit test d’OpenSuse Leap 42.2 sur un ordinateur
Pour commencer, il faut télécharger une image ISO de la distribution pour ensuite soit la transférer sur un DVD soit sur une clef USB.
Vous connaissez maintenant la méthode pour placer une image d’une distribution sur une clef USB.
Pour accéder à la page de téléchargement d’OpenSuse Leap 42.2
Comme vous pouvez le constater ci-dessus, il va falloir être très patient si votre vitesse de connexion à internet est plutôt lente, car l’image ISO pèse 4.7 Go.
L’image ne correspond pas à un Live-DVD et lorsque celle-ci est lancée sur un PC, une installation est directement proposée sans pouvoir tester OpenSuse avant.
J’ai donc procédé à l’installation sur une partition libre de mon PC afin d’avoir un aperçu de cette distribution. Mon ordinateur est un PC ancien avec un processeur Pentium Dual Core T4500 et 3 Go de mémoire vive. Le BIOS est un BIOS traditionnel. Pas d’UEFI, pas de partition GPT.
La première chose remarquable durant l’installation est la qualité du système d’installation Yast, cependant un peu complexe, je pense, pour des débutants sous Linux.
OpenSuse affiche du texte en français durant l’installation une fois la langue française choisie et n’est pas avare en détails et explications.
Le seul point gênant, le remaniement des partitions. C’est quand même la partie la plus importante.
OpenSuse décide seul des partitions qu’ils souhaitent formater et ce n’est pas nécessairement ce que l’on souhaite. La désignation des partitions n’est malheureusement pas assez détaillée pour un débutant sous Linux. Il faut passer par le mode « Expert » pour désigner les partitions qui devront être utilisées pour l’installation.
OpenSuse propose différents bureaux, KDE, Gnome, une installation pour serveur et une option « Autre » qui vous permettra de choisir d’autres bureaux.
Pendant l’installation, nous avons droit au défilement d’une présentation d’OpenSuse dans l’onglet « Présentation » et si l’on clique sur l’Onglet « Détails », on peut voir pas à pas l’évolution et chaque détail de l’installation sur le disque dur. Nous avons droit au défilement des actions effectuées, de la progression par deux barres de défilement du total des paquets à installer et le temps qu’il reste avant de terminer l’installation.
À tout moment pour une raison ou une autre, on peut interrompre le processus d’installation, en cliquant sur le bouton « Interrompre ».
Il faut être patient, Opensuse installe une multitude de paquets.
Test d’OpenSuse avec l’UEFI
Afin de m’assurer qu’il n’y aurait pas de surprise sur un PC doté de Windows 10 avec UEFI et GPT, j’ai aussi procédé à une installation en dual-boot sur ce type d’ordinateur. Après avoir retaillé la partition Windows à l'aide du gestionnaire de disques pour faire de la place à OpenSuse, même punition, j'ai dû passer par le mode « Expert » pour m’assurer qu’OpenSuse n'allait pas écraser ma partition Windows. Là aussi, l’affichage est un peu complexe pour un débutant sous Linux. C’est dommage, vu la qualité de la présentation des différentes étapes de l’installation.
Pour démarrer OpenSuse sur mon PC doté de l’UEFI, j’ai dû appuyer sur la touche F9 au démarrage pour faire apparaître le menu EFI et choisir l’option « OpenSuse SecureBoot ». Apparemment, pas de soucis durant l’installation puisque j’arrive bien sur le bureau KDE d’OpenSuse. Je vérifie rapidement que je peux accéder à la partition Windows. OpenSuse me demande le mot de passe « root » pour faire apparaître les éléments de cette partition. C’est bon, je peux y accéder sans problème.
J’ai aussi procédé aux installations des deux environnements de bureau, KDE puis Gnome sur mon ancien ordinateur pour pouvoir vous les montrer en image.
Les bureaux Gnome et KDE d’OpenSuse
Le bureau avec Gnome
La météo affichée sous Gnome
Le menu principal sous Gnome Classique (puisque l’on a la possibilité de le choisir à la connexion)
KDE Plasma
Le menu principal d’OpenSuse KDE
Bureau KDE avec un thème différent
Consommation de la mémoire RAM
Un petit tour dans un terminal avec la commande top pour voir la consommation de la mémoire vive sous Gnome puis sous KDE.
Sous Gnome
Sous KDE
La consommation est plus faible avec Gnome. Un choix à ne pas négliger si votre ordinateur dispose de peu de ressources.
Connexion à internet
La connexion sur votre Box se réalise facilement et de façon intuitive par WIFI en passant par le network manager.
Impression
Pour ajouter une imprimante dans OpenSuse, il faut passer par le gestionnaire d’impression « Configuration de l’impression ». Vous pouvez trouver cette option en passant par le « Centre de contrôles de Yast » qui regroupe d’ailleurs un grand nombre d’outils pour paramétrer finement votre système.
Cliquer sur le bouton « Déverrouiller » pour être autorisé à ajouter une imprimante.
Pour ma part, mon imprimante en WIFI n’a pas été détectée, il est possible que vous ayez plus de chance que moi.
Dans de nombreux cas, les imprimantes sont bien détectées, mais il est possible qu’il soit nécessaire de télécharger des pilotes auprès des sites des différents constructeurs. Pilotes que l’on peut souvent trouver au format DEB ou RPM.
Gestionnaire de logiciels
Pour ajouter ou supprimer un logiciel, vous pouvez passer par le centre de contrôle Yast et choisir l’option "Installer et supprimer des logiciels".
Lecture des images et photos
Pour pourrez visualiser vos photos avec le logiciel Shotwell installé par défaut sous la version Gnome d’Opensuse
Les gestionnaires de mails sous Gnome et KDE
Le gestionnaire de mails sous Gnome est « Evolution »
Le gestionnaire de mails avec l’environnement de bureau KDE est Kmail :
Ouverture des vidéos Youtube
Pas de problème avec le navigateur Mozilla Firefox pour lire les vidéos sous Youtube.
Lecture des vidéos sous OpenSuse
Les codecs sous Opensuse
C’est là que ça se corse un peu, la lecture des vidéos est une source de divers problèmes.
Sous Gnome, le lecteur de vidéos refuse de lire une vidéo téléchargée sur le net (big_buck_bunny_480p_surround-fix.avi) et même se referme automatiquement au bout de deux secondes sans message d’erreur.
Sous KDE, c’est à peu près la même chose, le lecteur par défaut n’affiche rien au lancement de la lecture de la même vidéo téléchargée sur internet, mais ne se referme pas seul. C’est déjà pas mal, mais ce n’est pas pour cela que nous pouvons visualiser notre vidéo.
Il faut mettre un peu les mains dans le cambouis (le terminal c’est noir non ?) pour avoir le droit de visionner des films comme ci-dessous.
En bref, mis à part le problème de l’imprimante et le problème des codecs pour la vidéo que l’on peut régler grâce au site suivant OpenSuse guide Codecs, je n’ai pas rencontré de réels soucis. On peut même rajouter qu’OpenSuse tient bien sa réputation de distribution stable. Cependant, je pense qu’il vaut mieux la réserver pour des utilisateurs plutôt à l’aise sous Linux.

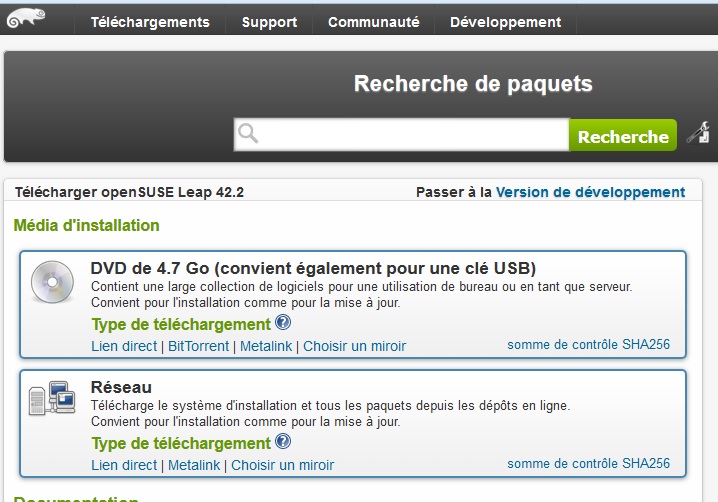

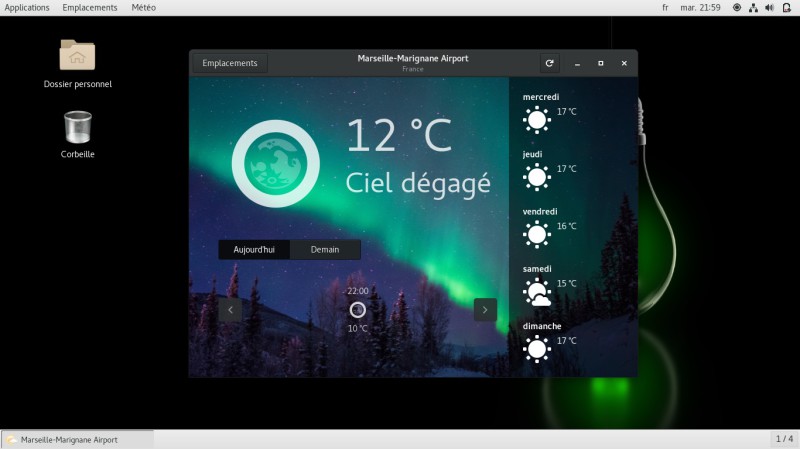
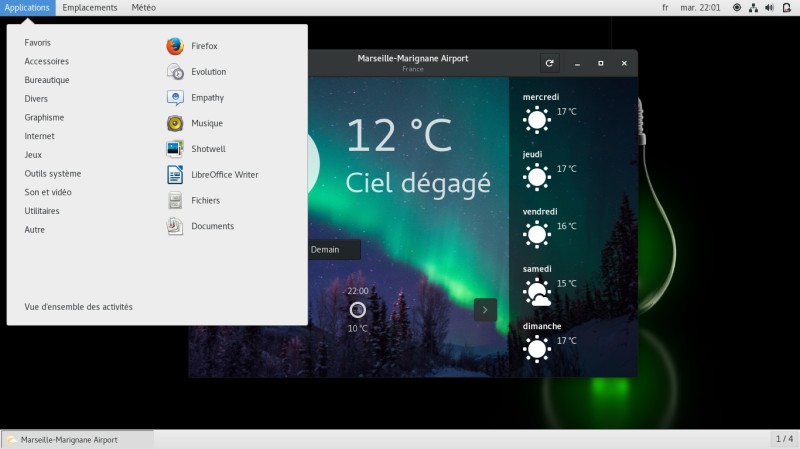
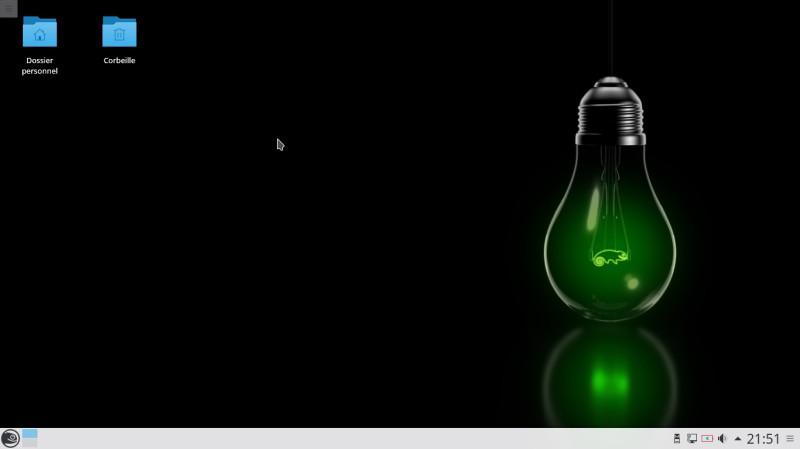
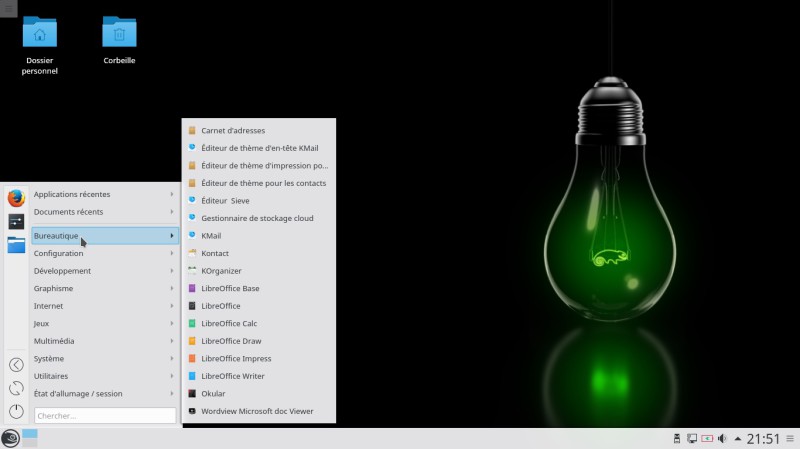
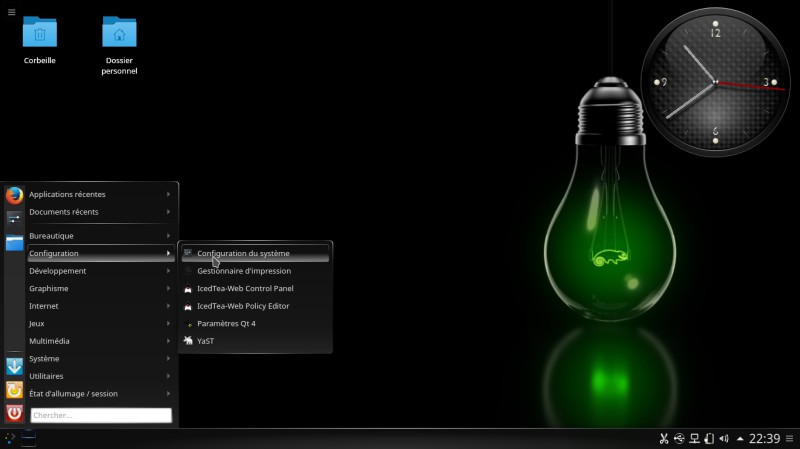


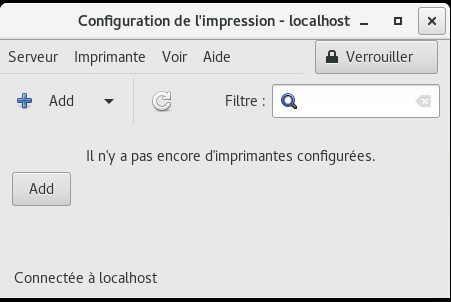
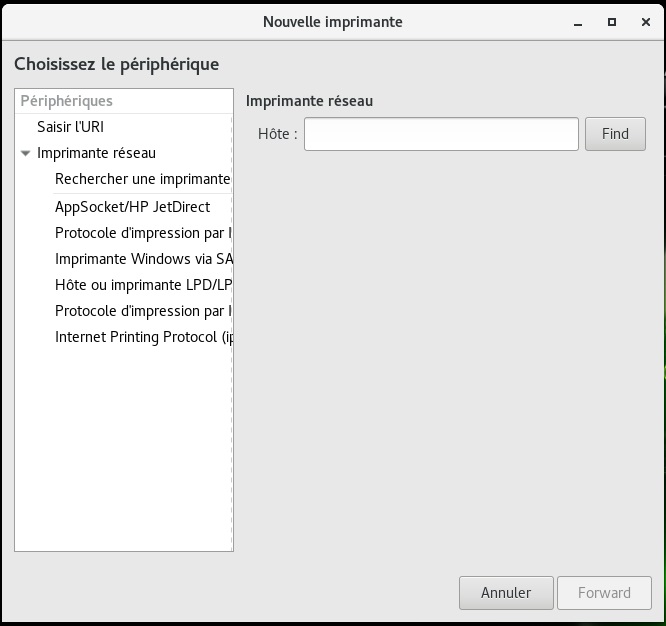
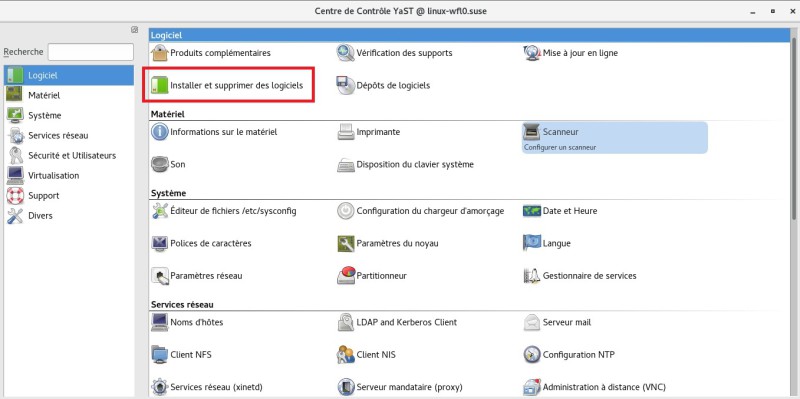
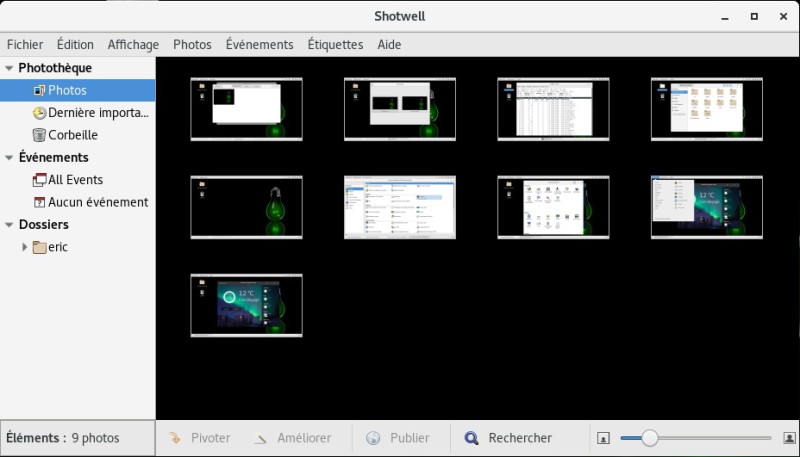
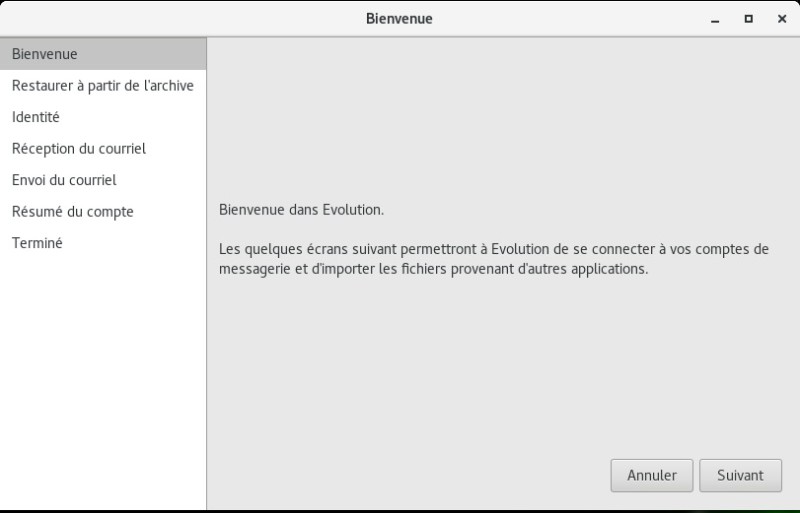
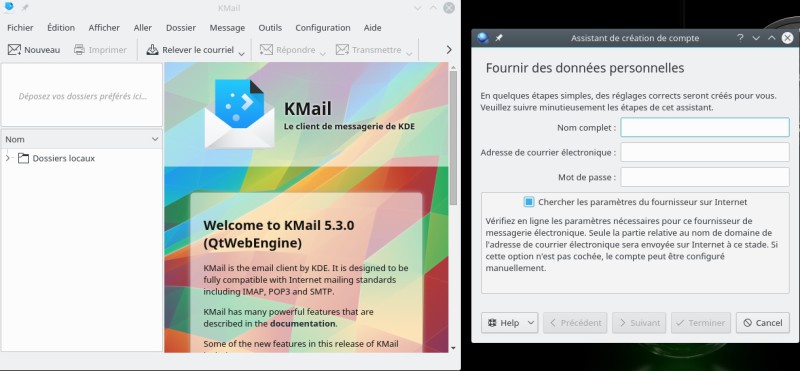
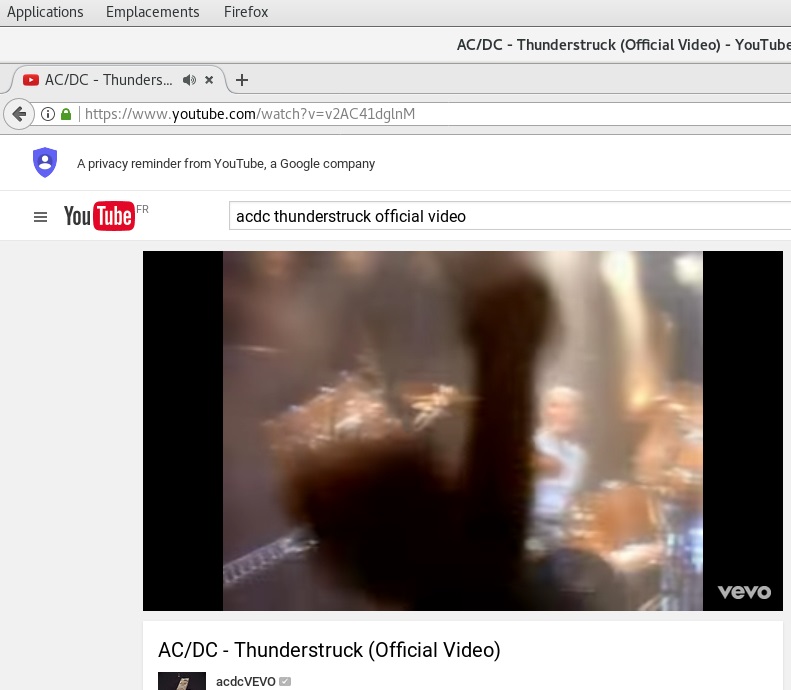
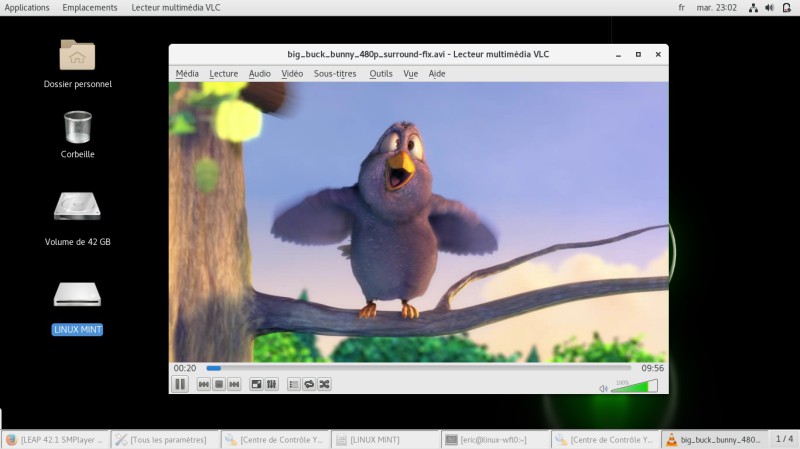









Coucou
L'article est très superficiel, installer et lancer une distribution linux ce n'est pas ce que je recherchait, j'avoue que je recherchait un test plus poussé, surtout sur la banque de paquets disponible, c'est la raison pour laquelle on va choisir une distribution linux plutot qu'une autre. (si il faut charger les sources et les compiler c'est pareil pour tous) Quelle est la solution firewall par défaut (faut-il la désactiver si on désire utiliser ufw pour gérer iptable?)? Le système de paquet gère t-il bien les mises à jour progressives du système? (oui, si ma config saute tous les 3 mois ça va vite m’agacer) Peut-on installer rapidement un lamp comme sous ubuntu en tapant simplement "apt install -y lamp-server^" ? (gros gain de temps, n'oublions pas de préciser que depuis la version 16 d'ubuntu par exemple, mysql est remplacé par mariadb, est-ce le cas de suse?) Justement, est-ce que par défaut suse est plutot optimiser pour apache ou nginx qui sont tous deux très à la mode ces derniers temps. Existe t-il un paquet disponible pour un système de gestion serveur comme ispconfig (qui permet de gérer automatiquement un serveur web, messagerie avec anti spam et antivirus, base de données et surtout l'indispensable SSL X509 sans intervention humaine)? Voilà, c'est vrai que je recherche des réponses peut être spécifiques (et ce ne sont là que quelques pistes). J'ai surtout eu l'impression que votre article c'est juste le déballage d'un téléphone mobile du coup l'utilité est quelque peu remise en question puisque des articles comme celui-ci il y en a des tas sur internet, c'est dommage qu'il n'y ait pas plus de synthèse. CIAo et bon courage quand même :)
Répondre