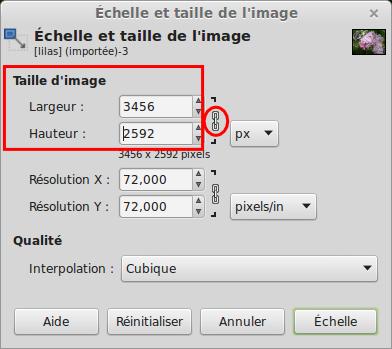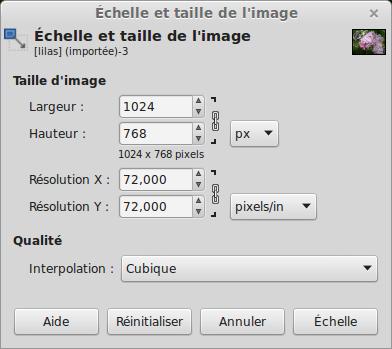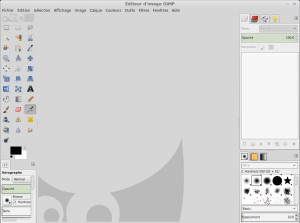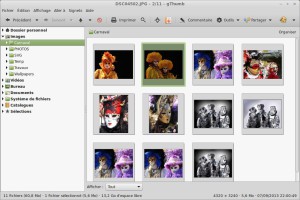Redimensionner une photo avec Gimp
Redimensionner une image de façon à ce que son poids diminue ainsi que sa taille.
Avec les appareils photo numériques modernes, on peut prendre de belles photographies. C'est vrai et en même temps elles prennent de plus en plus de place sur votre carte mémoire.
Il n'est pas rare de voir ses photos avec une taille supérieure à 5 Mo. Envoyer une photo par mail avec une telle taille n'est pas recommandé par la nétiquette.
Comment réduire la taille et donc le poids de sa photo ?
Vous pouvez utiliser Gimp.
Ouvrez Gimp et ouvrez la photo à réduire en passant par le menu « Fichier » puis « Ouvrir »
J'ai affiché une photo de lilas qui pèse 2,8 Mo et d'une taille de 3456 X 2592.
Nous avons besoin de réduire son poids ainsi que sa taille tout en gardant bien sûr les proportions de cette photo. Pas question de se retrouver avec une photo de lilas comme ceci :
Donc, ouvrez le menu : « Image » et choisissez « Échelle et taille de l’image »
C'est dans le cadre rouge que vous allez donner une nouvelle taille à votre image. Pour garder les proportions, il suffit de laisser les maillons de la chaîne attachés comme dans le cercle rouge.
Essayons avec un format connu, 1024 pour le premier champ et le deuxième champ sera automatiquement rempli pour garder les proportions.
On peut cliquer sur le bouton « Échelle » pour redimensionner l'image.
Votre image va être redimensionnée, mais ne sera pas enregistrée. Heureusement, car on ne souhaite pas écraser notre photo d'origine par la nouvelle photo obtenue.
Vous pouvez enregistrer votre image avec un nouveau nom en passant par le menu « Fichier », « Exporter comme » et donner un nouveau nom à votre photo. Par exemple : lilas1024.jpg.