Redimensionner une photo ou image avec Gthumb
Pour diverses raisons nous avons besoin de redimensionner une photo ou une image. Voici donc en quelques clics comment retailler votre photographie ou votre image avec un excellent visionneur d'images, Gthumb.
Si vous n'avez pas encore installé Gthumb, je vous laisse le faire en utilisant votre gestionnaire d'applications.
Voici Gthumb ouvert.
Sur la partie gauche du logiciel, vous pouvez parcourir vos divers supports et sur la partie droite, Gthumb affiche des miniatures des photos trouvées.
En bas à droite du logiciel s'affichent la taille et le poids de la photo sélectionnée.
Dans l'exemple ci-dessus, on peut voir 4320 X 3240 et 5,6 Mo.
Pour redimensionner la photo ou l'image, vous allez utiliser le menu "Outils, puis "redimensionner les images"
1 - Vous sélectionnez l'image à redimensionner (sans l'ouvrir).
2 - Vous ouvrez le menu "Outils / "redimensionner les images".
3 - Vous donnez une nouvelle dimension à votre image.
4 - Vous cliquez sur le bouton "Exécuter".
5 - Une fenêtre s'ouvre et afin de ne pas écraser l’image d'origine, vous pouvez choisir la troisième option pour enregistrer les nouvelles dimensions de votre image sous un autre nom.

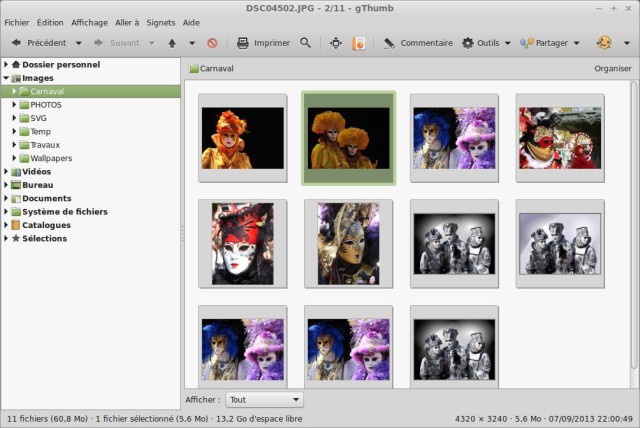
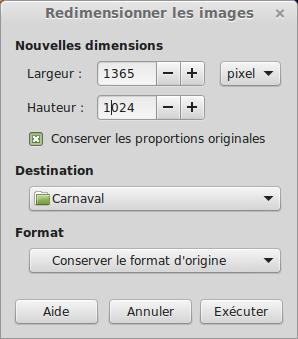
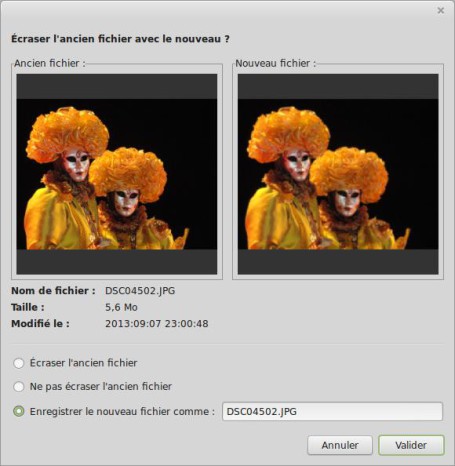


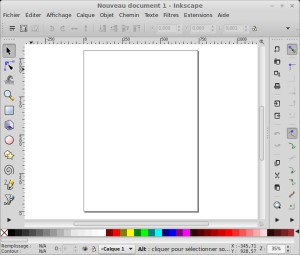






Gewinner Michèle
Bonjour, Débutante Linux Mint Qiana, je vais quelquefois sur la console pour m'exercer à quelques manœuvres. Mais je me trouve confrontée à unprobleme sans doute trop bête pour que les programmes d'aide pensent a le mentionner : quand je suis dans terminal je ne parviens plus à en sortir. Seul moyen jusqu'à présent : débrancher l'ordi, ôter la batterie, le rallumer, et recommencer si par malchance l'ordi s'ouvre encore dans terminal. Y aurait-il une commande clavier ou une ligne de commande console pour retrouver l'environnement graphique ? Pardon pour une question si webécasse...et merci de bien vouloir y répondre tout de même.
Répondre