Comment installer Ubuntu Mate 16.04
Vous avez l'intention d'installer une distribution Linux, la première à chose à faire pour prendre de bonnes garanties, c'est d'effectuer une sauvegarde de votre système actuel.
Ensuite, vous pouvez télécharger l'image ISO de la distribution sur le site officiel.
Une fois le téléchargement terminé, il faut soit graver un DVD, soit placer l'image sur une clef USB.
C'est fait. Vous avez votre DVD ou clef USB, il faut maintenant modifier la séquence de démarrage de votre BIOS, afin de pouvoir démarrer soit à partir de la clef USB, soit à partir du DVD.
Ceci étant fait, on redémarre son ordinateur et si tout le matériel qui compose son PC est bien reconnu par la distribution, on doit obtenir le bureau d'Ubuntu Mate.
Attention pour les heureux possesseurs de PCs récents, il est possible que vous ayez au sein de votre carte mère l'Interface Firmware Étendue Unifiée. Dans la version courte, l'UEFI.
Dans ce cas là, il est d'une part préférable de télécharger la version 64 bits au lieu de la 32 bits et d'autre part il sera sans doute nécessaire de désactiver le démarrage sécurisé ou Secure Boot pour les anglophones.
Pour obtenir et placer l'image ISO d'Ubuntu Mate pour les PC dotés de l'UEFI et table de partition GPT, vous pouvez consulter l'article :
"Comment obtenir la distribution Linux Ubuntu Mate et la placer sur une clef USB"
Une fois ce point pris en considération, reste encore à savoir si l'on souhaite installer Linux sur la totalité du disque dur ou si l'on souhaite installer Linux à côté d'un autre système d'exploitation.
Pour l'installation sur la totalité du disque dur cela ne pose pas trop de problèmes en revanche pour le Dual Boot, l'approche est différente.
- On peut soit laisser faire la procédure d’installation de la distribution.
- On peut modifier ses partitions avec un utilitaire sous Linux.
- Ou alors on peut modifier ses partitions à partir de l'autre système d'exploitation.
Le tout c'est de libérer de l'espace pour installer Linux.
Vous avez pris vos précautions, sauvegarde, etc., vous trouverez sur le bureau une icône pour procéder à l’installation d’Ubuntu Mate.
Un double-clic sur cette icône lance le processus d’installation et voici la première image.
Ici, afin de continuer l’installation dans la langue française, j’ai choisi « Français » et un clic sur le bouton « Continuer » nous fait passer à la deuxième étape de l’installation d’Ubuntu Mate.
Dans la fenêtre suivante, vous pouvez décider ou non de cocher la première option. De toute façon, vous pourrez toujours par la suite effectuer les mises à jour.
Si vous avez une connexion rapide, vous pouvez de suite cocher les deux options.
La première option va télécharger les dernières mises à jour disponibles lors de l’installation, la deuxième option va installer des logiciels pour votre matériel et des logiciels sous licences.
Une fois que vous avez décidé de cocher ou pas les options , il suffit de cliquer sur le bouton « Continuer » pour passer à l’étape suivante
Cette étape est celle ou vous allez choisir comment installer Ubuntu Mate sur votre ordinateur.
La première option permet de garder son ancien système d’exploitation et d’installer Linux dans une nouvelle partition si l’espace disque le permet. Le processus d’installation va tenter de libérer de l’espace et d’installer Ubuntu Mate.
La deuxième option va effacer la totalité de votre disque dur et Ubuntu Mate prendra donc tout l’espace. Donc ATTENTION, si vous avez déjà un système installé avec des données.
Je fais volontairement l’impasse sur les troisième et quatrième options et je passe à la cinquième option nommée « Autre ».
Cette dernière option vous permet de choisir vous-même l’espace sur lequel vous souhaitez installer Ubuntu Mate. Ce qui veut dire que vous avez au préalable préparé une partition avec un outil de partitionnement.
Pour ma part, j’ai choisi la dernière option et je peux ainsi décider de l’endroit où va s’installer la distribution.
Lorsque l’on clique sur la partition désirée, le système nous demande quel type de système de fichier on souhaite utiliser (ici ext4) et d’indiquer le point de montage (ici /).
En cochant « Formater la partition », la partition choisie sera donc formatée. Donc encore une fois ATTENTION (Sauvegarde préalable obligatoire si des données à garder).
Un dernier avertissement vous permet de revenir en arrière si vous pensez que vous n'avez pas effectué la bonne sélection.
En cliquant sur le bouton « Installer maintenant » dans l’image suivante, je vais déclencher l’installation de la distribution sur la partition choisie.
Comme vous pouvez le voir une partition de SWAP (partition d’échange) sera réutilisée pour faire fonctionner Ubuntu Mate. Cette partition devrait être créée lors de l’installation avec les première et deuxième options.
Dans l'image suivante, le bon fuseau horaire est normalement déjà sélectionné.
Ensuite vient le choix du clavier en français.
Dans l'image suivante, il y a plusieurs renseignements à fournir :
- Vous devez donner votre nom
- Donner un nom à votre ordinateur
- Donner un mot de passe
Vous pouvez soit choisir de démarrer sans que le mot de passe ne vous soit demandé
Ou alors cocher "Ouvrir la session automatiquement" afin qu'aucun mot de passe ne vous soit demandé.
L'installation d'Ubuntu Mate s'effectue sur votre PC.
Une fois l'installation terminée le système vous propose de redémarrer.
Si vous avez atteint cette dernière étape, il y a de fortes chances pour qu'Ubuntu Mate soit correctement installé.

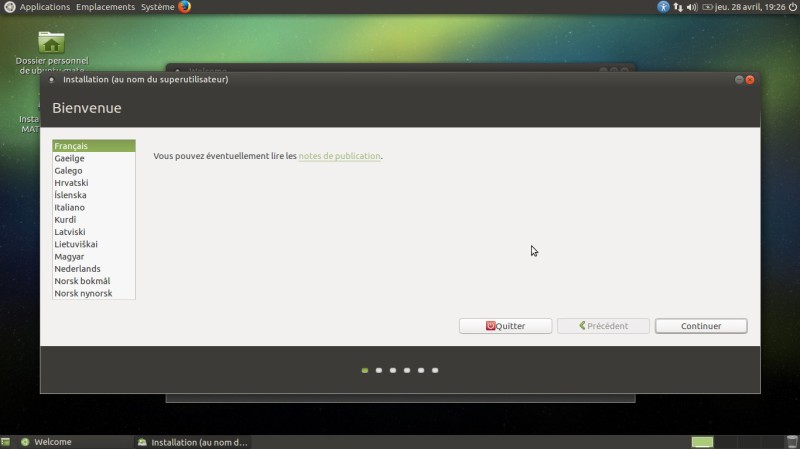
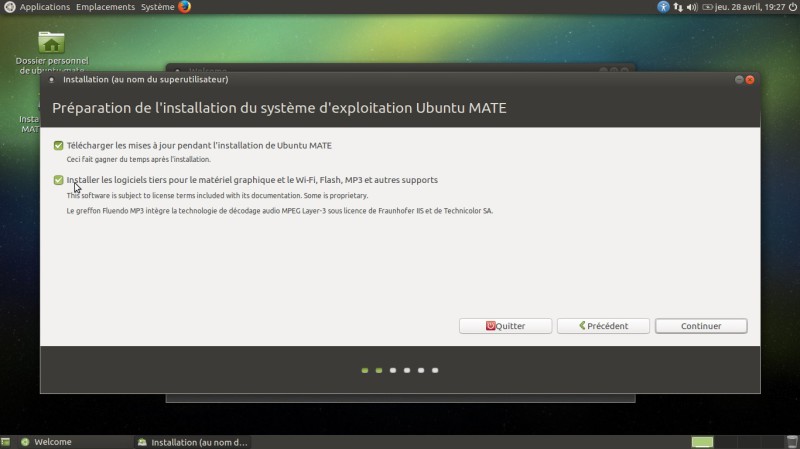
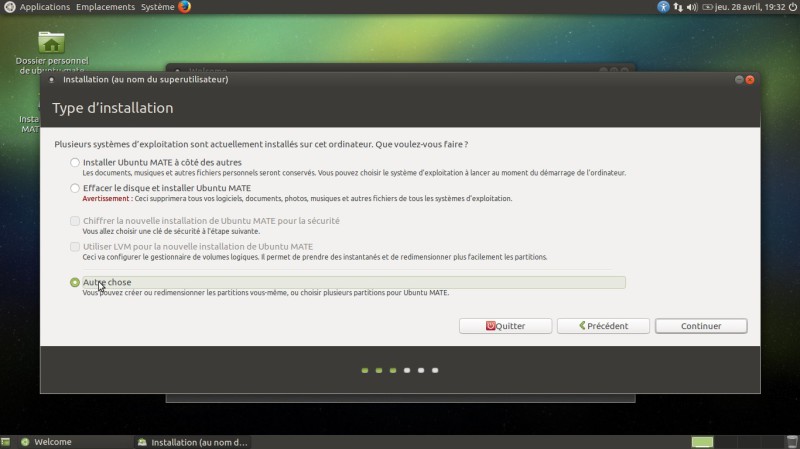
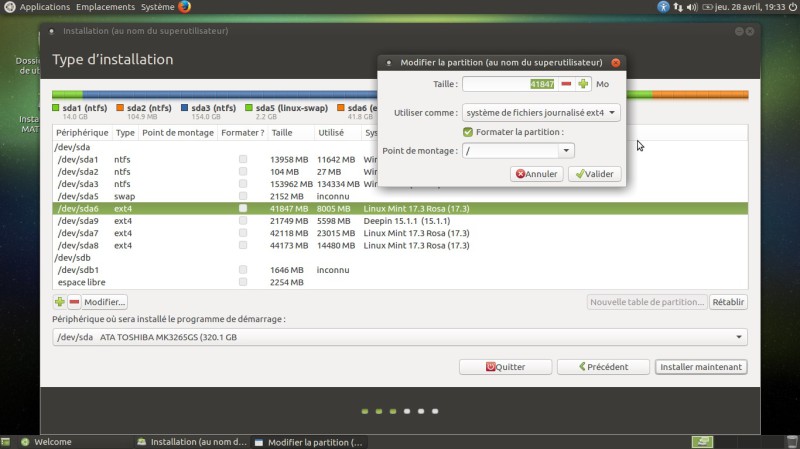
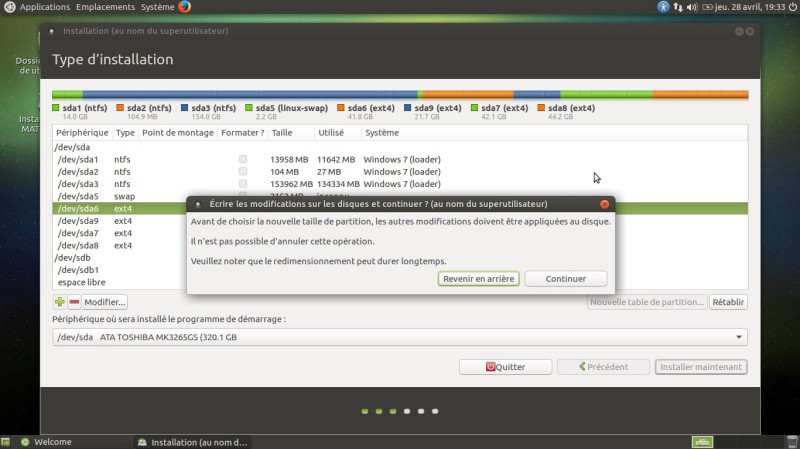
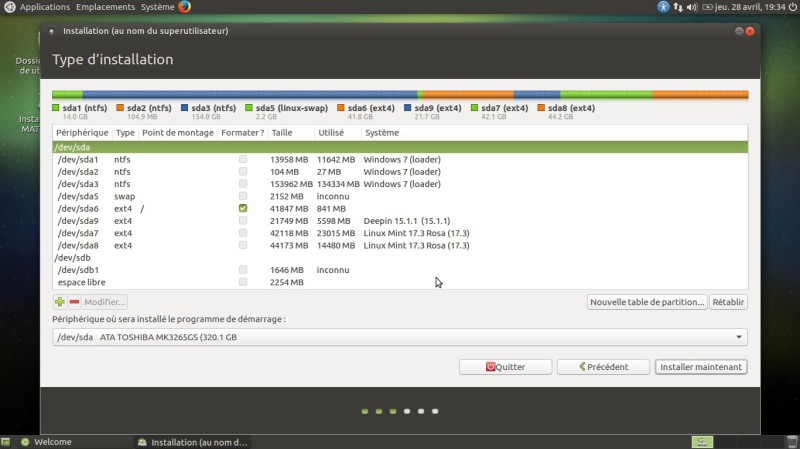
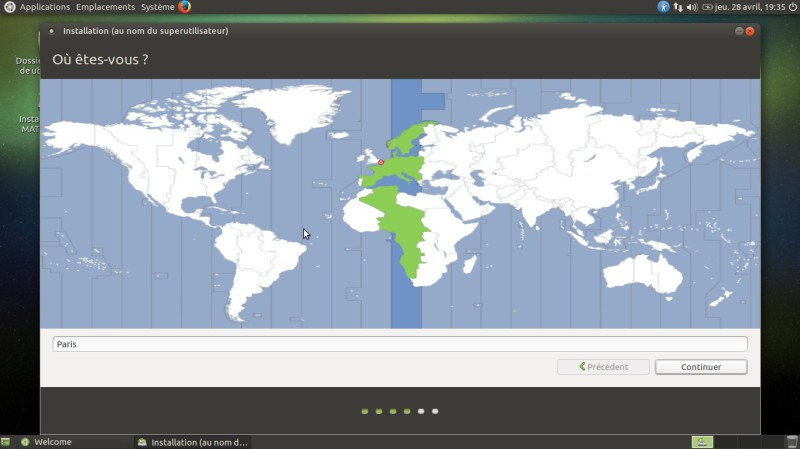
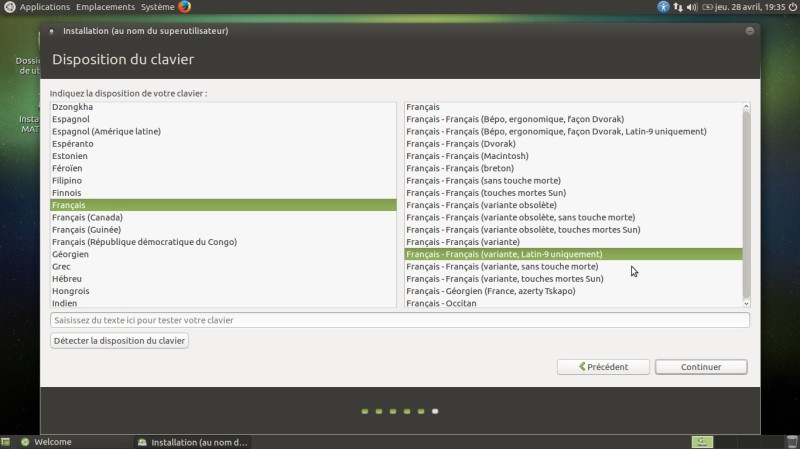
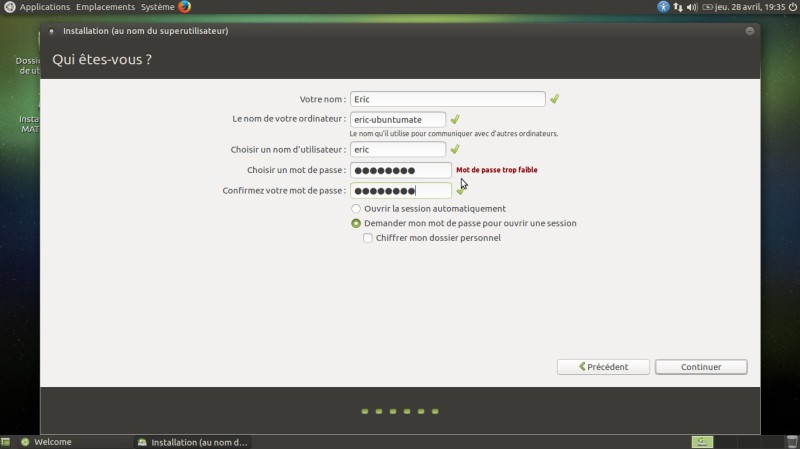
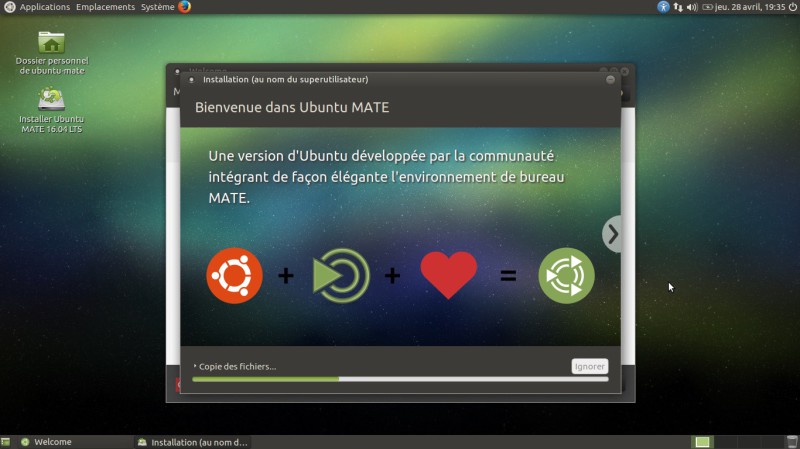
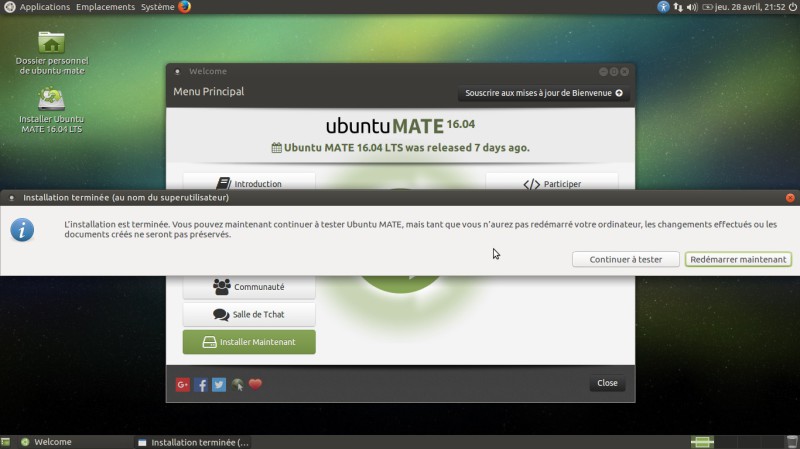









nassim
merci mon ami pour le explication
Répondre