Linux Mint sur votre ordinateur
C'est décidément la distribution qui monte qui monte. Linux Mint dans sa dernière version 17.3 était disponible avec les bureaux Cinnamon et Mate désormais bien connus des lecteurs de mon humble site, on peut maintenant obtenir Linux Mint avec KDE ou XFCE.
C'est vraiment une des forces principale de Linux de pouvoir choisir parmi de nombreux environnements de bureaux et de les aménager suivant nos goûts.
Vous connaissez bien Linux Mint avec Cinnamon, nous avons vu ensemble à plusieurs reprises comment tester cette distribution ou encore l'installer sur un disque dur.
Pour ceux qui ne savent pas encore comment tester une distribution Linux sur son ordinateur sans toucher à son installation existante, voir mes précédents articles.
Pour ceux qui veulent installer Linux sur leur ordinateur, voici un article pour installer Linux Mint par exemple.
Linux Mint est un système d'exploitation complet et opérationnel. Est-il encore nécessaire de le rappeler ?
Vous pouvez donc avec une distribution Linux démarrer votre ordinateur, l'utiliser et lancer tout un tas de logiciels pour travailler ou jouer. Ce qui est extraordinaire, il faut l'avouer, c'est qu'avec une distribution gravée façon LiveDVD, vous pouvez de suite utiliser votre ordinateur immédiatement et profiter de nombreux outils pour être de suite opérationnel.
Imaginez, encore mieux, de pouvoir placer votre distribution sur une clef USB et pouvoir utiliser un système d'exploitation complètement indépendant de celui installé sur l’ordinateur hôte. Surprenant non ?
Vous pouvez démarrer l’ordinateur d'un ami, d'un membre de votre famille sans utiliser son disque dur, son système d’exploitation ou ses logiciels. Si,si, c'est possible. Comme vous avez déjà parcouru mes articles, vous savez comment faire.
Il suffit pour cela de placer une distribution sur une clef USB et de redémarrer l’ordinateur pour travailler avec son propre système d'exploitation. Il n'y a rien de magique, c'est simplement la possibilité grâce à un utilitaire de faire tourner l'ensemble système d'exploitation et logiciels à partir d'une clef USB.
Mais revenons à nos moutons, je disais qu'après les versions de Linux Mint avec Cinnamon et Mate, voici maintenant que l'on a la possibilité de télécharger cette distribution avec les bureaux KDE et XFCE. D'ailleurs pour télécharger Linux Mint, voici la page officielle de téléchargement de Linux Mint.
Bon, comme d'habitude, on télécharge l'image ISO de Linux sur son disque dur. On grave la distribution sur un DVD ou on la place sur une clef USB avec un utilitaire comme UnetBootin. On modifie la séquence de démarrage afin de choisir sur quel média démarrer. On redémarre son PC et nous voilà sous Linux.
Mais au fait, à quoi ressemble Linux Mint avec XFCE. Il suffisait de me le demander. Voici une image-écran après avoir redémarré Linux Mint à partir d'une clef USB.
L'inconvénient, mais aussi l'avantage, c'est que l'on ne peut pas vraiment bien se rendre compte que l'on a devant nous l'environnement de bureau XFCE. Linux Mint a tout fait pour que vous ne soyez pas dépaysé par rapport à un autre système d'exploitation bien connu.
Nous avons un espace libre pour y placer son fond d'écran préféré, une barre des tâches en bas de l'écran avec le menu principal sur la gauche et quelques icônes pour bien débuter.
On retrouve dans le menu à la différence d'un autre OS, tout un tas de logiciels pour être rapidement opérationnel dans de nombreuses situations.
Une lettre à écrire, LibreOffice est déjà installé. Un mail à écrire, Mozilla Thunderbird est présent. Une musique à écouter, Banshee est là.Une vidéo, un film à regarder, le lecteur multimédia VLC est dans le menu son et vidéo et de plus la plupart des codecs sont déjà installés.
Comme pour les autres versions de Linux Mint, tous les réglages sont possibles grâce à l'interface de paramétrages de l'ordinateur. C'est d'ailleurs là pour les habitués que l'on reconnaît bien que l'on est face à XFCE.
Bien sûr, Linux Mint a prévu de vous faciliter la vie pour votre connexion à internet. Une icône en bas à droite de la barre des tâches va vous servir à connecter votre ordinateur à l'essentiel internet. Quelques clics suffisent et même aucun si vous avez connecté votre ordinateur directement par câble à votre box.
Mettre une image de fond pour vous montrer que vous êtes bien en possession d'une distribution Linux Mint avec la version utilisée, c'est sympa, mais agrémenter son bureau avec son fond d'écran, c'est bien plus agréable.
Allez, n'hésitez pas à cliquer sur la première icône en bas à gauche de la barre des tâches. Vous allez découvrir toutes les possibilités de ce système d'exploitation.
Pour ceux qui en doutent encore. Oui, il y en a. Testez Linux à partir d'une clef USB et essayez de l'utiliser comme vous avez l'habitude de le faire avec votre système d’exploitation actuel.
Demandez-lui tout ce qui vous passe par la tête pour vraiment vous faire une idée de ce que c'est que LINUX.
Bien sûr, si vous l'utilisez à partir d'un LiveDVD, vous n'aurez pas la même rapidité que depuis un disque dur, mais n'oubliez pas que vous utilisez un système d'exploitation complet avec des logiciels et tout cela sans installation ?!?

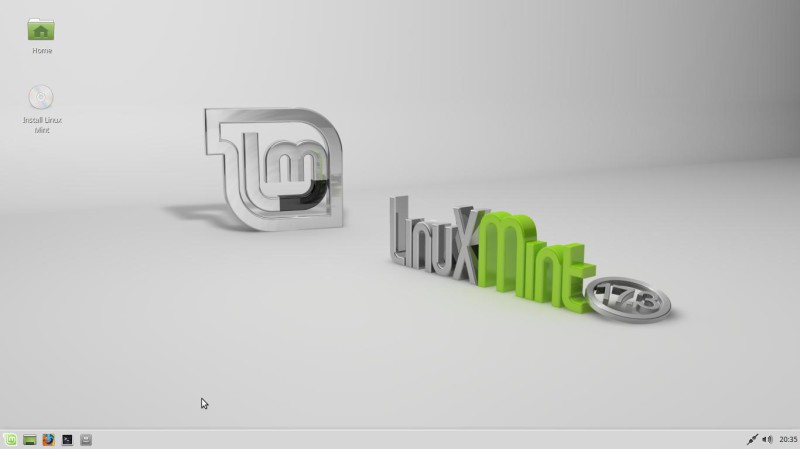
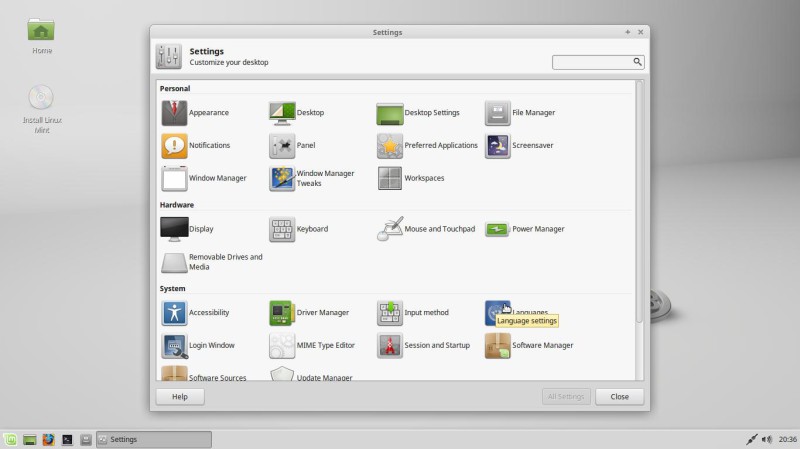
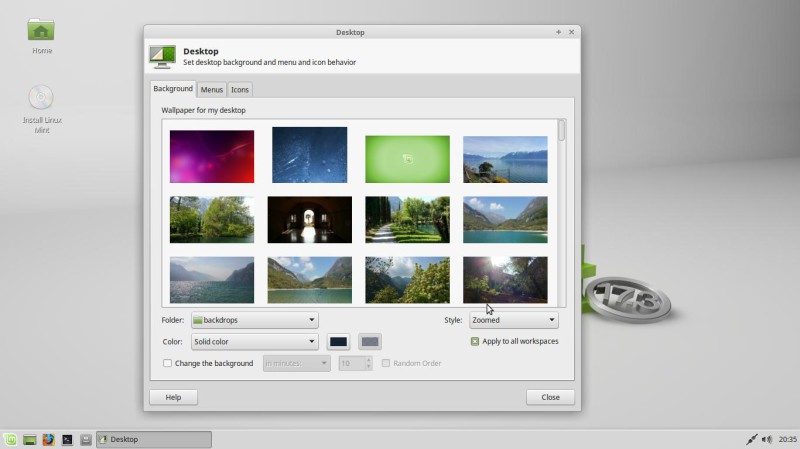
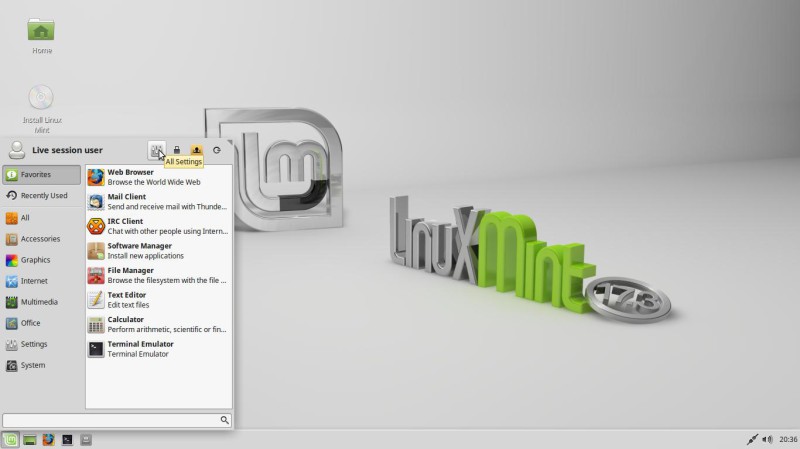









GoBois64
Bonjour et merci pour ce tuto très "appétissant" J'ai un vieil ordi sur lequel j'ai installé mint 17.2 et j'en suis très satisfait même si actuellement j'ai un problème de connexion internet à mon réseau wifi (un tuto illustré serait peut-être utile?). j'ai aussi un autre ordi avec windows 7 que j'utilise beaucoup pour le développement de mes images! au-delà d'une installation de mint sur une clé usb qui nécessite un redémarrage de l'ordinateur (étape toujours fastidieuse et chronophage) ne serait-il pas possible de pouvoir lire et exécuter mint (sur usb) comme étant une simple application depuis l'explorateur de windows ? bonne continuation !
Répondre