Xubuntu 18.04 LTS Bionic Beaver sur votre ordinateur
Une distribution Linux basée sur Ubuntu, simple, efficace et surtout légère. On pourrait facilement reprocher à cette distribution d'être trop sobre, mais l'intérêt avec Xubuntu, c'est de garder une interface claire et véloce.
Xubuntu 18.04 LTS présente une distribution avec le bureau XFCE d'une efficacité surprenante. L'installation ne cause pas de problème et l'apparition du bureau de couleur à dominante bleue et du plus bel effet.
Bien sûr, si les couleurs proposées ne correspondent à vos goûts, quelques clics suffisent pour se plonger dans une ambiance complètement différente.
Le bureau agrémenté du dock Plank fournira une interface plus agréable à utiliser. D'autant plus qu'une seule ligne de commande dans un terminal suffit à installer ce dock.
sudo apt-get install plank
Les ressources utilisées par Xubuntu démontrent que cette distribution peut convenir à un ordinateur vieillissant.
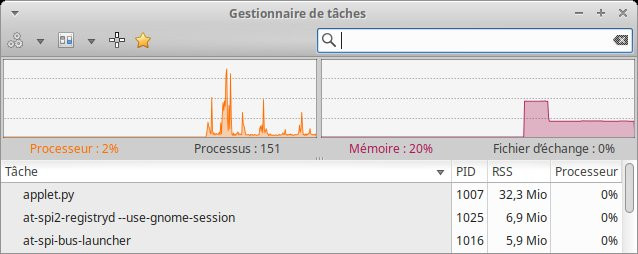
Mon ordinateur doté d'un ancien processeur Intel Pentium T 4500 et seulement 3 Gb de mémoire DDR3 ne souffre aucunement devant les sollicitations répétées d'ouverture et fermeture de diverses applications.
Ma carte vidéo ATI Mobility Radeon HD 545v suffit largement pour visionner photos, vidéos et films.
Un autre élément remarquable de cette distribution est la gestion de la langue aussi bien dans le système d'exploitation que dans les applications installées. Le français est bien appliqué et rares sont les logiciels qui laissent apparaître des traces de la langue de Shakespeare.
Xubuntu 18.04 LTS peut bien sûr être installée sur la totalité du disque dur ou sur une partition dédiée à cet effet. C'est d’ailleurs, cette dernière option que j'ai utilisée pour faire le test de cette distribution. Vous pouvez télécharger l'image ISO directement depuis le site officiel, puis placer le fichier sur une clef USB. Xubuntu peut être testée sans installation afin de s'assurer que chaque élément de votre ordinateur soit bien reconnu et qu'un nombre suffisant d'applications peuvent être installées pour correspondre à vos besoins.
J'aime bien rester plusieurs jours sous une nouvelle distribution que je viens d'installer afin d'être sûr qu'elle puisse coller à celle que j'utilise régulièrement. J'ai pour habitude de recourir pratiquement toujours à la même panoplie de logiciels pour mes besoins courants avec mon PC. J'essaie donc de reproduire cet environnement sous la distribution à tester et tente de l’employer comme si j'étais sous mon environnement habituel. Je n'utilise pas un grand nombre de logiciels, mais j'affectionne notamment, Inkscape (logiciel de dessin vectoriel), VirtualBox (logiciel de virtualisation) et VLC pour lire toutes sortes de vidéos. Linux est fantastique pour installer des applications, une seule ligne de commande dans le terminal convient pour obtenir ces trois logiciels d'un seul coup.
sudo apt-get install inkscape virtualbox vlc
Les nouveaux logiciels fraîchement installés ont été ajoutés au dock Plank par mes soins.
Pour ceux qui ne souhaitent pas utiliser la ligne de commande et préfèrent une interface graphique, L'application "Logiciels" que l'on trouve dans le menu principal aide à l'installation de nouvelles applications.
De très nombreuses applications et utilitaires en tout genre sont proposés au travers de "Logiciels". Il est assez facile de trouver des applications qui peuvent correspondre à celles que vous aviez l'habitude d'utiliser sous un autre système d'exploitation (Exemple : Microsoft Windows).
Pour les logiciels courants, on peut déjà trouver dans le menu principal tout ce qu'il faut pour être rapidement opérationnel dans le quotidien.
Voici les différentes rubriques qui apparaissent dans le menu.
Au cas où vous ne trouveriez pas votre bonheur sous Linux, sachez que Xubuntu peut être installée à côté de Windows ou MacOs, ce qui vous permettra de retrouver vos logiciels préférés. Xubuntu peut vous aider à créer de la place sur votre disque dur pour faire cohabiter plusieurs systèmes d'exploitation. Il est possible aussi d’utiliser un logiciel de gestion de partitions et sachez qu'il n'est nul besoin d'investir dans des outils plus ou moins chers, mais que Gparted suffit amplement à satisfaire à la création de nouvelles partitions tout en conservant les systèmes déjà en place.
Une fois tous les logiciels nécessaires installés, une imprimante correctement paramétrée est souvent inévitable pour compléter notre environnement bureautique.
Là, Xubuntu est tout simplement étonnant. Le simple fait d'ouvrir le gestionnaire d'impression fait surgir comme par enchantement l'imprimante que l'on possède, même si celle-ci est connectée en mode WIFI. La preuve en image pour mon cas.
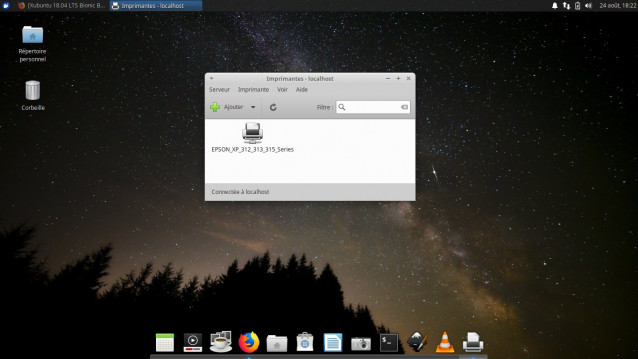
D'autres périphériques, comme un téléphone mobile ou un APN (Appareil Photo Numérique) peuvent être connectés sous Xubuntu et reconnus dans la majeure partie des cas.
Les jeux sous Xubuntu.
Pour ceux qui souhaitent jouer sous Linux, les avis sont partagés et on peut souvent entendre ou lire que Linux n'est pas suffisamment adapté pour faire tourner les jeux les plus connus. Il n'en reste pas moins qu'un grand nombre de jeux peuvent être installés et qu'il est possible facilement de mettre en place la plateforme Steam. Là aussi, une seule ligne de commande suffira :
sudo apt-get install steam
Xubuntu 18.04 est vraiment une distribution conviviale et simple d'emploi. Son paramétrage peut se faire aisément grâce à une interface claire.
D’ailleurs, à travers l'option "Clavier" dans la rubrique "Matériel", vous allez pouvoir affecter la fonction ouverture du menu principal en appuyant sur la touche "Super" (c'est la touche à la gauche de la touche "Alt" souvent décorée d'un logo). Il faut pour cette opération passer par l'onglet "Raccourcis d'applications" et modifier la commande xfce4-popup-whiskermenu. Il suffira d'appuyer sur la touche en question pour paramétrer l'ouverture du menu principal.
La plupart des logiciels nécessaires à mes activités sont installés, l'imprimante fonctionne, le menu principal s'active avec une touche, mon téléphone mobile est reconnu, mon appareil photo affiche son répertoire d'images dans Thunar, rien ne vient perturber le fonctionnement de cette distribution Linux et mon ordinateur ne souffre d'aucun ralentissement. Je peux donc conclure, que cette distribution colle bien à mes besoins courants et qu'elle peut être recommandée à des utilisateurs débutants sous Linux.

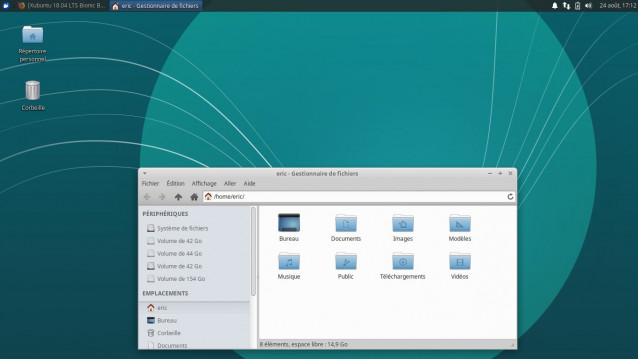
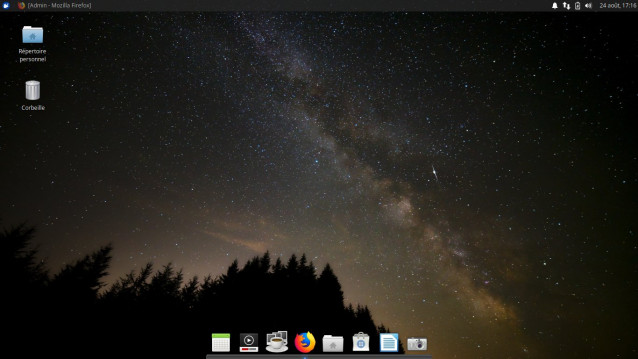
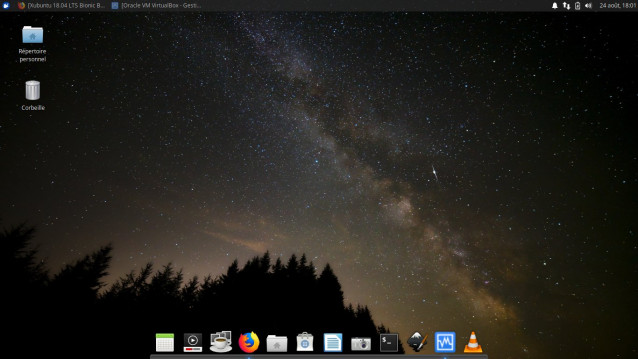
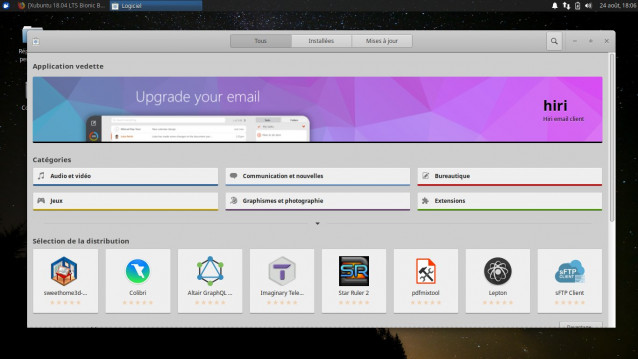
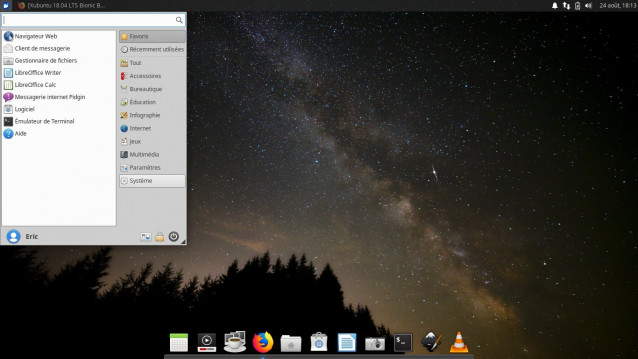
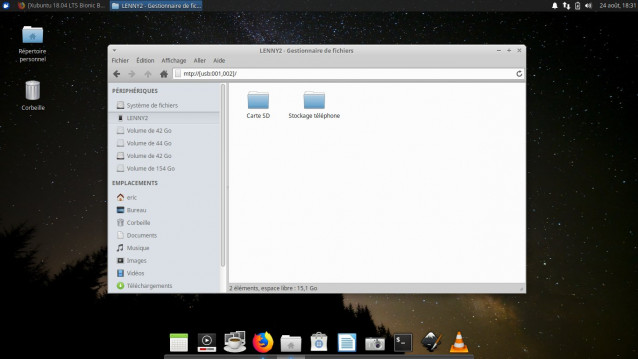
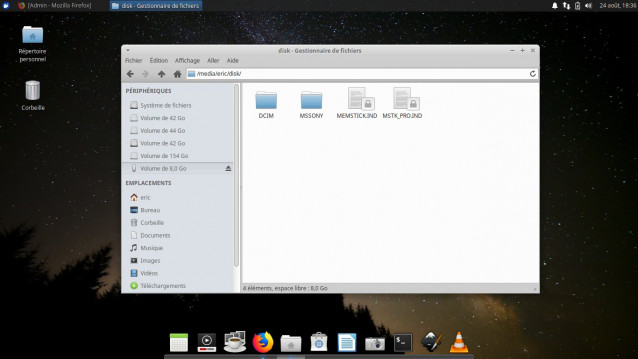
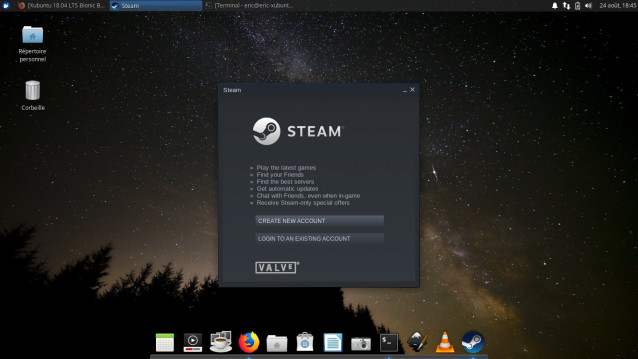
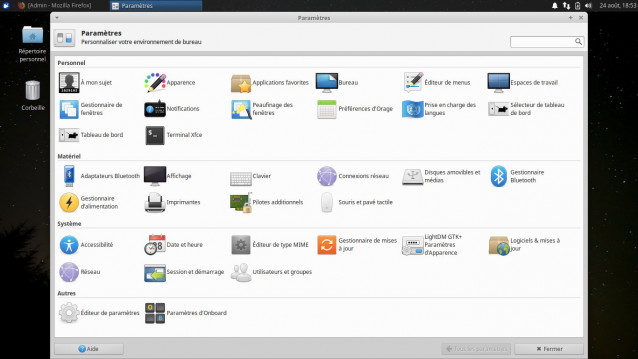
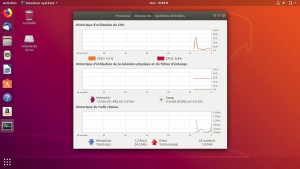








gerard251
Ben j'aime bien Ubuntu maintenant qu'il est accessible à un individu lambda. Comme moi, par exemple. Je me suis laissé tenté par Xbuntu 18,04 lts. Deux soucis quand j'ai essayé (je n'installe pas directement, je suis méfiant). Premier : Xbuntu s'installe en anglais.... Pas cool alors que j'ai acheté une version française qui est apparue quand j'ai pu paramétrer ma langue préférée. Ensuite, le clavier, qui persiste à rester en anglais, Alors si quelqu'un peut m'aider, c'est pas de refus. Les paramètres proposés ne permettent pas de configurer le clavier en français. Quant aux lignes de commandes... Je ne fais que les appliquer quand elles me sont proposées. Merci de m'avoir lu et à bientôt.... Peut-être.
Répondre