Ubuntu Mate 18.04 LTS Bionic
J'utilise un ordinateur portable avec un processeur Intel Pentium T4500, 3 Gb de mémoire vive et 320 Gb de disque dur depuis maintenant plusieurs années. Sur le disque dur, plusieurs systèmes d'exploitation se tiennent côte à côte et de temps en temps, je remplace un système par un autre tout en laissant faire GRUB 2 pour gérer le démarrage à l'aide d'un menu qui récapitule la liste des OS installés. Aujourd'hui, j'ai décidé d'installer sur une de mes partitions, Ubuntu Mate 18.04 LTS. L'installation des différentes versions d'Ubuntu se passe en général toujours suivant le même processus avec des fenêtres à peu près similaires d'une étape à l'autre. Comme à chaque fois, l'installation se passe sans anicroche et je retrouve heureusement chacune de mes anciennes installations opérationnelles. A ce jour, j'ai Linux Mint 18.3, Solus, Linux Mint 17.3, Ubuntu 18.04 LTS et maintenant Ubuntu Mate 18.04 LTS installés sur mes partitions. J'avais, il y a peu de temps, Manjaro Deepin 17.1.8, que je viens donc de remplacer par Ubuntu Mate 18.04 afin de le tester.
Pour effectuer un test d'Ubuntu Mate 18.04, il faut commencer par télécharger une image ISO sur le site officiel et ensuite placer cette image soit sur un DVD, soit sur une clef USB. Vous trouverez différents utilitaires pour placer l'image ISO d'Ubuntu Mate 18.04 sur une clef USB. Pour ma part, comme j'utilise Linux Mint depuis de nombreuses années, je passe par MintStick pour préparer ma clef USB de test, un utilitaire sous Linux, qui ne m'a jamais fait défaut. Pour ceux qui n'ont pas encore Linux et qui donc commencent depuis Windows, deux programmes qui ont fait leurs preuves sont facilement téléchargeables et utilisables pour une clef USB, RUFUS et Etcher. Pour la création d'un DVD, Windows 7,8 et 10 sont capables de graver sans avoir besoin d'installer un logiciel spécifique.
Dès que le DVD ou la clef USB sont prêts, il faut encore préparer son ordinateur pour que celui-ci démarre sur ces médias et non sur le disque dur. Ubuntu Mate va tenter de détecter et paramétrer à la volée, l'ensemble des éléments qui composent votre PC, comme la carte graphique ou la carte réseau. Au bout du processus de démarrage, le bureau s'affiche et se présente de cette façon :
Ubuntu Mate est un système d'exploitation au même titre que Microsoft Windows ou Mac OS avec un bureau complet et plusieurs applications préinstallées. Comme on peut l'observer sur l'image-écran ci-dessus, une fenêtre de Bienvenue s'affiche avec en son sein une multitude d'informations. Pour ceux qui découvrent Linux pour la première fois, un clic sur le bouton "Introduction" est une bonne manière de débuter et d'en apprendre un peu plus sur cette distribution à base Ubuntu.Ubuntu Mate est un système stable et performant pour faire ces premiers pas sous Linux. Le menu principal en haut à gauche peut perturber au départ du fait de sa position, mais il contient tout le nécessaire pour réaliser les opérations standards avec un ordinateur. On y trouve des rubriques classiques pour la bureautique, le son et la vidéo et bien sûr tous les outils pour internet, le navigateur et le gestionnaire de mails. Les jeux ne sont pas présents, mais tout a été prévu pour en installer une multitude, on peut aussi au travers du gestionnaire de logiciels, installer le système de connexion à la plateforme Steam.
Du côté du multimédia, VLC est installé par défaut pour lire vos films et vidéos. Pour la musique, c'est Rhythmbox qui va vous permettre d'écouter vos morceaux préférés. De plus, Ubuntu Mate vous permet d'installer les Codecs d'un simple clic.
On notera aussi la présence de la rubrique graphisme, pour visionner ces photographies. Ubuntu Mate reconnaît la plupart des appareils photographiques et monte immédiatement le contenu qui devient accessible dans le gestionnaire de fichiers Caja. Un outil de numérisation est aussi présent dans cette rubrique, il s'agit de ""Simple Scan".
Cette distribution est pleine de ressources. Un peu de recherche dans le menu principal va vous faire découvrir non seulement de nombreuses applications pour toutes les tâches quotidiennes, mais aussi des outils ou gestionnaires de paramètres pour organiser son bureau selon ses désirs. Dans la rubrique "Préférences", un outil bien pratique nous attend, "Mate Tweak".
Si l'on passe par le menu "Tableau de bord", on peut à partir de là changer l'apparence du bureau. J'ai fait le choix par exemple de prendre comme apparence de bureau "Mutiny". Pour ceux qui connaissent un peu l'évolution d'Ubuntu, ils vont reconnaître l'ancien bureau Unity.
Mutiny :
Je ne suis pas un nostalgique d'Unity, je préfère l'apparence de Pantheon avec le Dock en bas d'écran. Mais chacun trouvera le bureau selon ses goûts.
Pantheon :
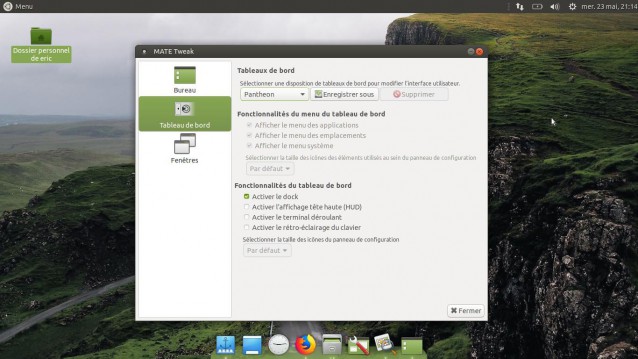
Ubuntu Mate est vraiment une distribution agréable à utiliser. Le menu est intuitif et les applications par défauts sont suffisamment nombreuses pour bien débuter avec son PC. La fenêtre de Bienvenue peut pendant les premiers pas d'un nouveau venu sous Linux rester discrètement de côté tant que l'on ne se sent pas à l'aise avec l’utilisation de ce système d'exploitation.

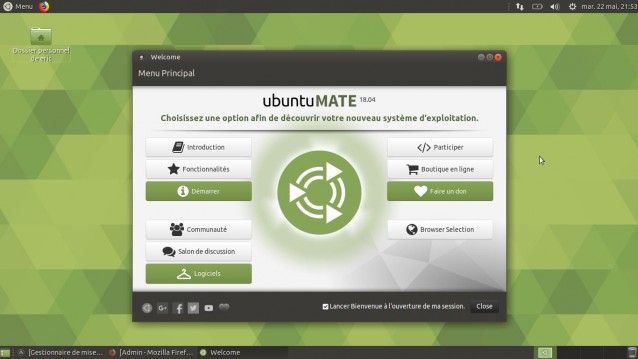
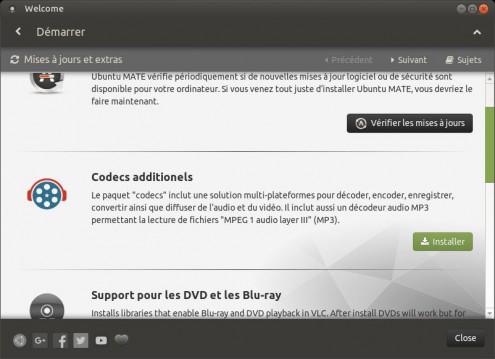
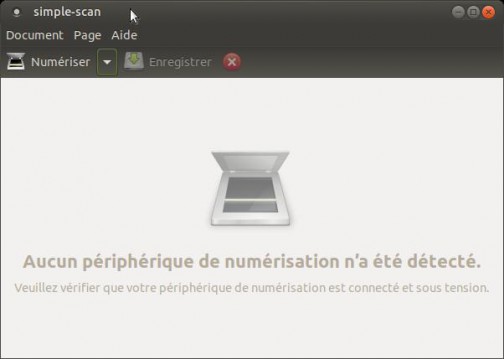
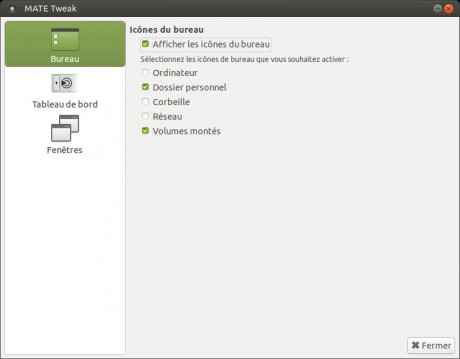
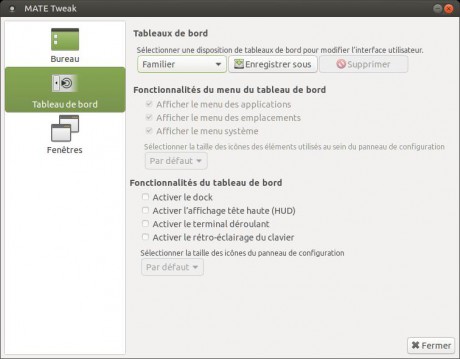
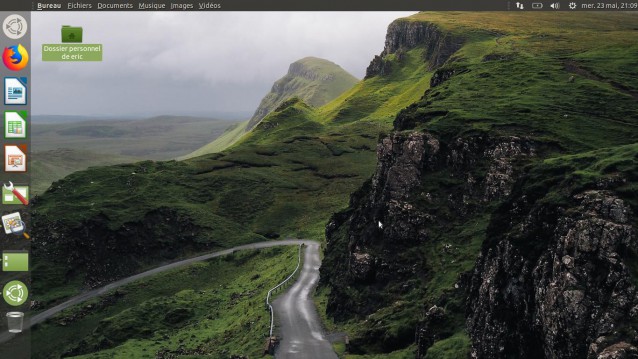
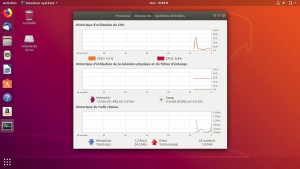








Damien
Bonjour Eric, Apparemment vous faites l'effort d'installer chaque distribution "en dur" sur votre ordinateur : est-ce que vous avez la possibilité de relever la consommation CPU et RAM ? Ça pourrait être un comparatif intéressant :) En tout cas, merci pour vos billets ! Cordialement.
Répondre